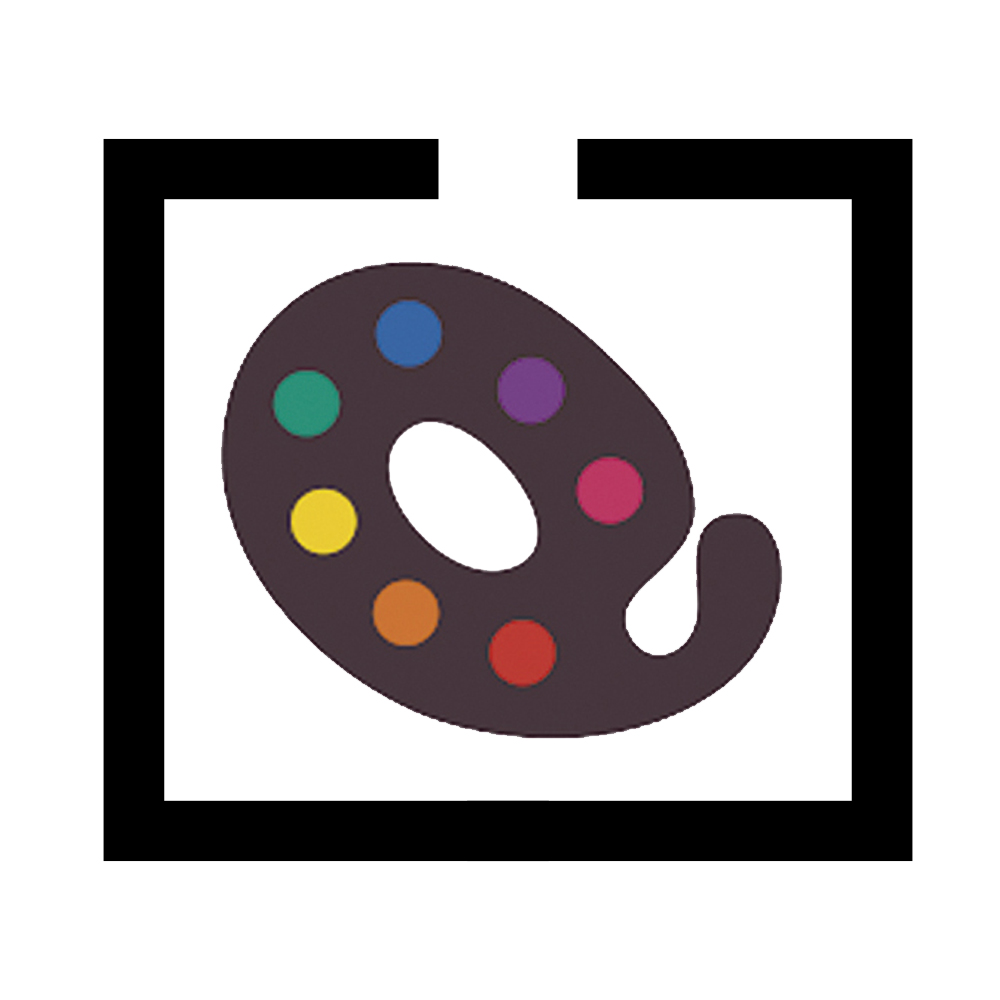
Once you have set up your pattern in QuiltInk, you can choose the privacy level for your pattern. Here are the different privacy levels available:
- Inactive Pattern
- Public Pattern
- Community Pattern
- Private Room
- Disabled Pattern
It’s important to note that you can change the privacy level of your pattern over time. For example, you can start with a pattern only accessible to a community and later decide to make it public. This flexibility allows you to adapt the privacy settings according to your needs and the stage of your pattern’s development.
Each pattern differs in terms of privacy settings and access methods, while thy have other common features:
Patter main page:
- Top Section: This section contains the cover image of the pattern, along with titles and other information about the pattern you are about to color. (Slightly different in private patterns and private rooms where all the patterns are displayed in this section)
- Central Bar: In the central bar, you will see, at the left, the number of mock-ups that have been published by the quilters who have access to this pattern, and at the right, a “Create new mockup +” button, which allows you to start coloring this pattern and create your own mock-up.
- Wall Section: Below the central bar, you will find a section where all the mock-ups of this pattern shared by you and other users are displayed. For public patterns these mockups are the same you see in the public Wall when you filter this pattern. In Community or private patterns those mockups published here are not shown in the public Wall.
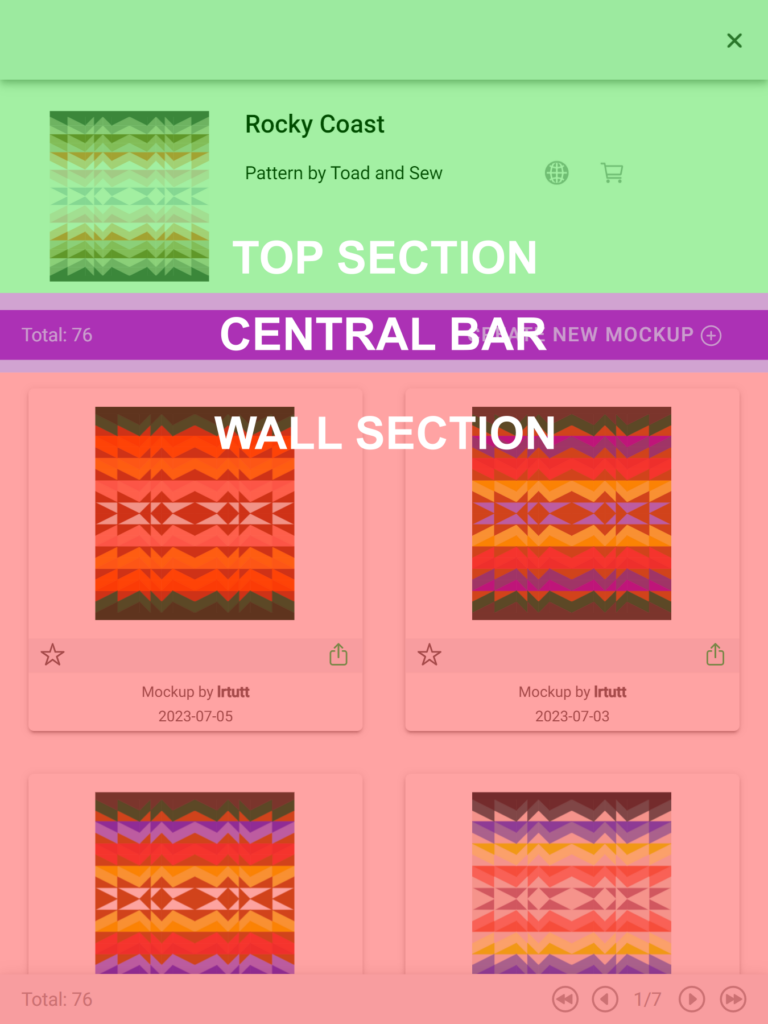
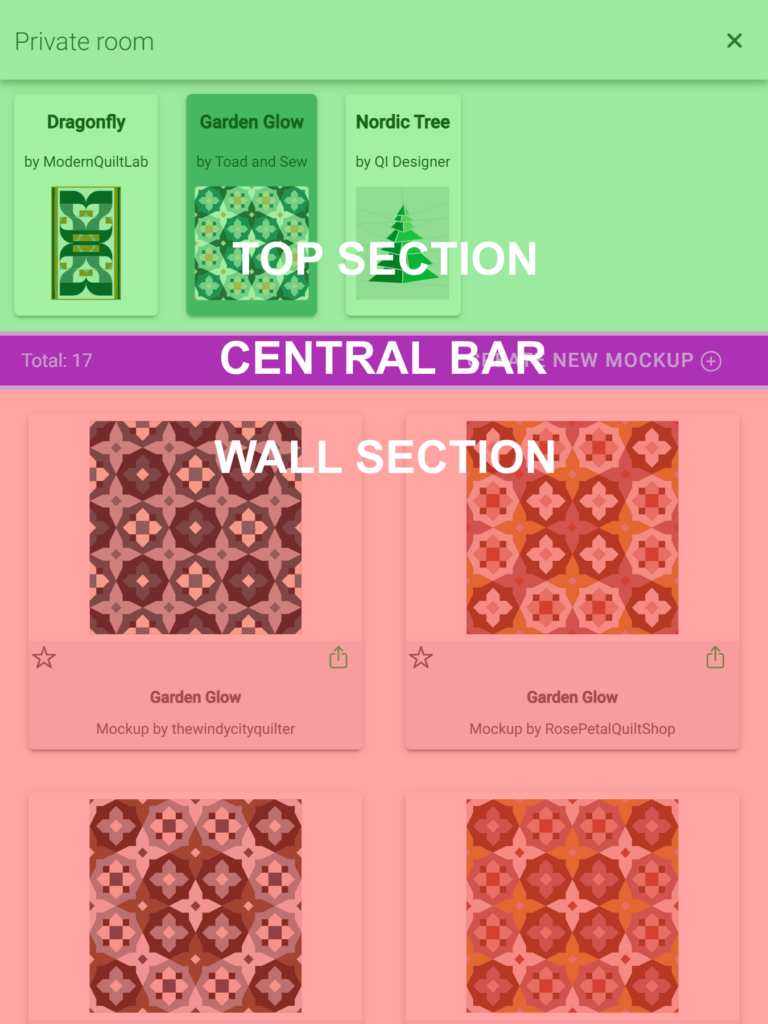
Coloring pages are the same in all the patterns except for the palettes available for coloring at the Kit Patterns which are restricted to fabric shop fabrics and private custom palettes. For a comprehensive understanding of the coloring features in the coloring pages, you can refer to the “Color a pattern” Tutorial.
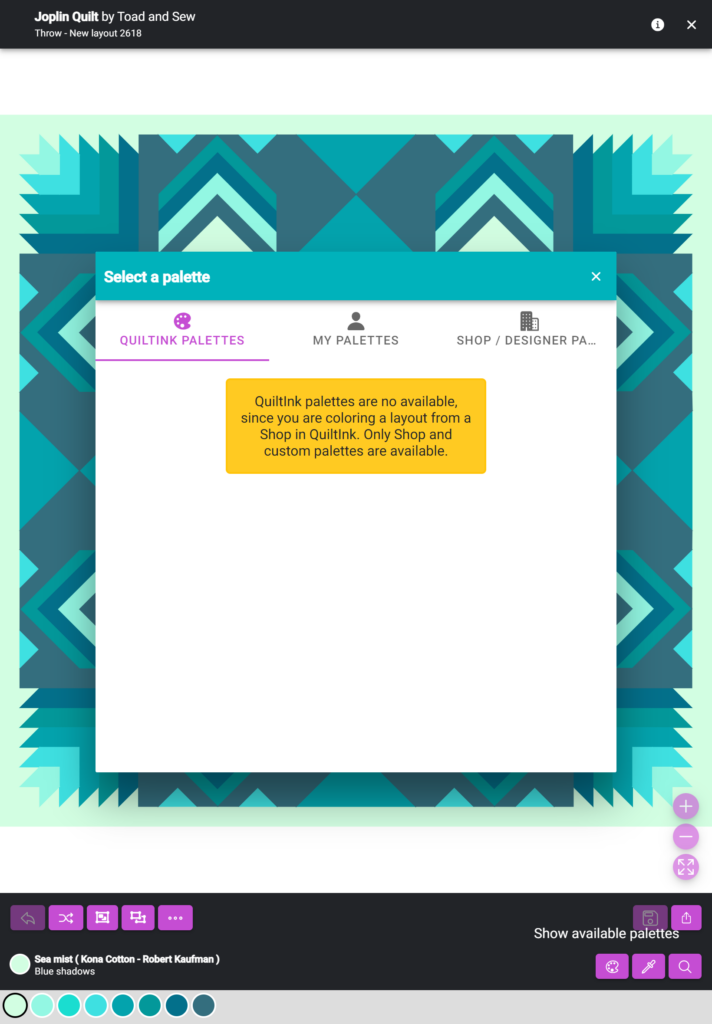
KITS
Before activating the patterns (to public or community) you have to decide if you want your pattern to be used by Fabric shops in QuitlInk to create Kits or not. By default, all patterns are available for creating kits. However, if you don’t want your pattern to be used for creating kits, you can click on the option “Prevent creating shop kits”. You will find this option by clicking on the “…” icon related to the pattern on the manage patterns page. When this option is restricted, a yellow icon with a bag with a bar on it will appear below the pattern name in the manage patterns page.
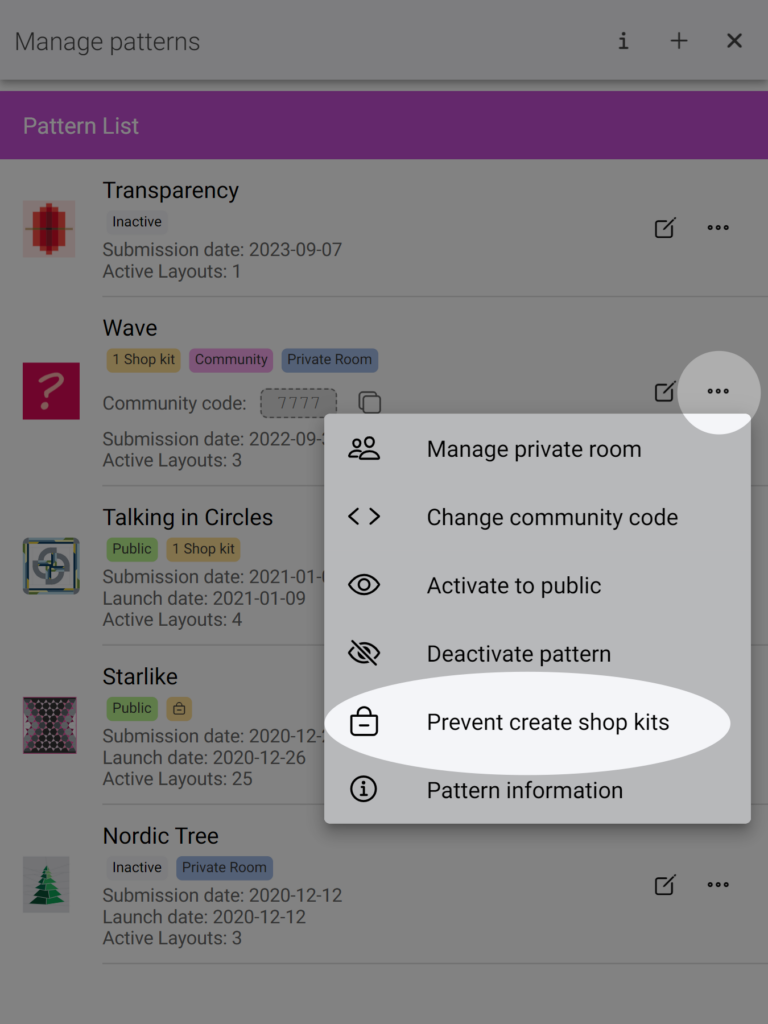
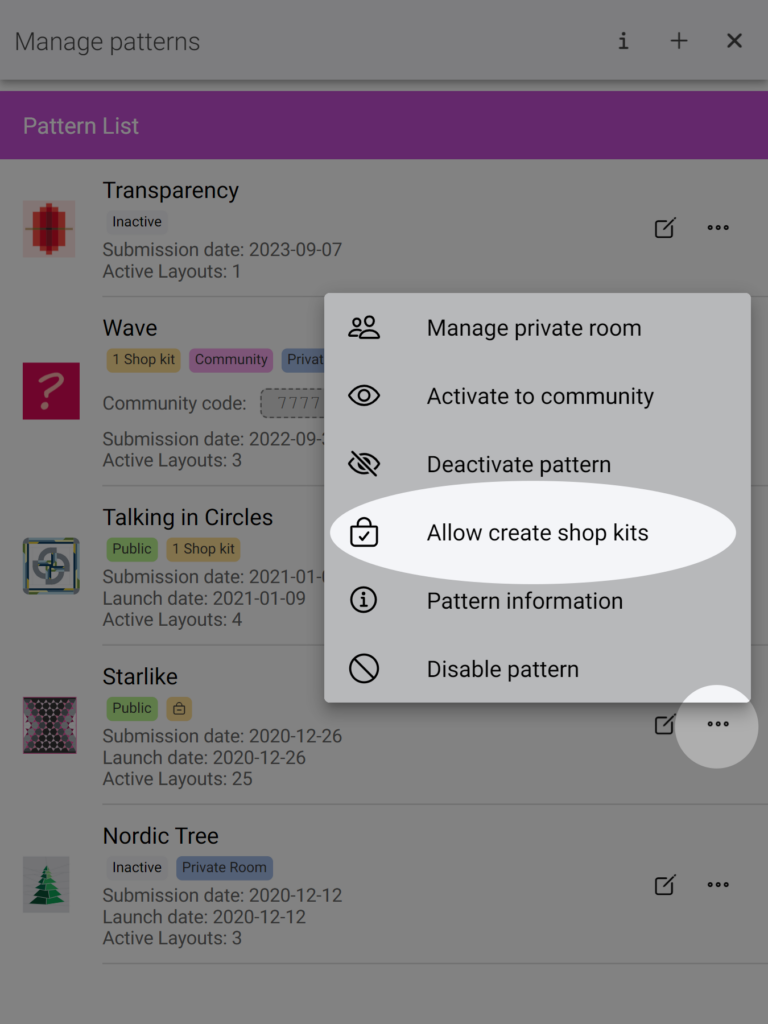
Here are the main features of kits created by Fabric Shops:
- Fabric shops can set up their own color layouts using their fabrics, which serve as the basis for users to color the kit.
- Fabric shops can create kits with both public and community patterns. Kits for community patterns will require users to enter the code provided by the designer to access the coloring pages.
- The kits will be accessible from the Fabric Shop’s profile page and from yellow circles over your pattern at the Patterns main page.
- Users will only be able to color the kit pattern using the fabrics provided by the Fabric Shop (custom palettes). On the pattern’s main page and on your profile, the pattern will remain public with all fabrics available for coloring.
- Mock-ups created from a kit pattern can be published on the kit pattern page and on the public Wall.
- Patterns with kits set up by fabric shops will have a yellow badge below the pattern name in your manage patterns page, indicating the number of kits that have been set up for that pattern. If you want to see the exact names of the fabric shops, you can check it in the pattern information by clicking on the “Pattern information” option in the ‘…’ icon near the pattern name.
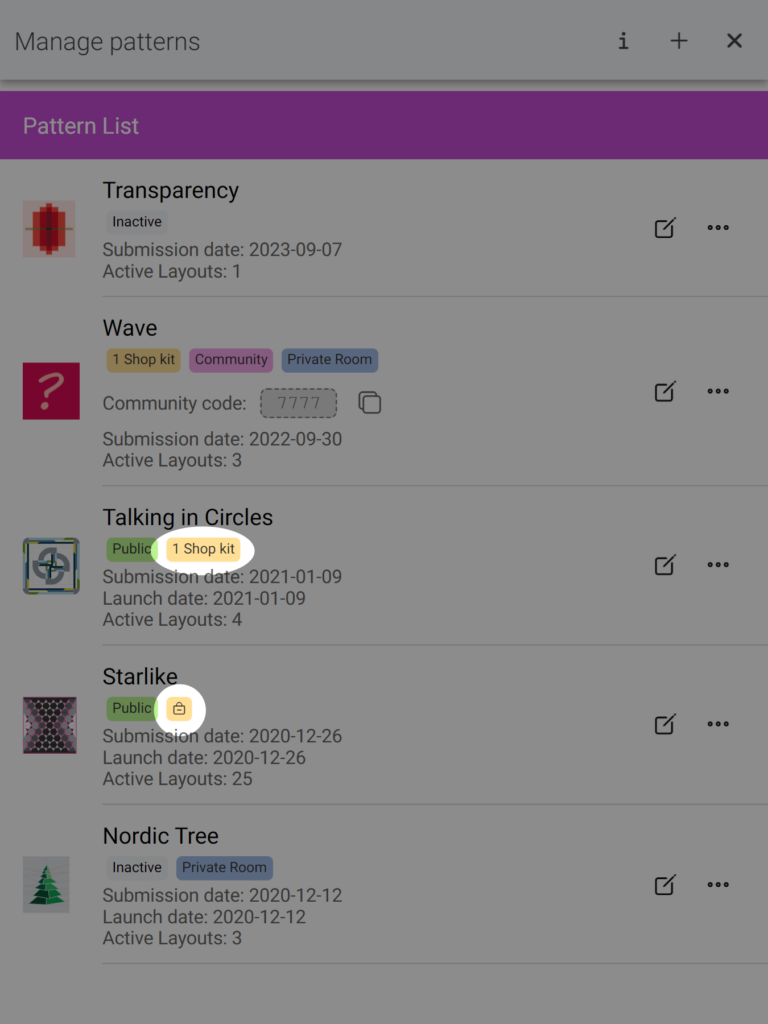
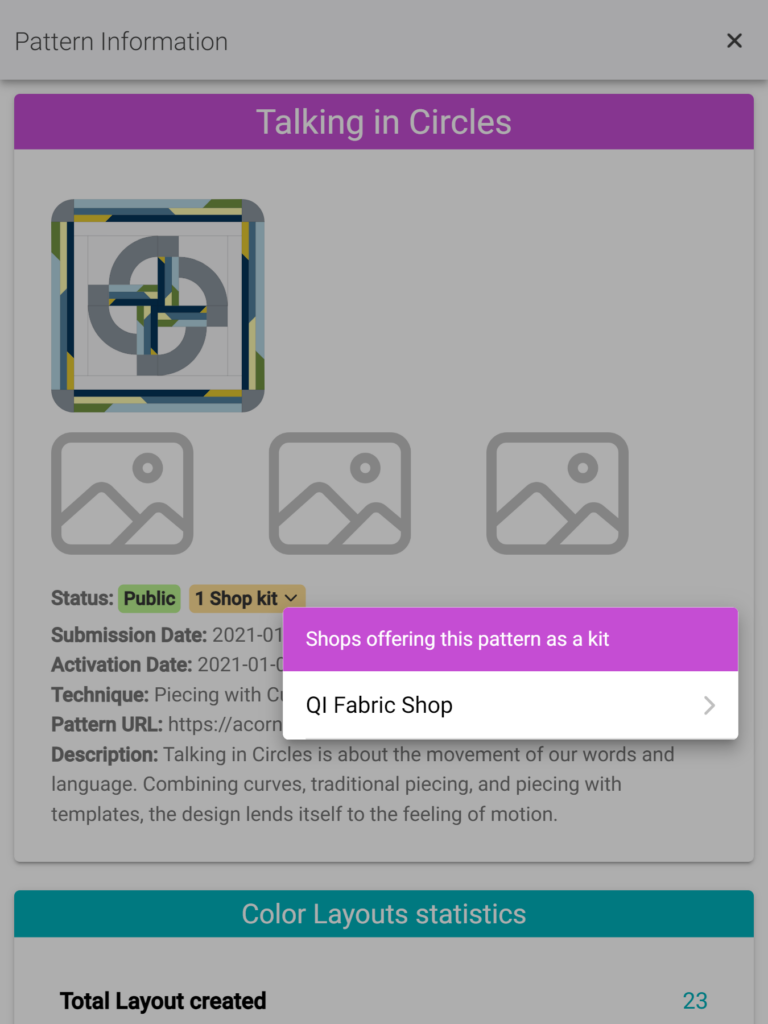
Inactive Patterns
Inactive is the stage for a pattern when it’s just submitted to QuiltInk while you are working on the color layouts and setting it up.
An inactive pattern is not visible to any user in QuiltInk, unless it has a private room.
Once a pattern has been activated, it can be returned to the inactive stage. This can be useful for seasonal patterns, such as a Christmas pattern, or when you no longer offer a particular pattern to your customers.
Inactive patterns are included in the total number of patterns you can have in QuiltInk, based on the subscription plan you chose as a designer.
HOW TO INACTIVATE A PATTERN
You can manage the activation/deactivation of your patterns by clicking on the ‘…’ icon near the pattern name on the manage pattern page, by clicking to “Deactivate pattern”.
When a pattern is not active, a grey badge will be shown below the pattern name, indicating “Inactive” and letting you know that this pattern is not public.
The inactive stage of a pattern can be changed to the following stages using the “…” icon near the pattern name:
- Public Pattern: By clicking on “Activate to public,” you can make the pattern accessible to everyone, allowing them to color it.
- Community Pattern: By clicking on “Activate to community,” you can make the pattern available for coloring only to users who have the provided code.
- Disable: When a pattern has been in QuiltInk for more than 1 year, you can disable it by clicking on “Disable pattern” and replace it with another pattern. This disabled pattern will not count towards the total number of patterns in your QuiltInk account.
- Private Room: Inactive stage of a pattern is compatible with the private rooms. To open and manage a Private Room for this pattern, click on “Manage private room.” Refer to the instructions below for more detailed information on managing private rooms.
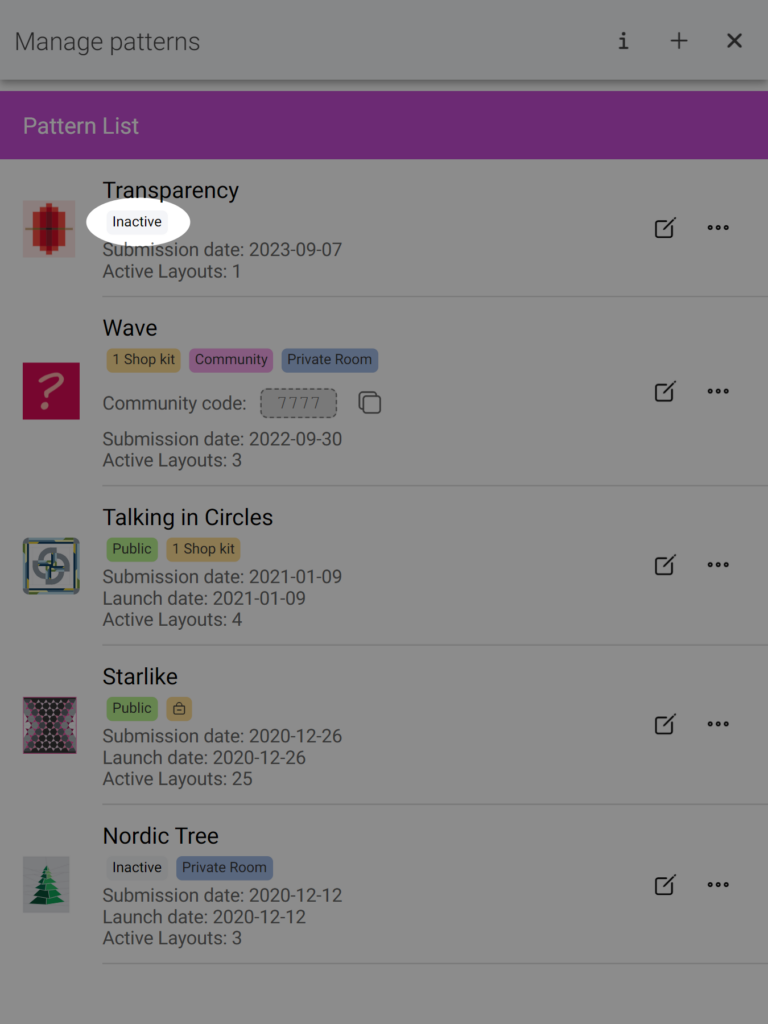
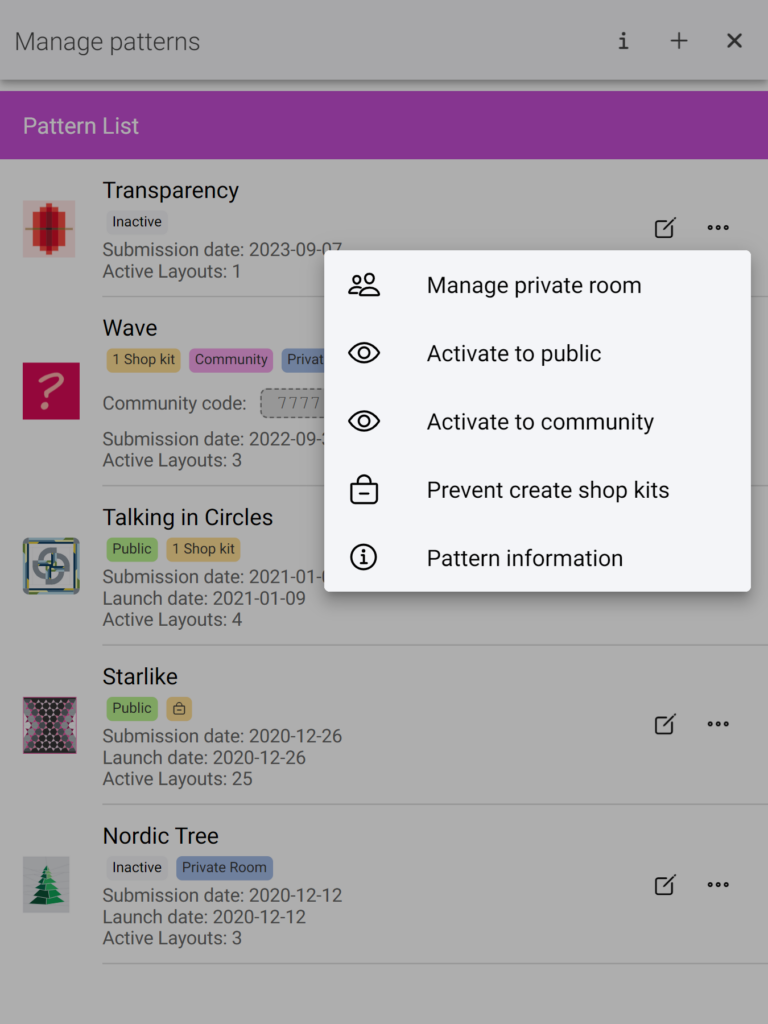
Public Patterns
Public Patterns in QuiltInk are patterns that are listed on the “Patterns” main page (central tab at the bottom bar in the platform) and your profile page under the “Patterns” tab.
Any user, with or without an account, can see and access these patterns to color them, create mock-ups, save their progress, publish them on the public Wall, and export them. Refer to the “Explore patterns variety” tutorial to know more about it.
Mock-ups made from public patterns can be published by the users in the public Wall, and they will also appear at the profile page of the users.
Remember, public patterns can be used by Fabric Shops in QuiltInk to offer kits for these patterns, unless you restrict it.
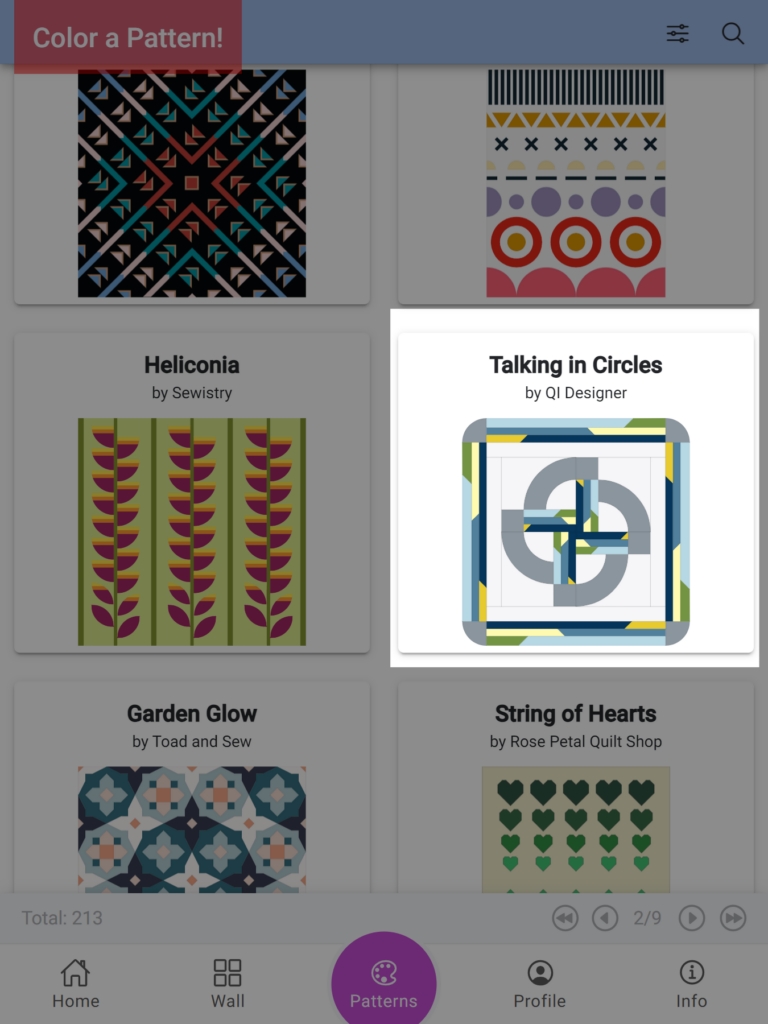
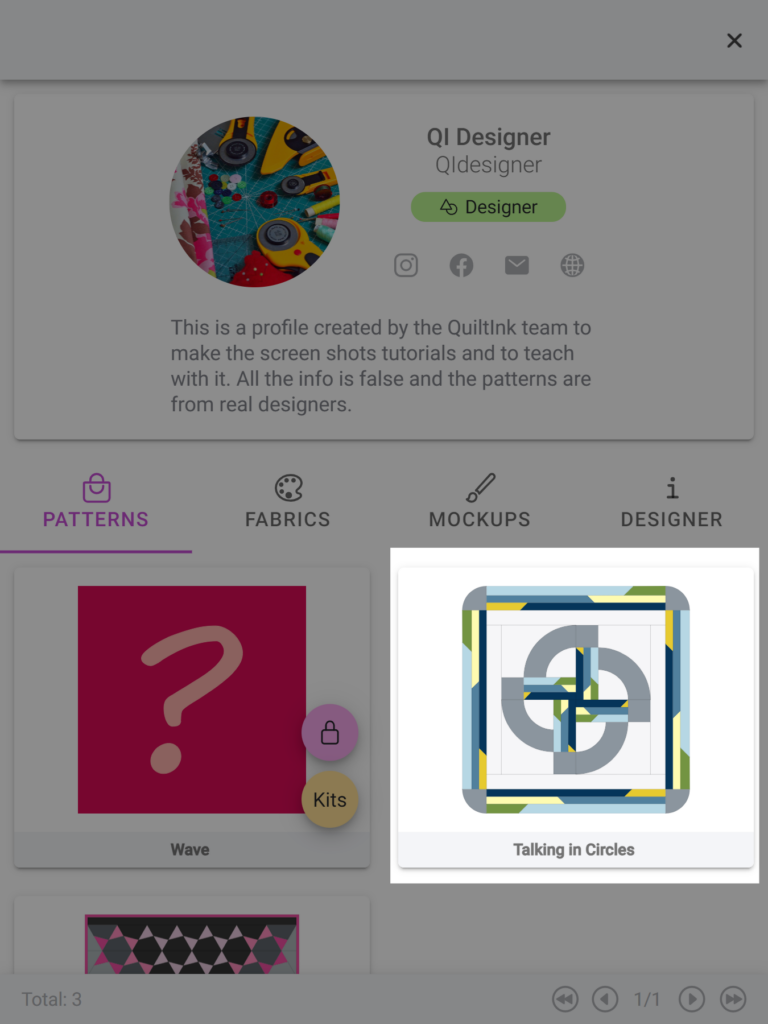
HOW TO MAKE A PATTERN PUBLIC
You can manage the activation/deactivation of the public stage for your patterns by following these steps:
- Go to the “Manage Patterns” page in QuiltInk.
- Locate the pattern for which you want to manage the public stage.
- Look for the ‘…’ icon next to the pattern name and click on it.
- A menu will appear with various options. Select the “Activate to public” option.
- The pattern will now be activated for the public stage, allowing all users to access and color it.
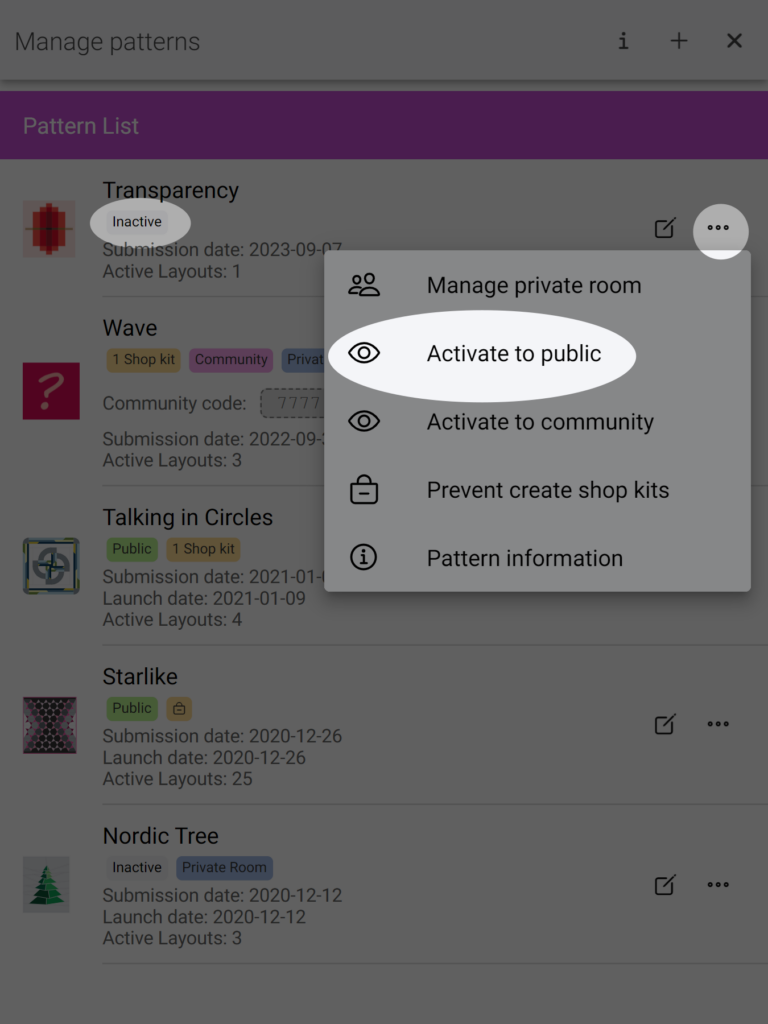
When a pattern is public, a green badge will be displayed below the pattern name, indicating “Public” and letting you know that this pattern is currently public.
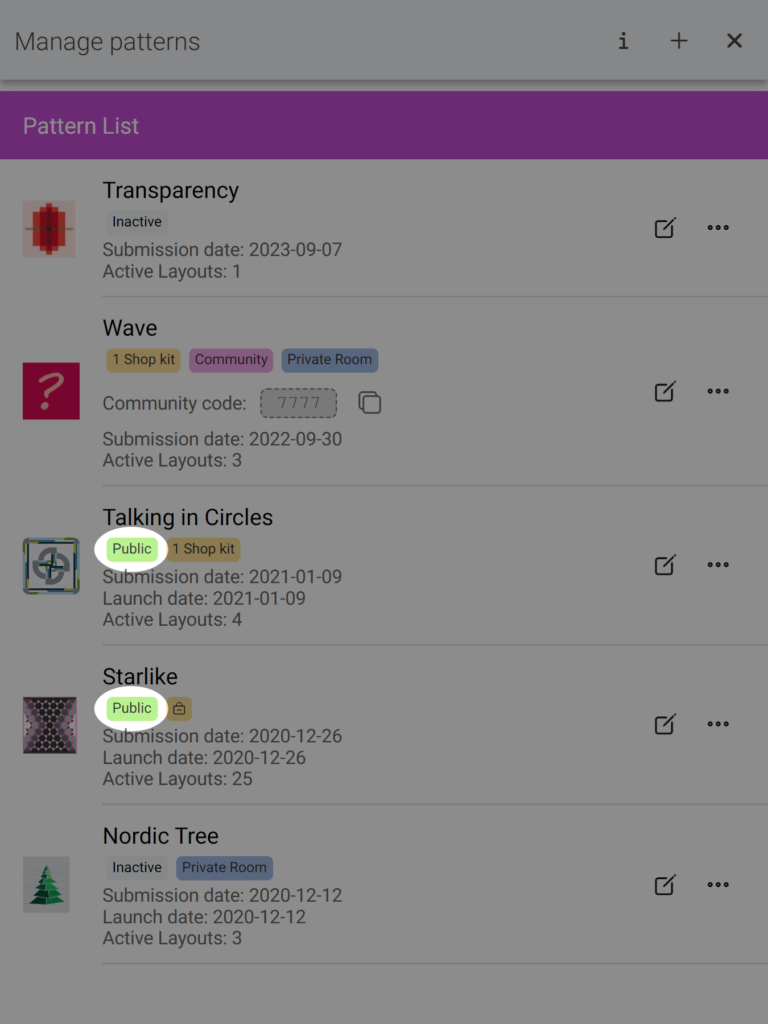
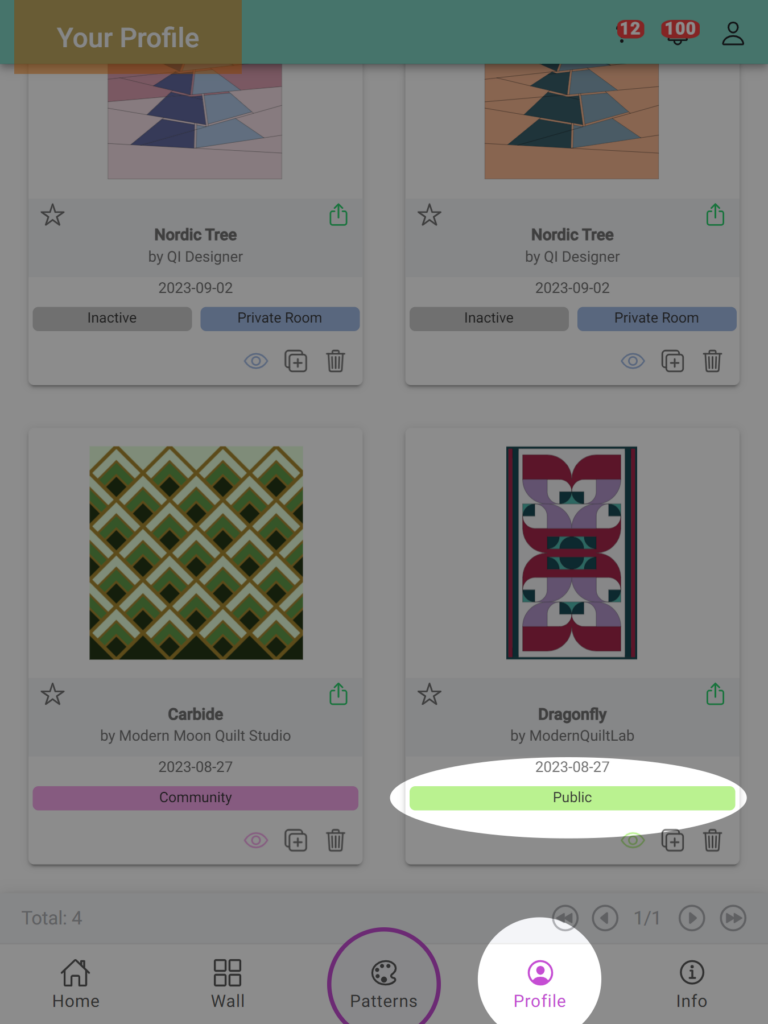
The public stage of a pattern can be changed to the following stages using the ‘…’ icon near the pattern name:
- Community Pattern: By clicking on “Turn to community,” you can change a pattern that was previously available for all users to only be accessible by users with a provided code.
- Inactive: By clicking on “Deactivate pattern,” you can stop making the pattern available for coloring in QuiltInk. This will hide the pattern for all users. Remember that this pattern will still count towards the total number of patterns allowed in your QuiltInk subscription plan.
- Disable: When a pattern has been in QuiltInk for more than 1 year, you can disable it by clicking on “Disable pattern” and replace it with another pattern. This disabled pattern will not count towards the total number of patterns in your QuiltInk account.
- Private Room: Private Rooms are compatible with public patterns. If a pattern has a previously opened private room, you can make it public without closing the private room. Mock-ups published in the private room can also be published on the public Wall. The two “eye” icons on the profile page at the Finished tab allow you to choose where to publish each mock-up. We recommend that if you make the pattern public and no longer need the private room, you ask the members to publish their mock-ups on the public Wall and then close the private room. This helps keep QuiltInk organized and up to date.

Community Patterns
Community Patterns in QuiltInk are patterns that are only accessible to users who have been provided with a code by the designer. These patterns can be accessed without the need for an account, but the provided code is required to access the coloring pages of these patterns.
Community patterns can be accessed from the main QuitlInk Patterns page and the designer’s profile page, specifically under the “Patterns” tab. They are distinguishable from other patterns by the presence of a lock in a circle, and when users click over it the code will be required to access.
Mock-ups created in a Community pattern can be saved and published exclusively on the dedicated Wall for that pattern in its pattern page. They cannot be shared on the public Wall of QuiltInk. Refer to the “Explore patterns variety” tutorial to know more about it. Users will also have access to these mockups at their profile page.
Fabric Shops in QuiltInk can also use Community patterns to offer kits. The main features of these patterns are the same as those for public patterns with kits. However, users will need to provide the same access code on the Fabric Shop’s profile page to color these patterns.
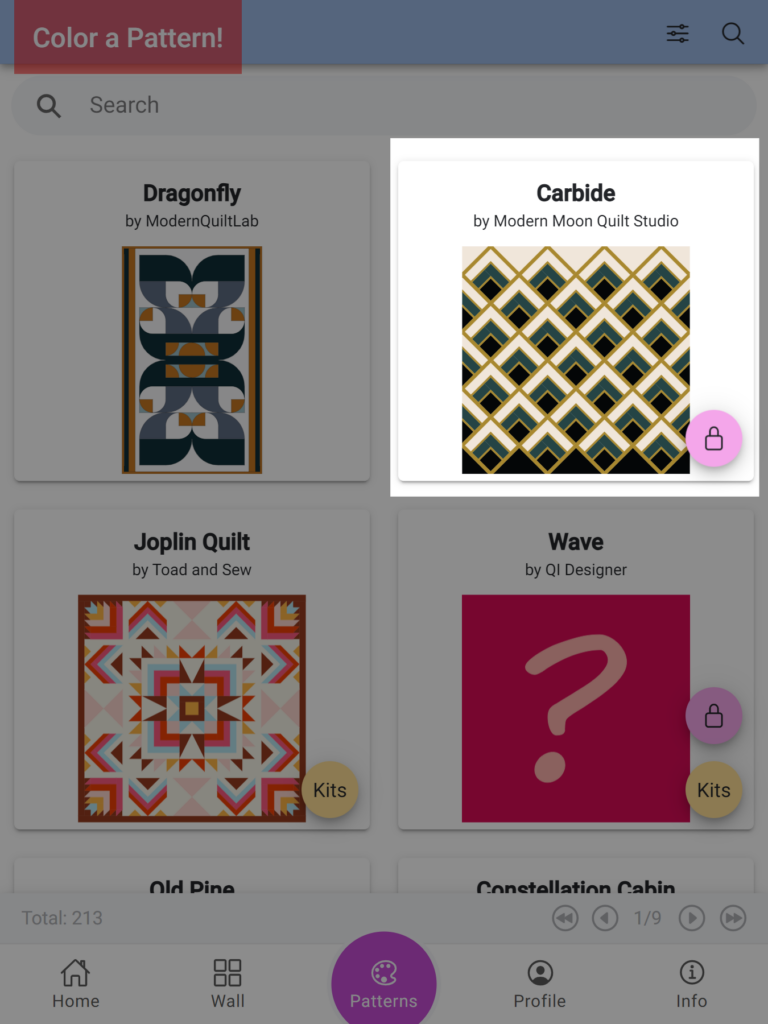

HOW TO MAKE A PATTERN COMMUNITY
You can manage the activation/deactivation of the community stage for your patterns by following these steps:
- Go to the “Manage Patterns” page in QuiltInk.
- Locate the pattern for which you want to manage the community stage.
- Look for the ‘…’ icon next to the pattern name and click on it.
- A menu will appear with various options. Select the “Activate to community” option.
- A pop-up window will appear, asking you to provide the code that users will need to access the pattern.
- Enter the desired code in the provided field and click on “Ok”. (You can always check the code at the manage patterns page, below the pattern name, and to the information page of the pattern)
- The pattern will now be activated for the community stage, and users will need to enter the provided code to access it.S)
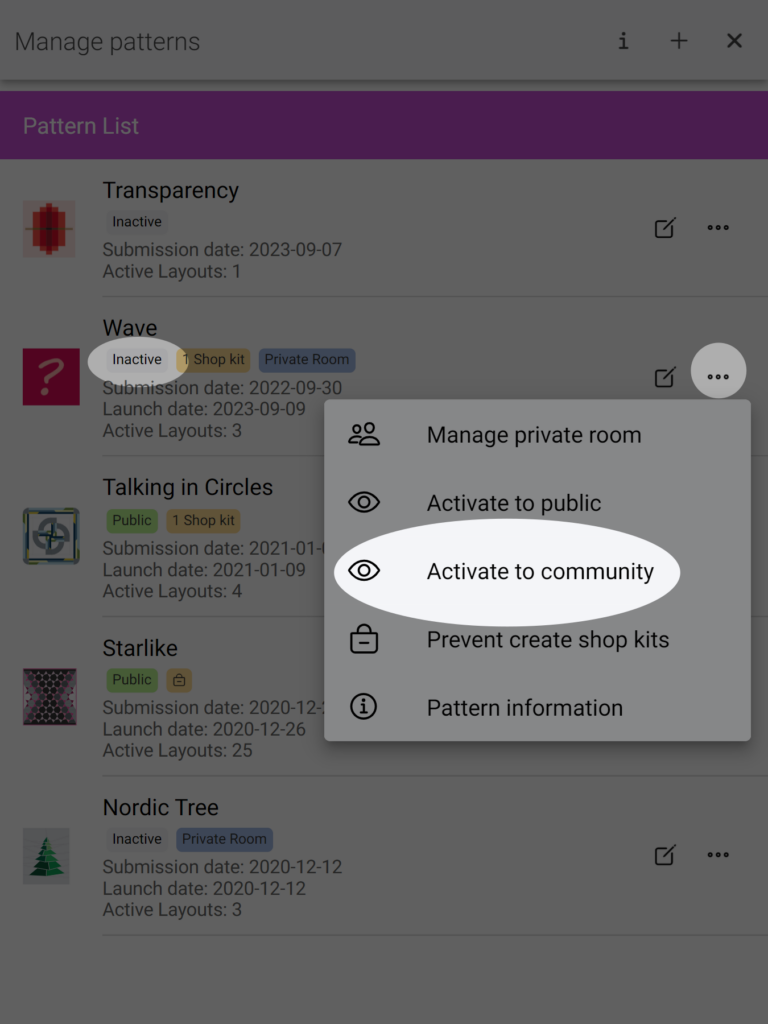
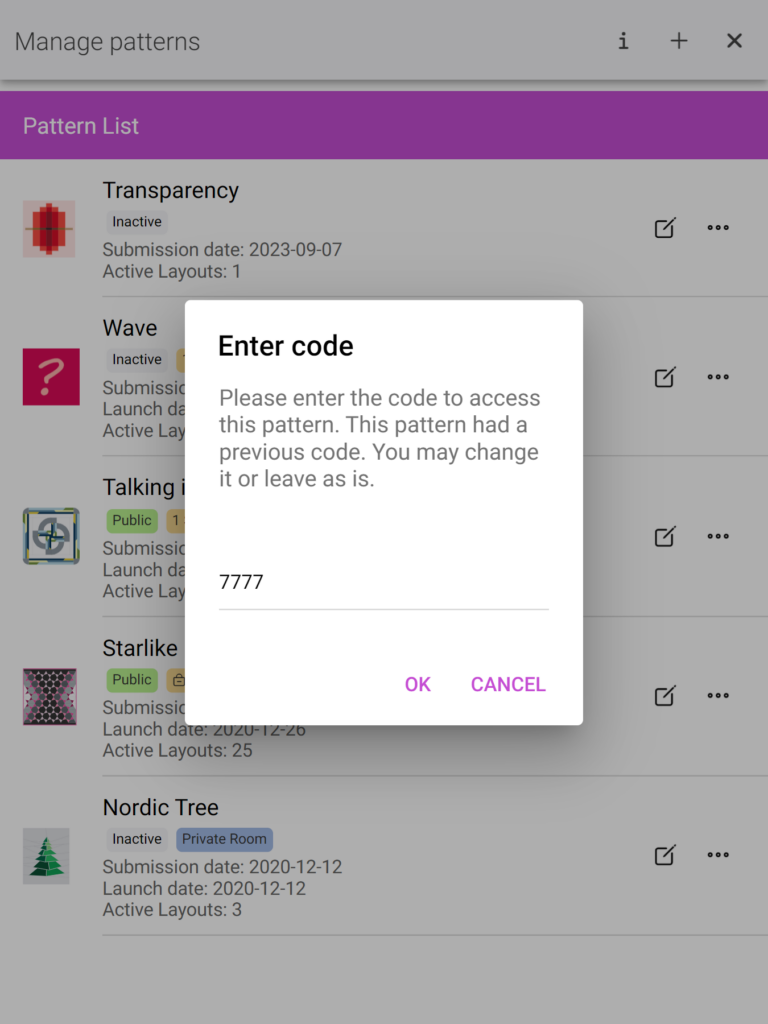
When a pattern is set as a Community pattern, a pink badge will be displayed below the pattern name, indicating “Community” and letting you know that the pattern is currently in the Community stage.
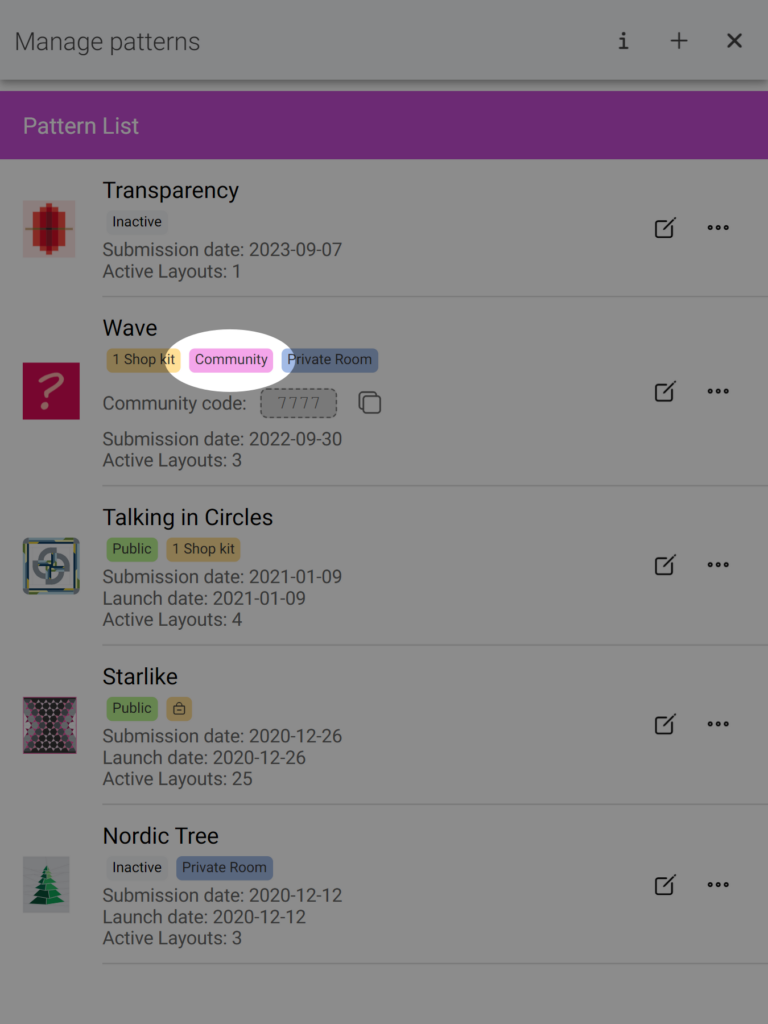
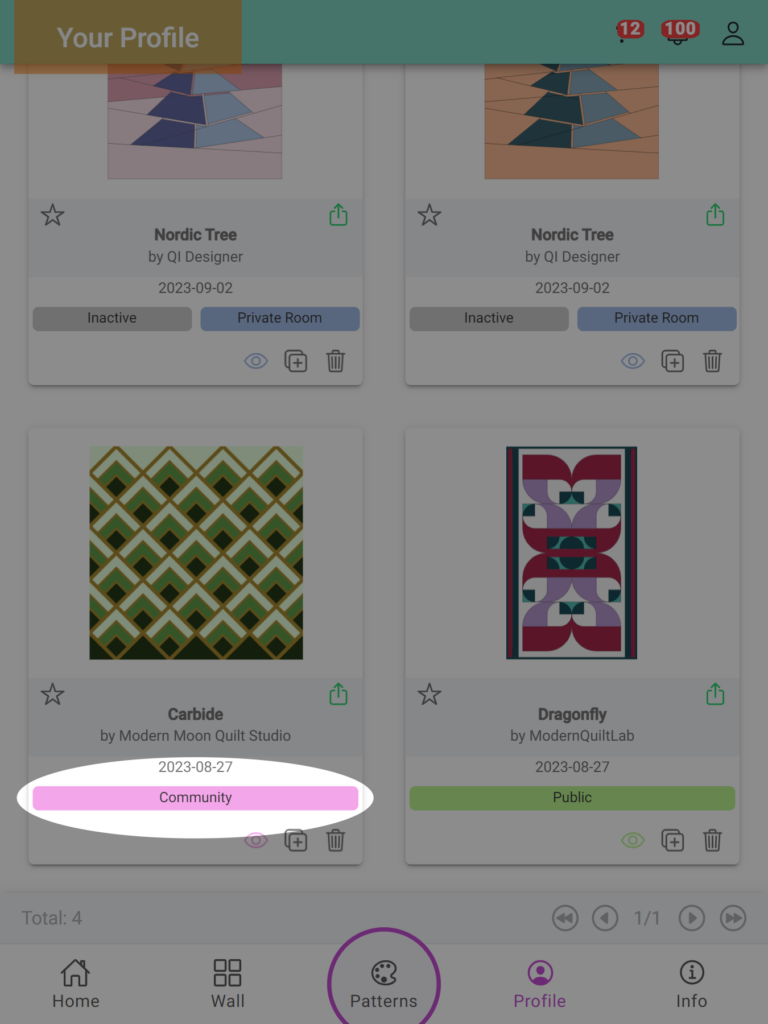
From the Community stage, the pattern can be changed to the following stages using the ‘…’ icon near the pattern name:
- Public Pattern: By clicking on “Turn to public,” you can change a pattern that was previously only accessible with a code to be available to all users. Turning the pattern from Community to Public means that all mock-ups published on the Community Wall will also be visible on the public Wall.
- Inactive: By clicking on “Deactivate pattern,” you can stop making the pattern available for coloring in QuiltInk. This will hide the pattern for all users. Remember that this pattern will still count towards the total number of patterns allowed in your QuiltInk subscription plan.
- Disable: When a pattern has been in QuiltInk for more than 1 year, you can disable it by clicking on “Disable pattern” and replace it with another pattern. This disabled pattern will not count towards the total number of patterns in your QuiltInk account.
- Private Room: Private Rooms are compatible with Community patterns. If a pattern has a previously opened private room, you can make it a Community pattern without closing the private room. Mock-ups published in the private room can also be published on the Community pattern Wall. The two “eye” icons on the profile page, specifically on the Finished tab, allow you to choose where to publish each mock-up. We recommend that if you make the pattern Community and no longer need the private room, you ask the members to publish their mock-ups on the Community Wall and then close the private room. This helps keep QuiltInk organized and up to date.
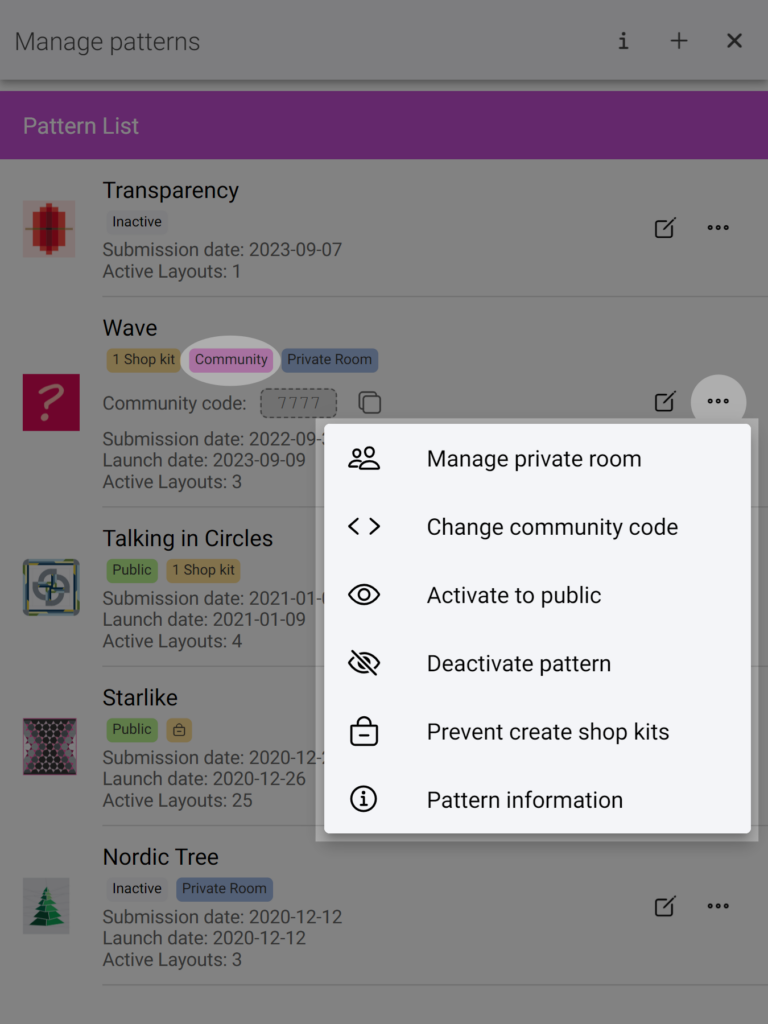
Private Rooms
Private Rooms allow you to offer the possibility of coloring a pattern to a selected group of QuiltInk users. This option is intended to be used by designers in various scenarios:
- When you are still working on a pattern and want to conduct color layout tests.
- When there are co-workers involved in the pattern designing process.
- When you want to provide your testers with the opportunity to privately color the pattern on QuiltInk before making it public.
- When fabric shops need to prepare kits for your pattern before its release.
- When you want to share a new design with quilting friends and receive their color layout suggestions.
Designers manually select the users who will have access to a private room, and those users must have a QuiltInk account to be included.
Private Rooms in QuiltInk offer flexibility when it comes to activating and sharing your patterns. If you have initially set up a private room for a pattern when it was inactive, you can still choose to make it public or activate it for your community without closing the private room.
All the users included in any private room will see a “PRIVATE ROOMS” button near their profile information on their profile page. Clicking this button allows them to access all the private rooms they are included in.
All the users included in any private room will see a “PRIVATE ROOMS” button near their profile information on their profile page. Clicking this button allows them to access all the private rooms they are included in.
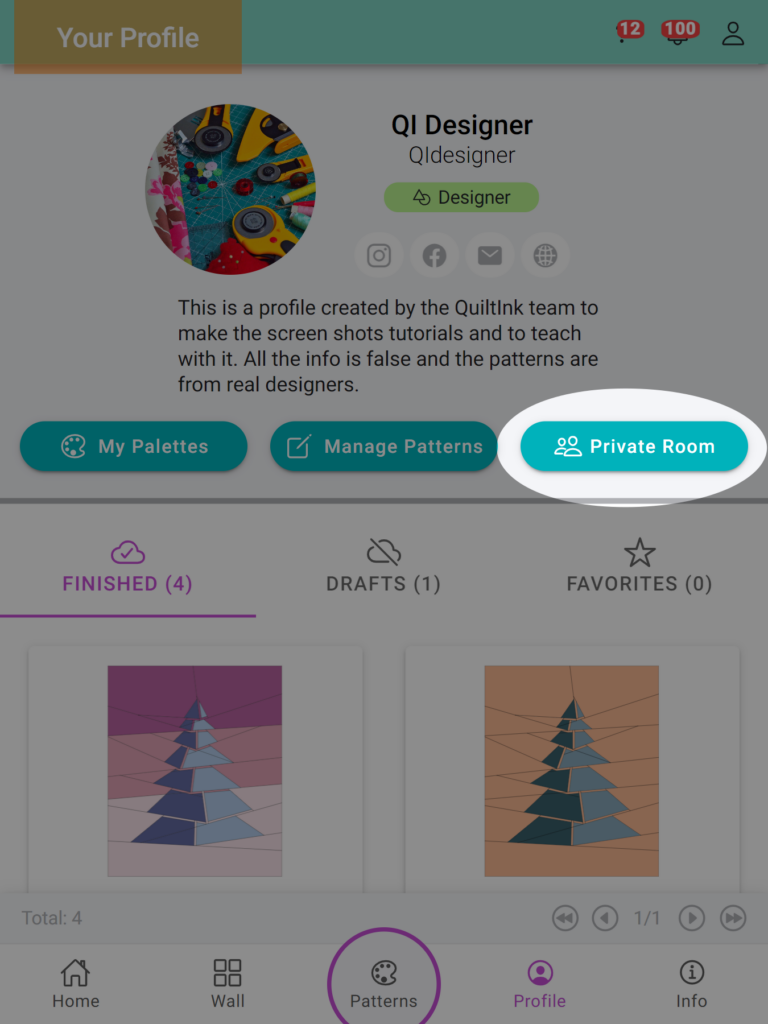
HOW TO OPEN A PRIVATE ROOM
To open a private room, follow these steps:
- Go to the “Manage Patterns” page in QuiltInk.
- Locate the pattern for which you want to create a private room.
- Look for the ‘…’ icon next to the pattern name and click on it.
- A menu will appear with various options. Select the “Manage Private Room” option.
- By clicking on “Manage Private Room,” you will initiate the process of creating a private room for that specific pattern.
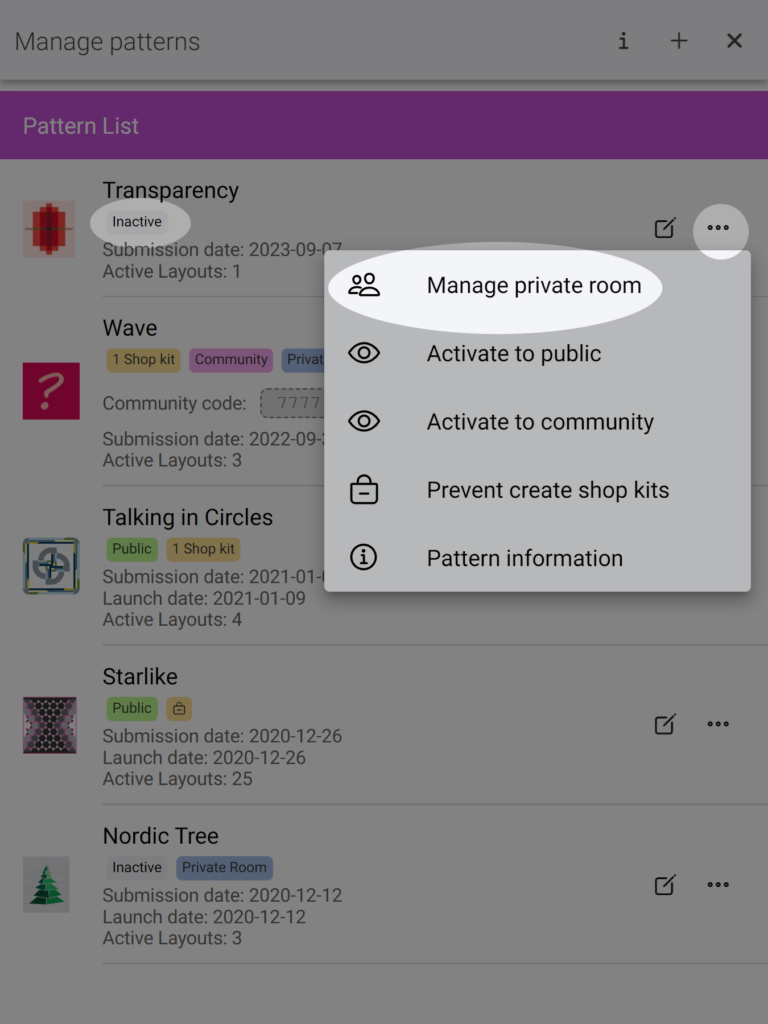
After clicking on “Manage private room” in the pattern management page, a new window will open where you can create the Private Room and add users to it. Follow these steps:
- In the new window, locate the field where you can add users to the Private Room.
- Type the usernames of the users you want to include in the field.
- To add a user, click on the “Person +” icon next to their username.
- Repeat this process for each user you want to include.
- Once you have added all the desired users, click on the “Stick” icon at the top right corner to create the Private Room with the included users.
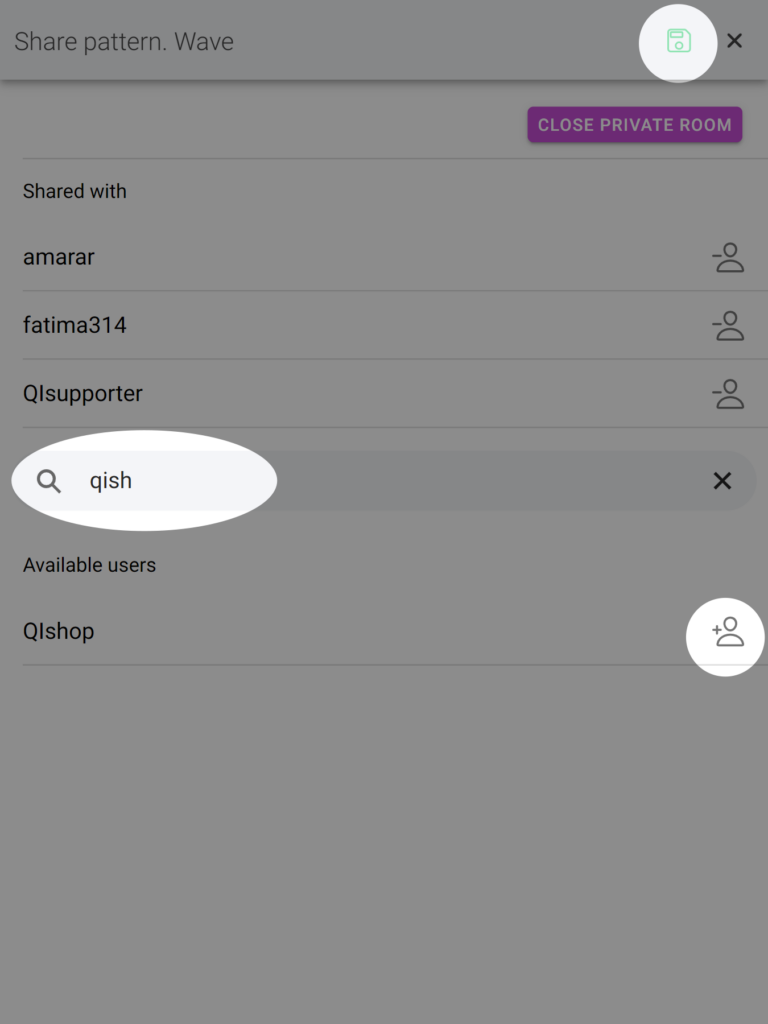
It’s important to note that the users who have been included in a Private Room will notice a small red circle with the number of new patterns they have been included in, displayed over the “Private Rooms” button on their profile page, near their profile information. Additionally, we recommend that as the designer, you personally inform the users that they have been included in the Private Room.
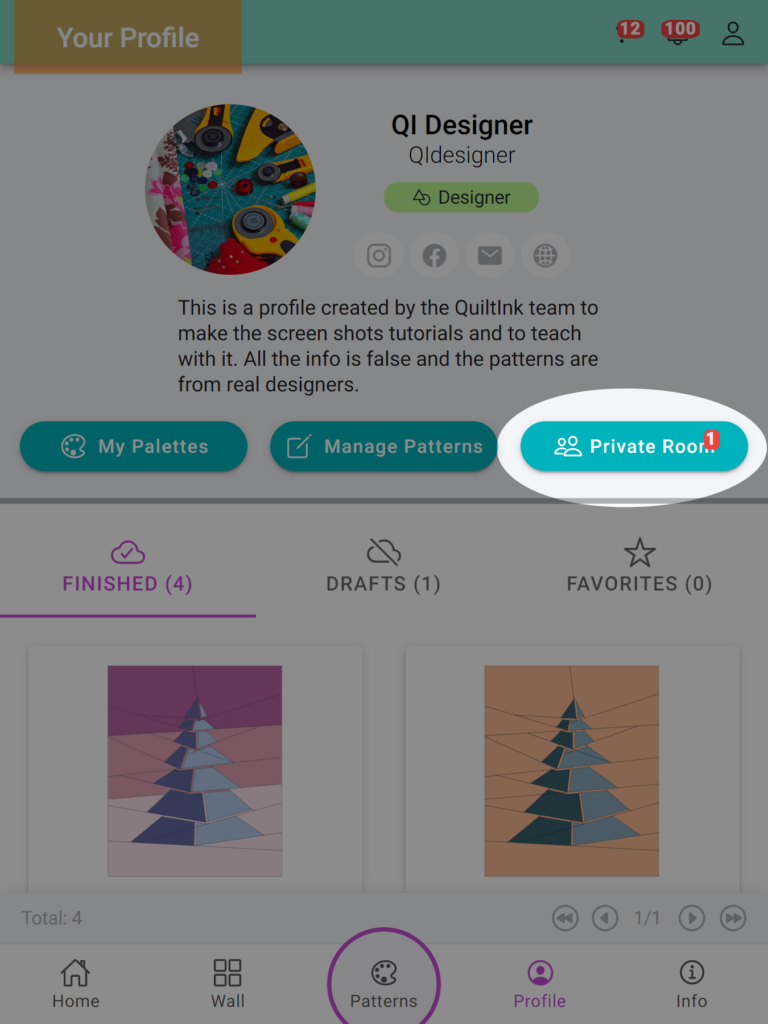
When a pattern has a private room it will be indicated with a blue badge displayed below the pattern name in the manage patterns page, “Private Room”.
Mockups created in a private room can be published in the exclusive Wall for that private room, Additionally, users will see the mock-ups they create in the private room on their Profile page, either in the draft or finished tab, depending on how they saved the mock-up. Mock-ups created in a private room will be indicated by a blue badge that says “Private Room” and will have an “eye” icon to publish them within the private room. If the pattern is active, public, or community, there will be another “eye” icon to share the mock-up on the Wall. For more information, refer to the “Patterns in QuiltInk” tutorial.
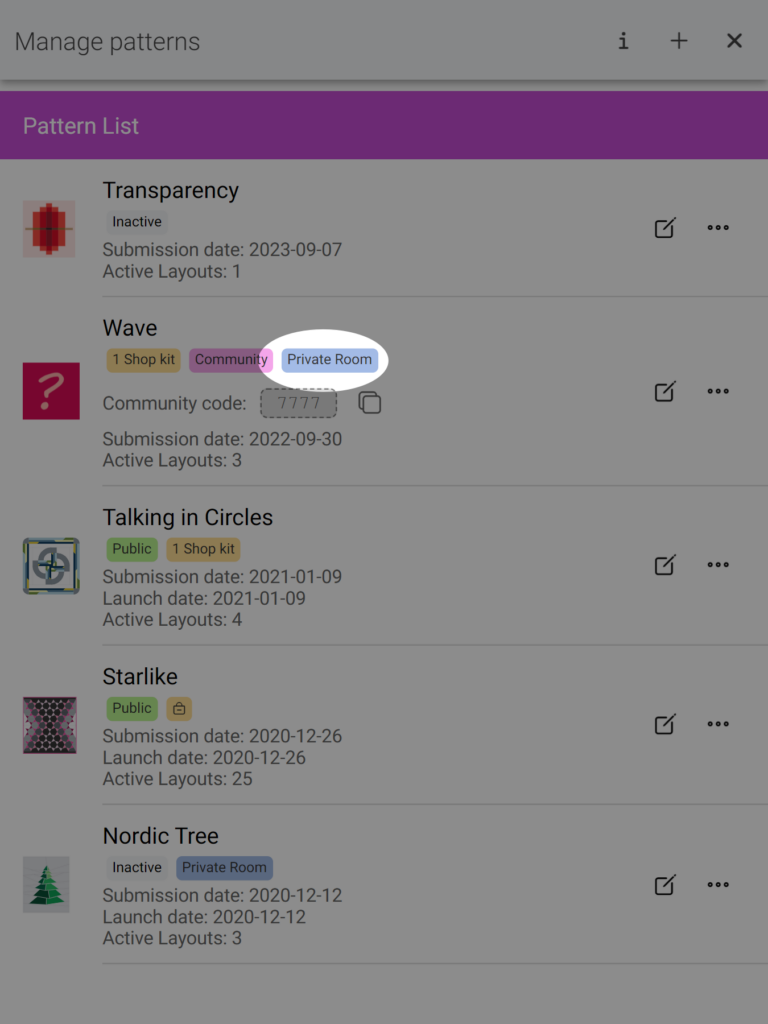

Once you have finished using the Private Room, you can close it by clicking the “DELETE THE PRIVATE ROOM” button. When a Private Room is closed, the mock-ups created within that private room will still be saved in the user’s profile. Users will have the option to publish their mock-ups to the Wall when the designer activates the pattern associated with the Private Room.
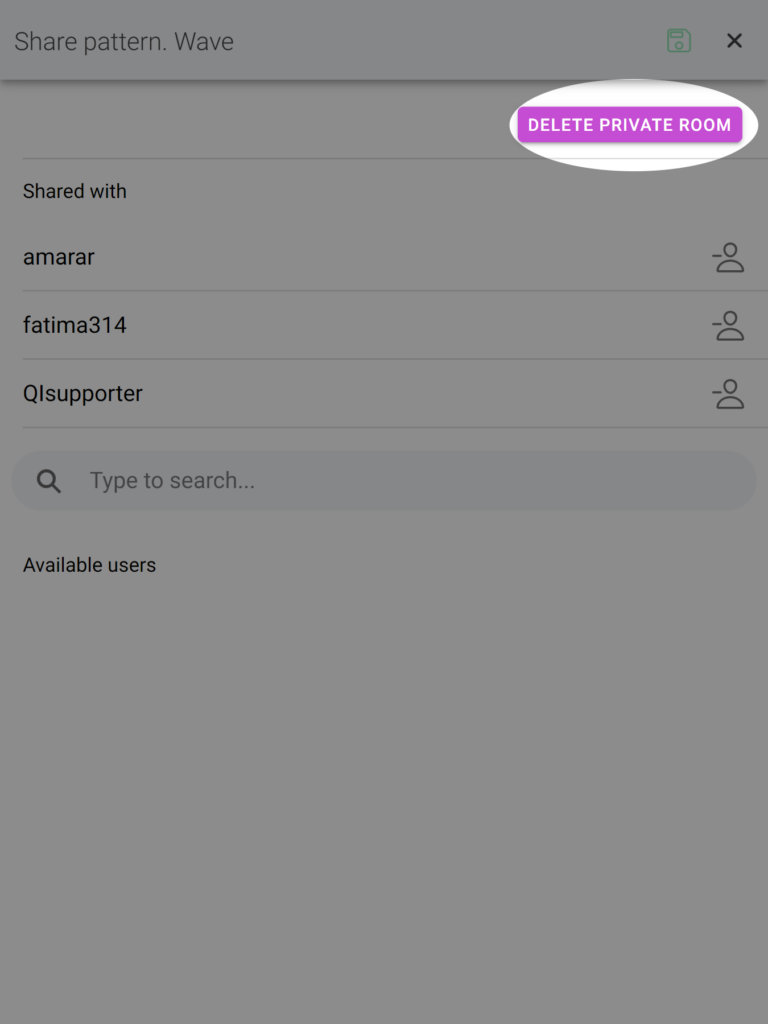
It’s important to note that once a Private Room is closed, there is no possibility to reopen it. If you decide to close a Private Room and later open a new one with the same set of users included, it will be treated as a separate and distinct Private Room. The previous Private Room will not be accessible or reopened with the same users.
Therefore, if you need to continue using the same Private Room in the future, it’s recommended to keep it open rather than closing it. This way, the mock-ups within the Private Room can be easily accessed and continued without starting afresh.
Please ensure that you communicate the closure of the Private Room to the users involved and provide them with any necessary instructions or guidance regarding the publishing of their mock-ups.
Note: Having a Private Room for a pattern does not restrict the ability to activate it as Public or Community. It’s important to be aware that activating a pattern will make it accessible to a wider audience. If you do not intend to make the pattern public, be cautious not to activate it as such.
Disableled
When a pattern has been on QuiltInk for more than one year, you have the option to disable it. Disabling a pattern means it will no longer count towards the total number of patterns allowed in your subscription plan, giving you the flexibility to submit new patterns without needing to upgrade your plan.
The one-year period is calculated from the date you submitted the pattern to QuiltInk, and this date is displayed below the pattern name on the manage patterns page.
When a pattern is disabled, you will not be able to access its editing pages, activate it, or create a private room. The pattern will still remain in QuiltInk, but you cannot use it until it is enabled again.
HOW TO DISABLE A PATTERN
To disable a pattern, follow these steps:
- Go to the manage pattern page in QuiltInk.
- Locate the pattern you want to disable.
- Look for the ‘…’ icon near the pattern name and click on it.
- From the menu, click on “Disable pattern”.
- Once confirmed, the pattern will be disabled.
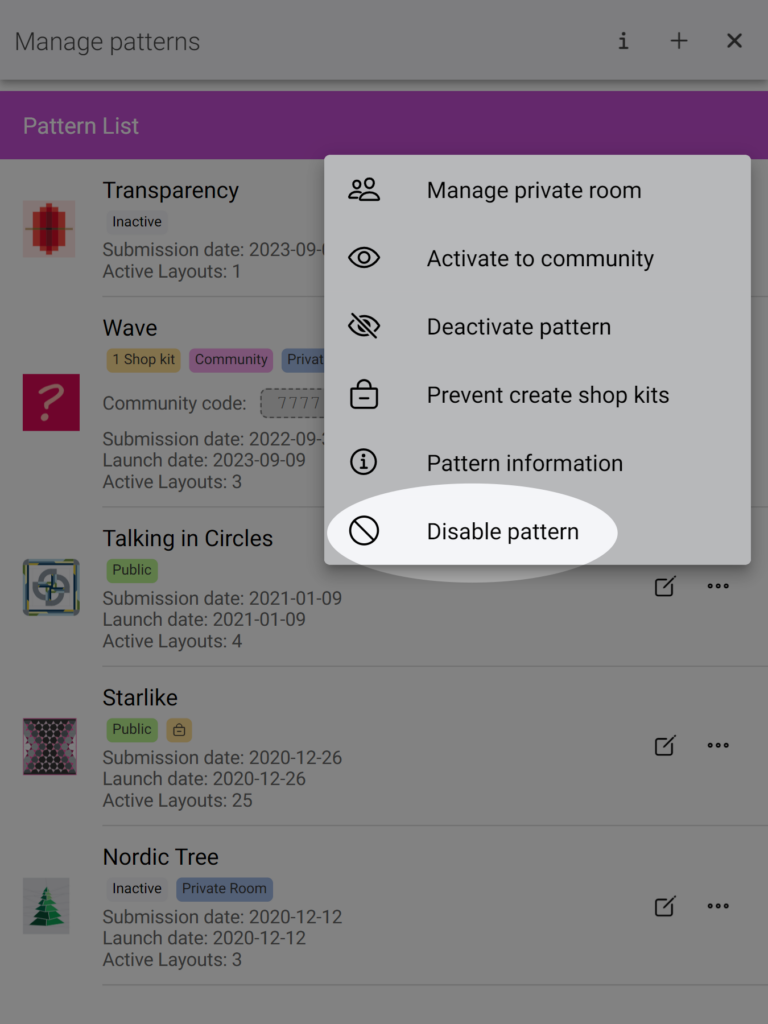
When a pattern is disabled, a red badge will be displayed below the pattern name, indicating “Disabled” to indicate its current status.
Mockups made in the past from a disabled pattern will no longer appear at public, community or private room walls, but they will appear in the profile page of the users who made them with a badge indicating this pattern is disabled. They will be able to export them with the list of colors but not duplicate or edit the colors.
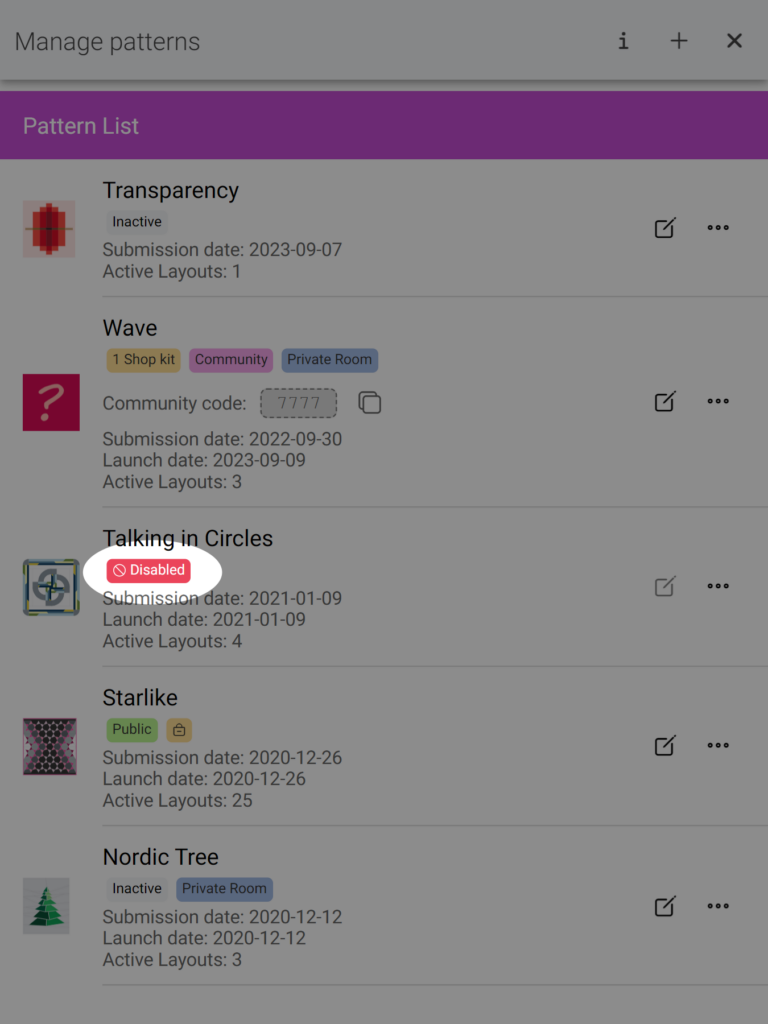
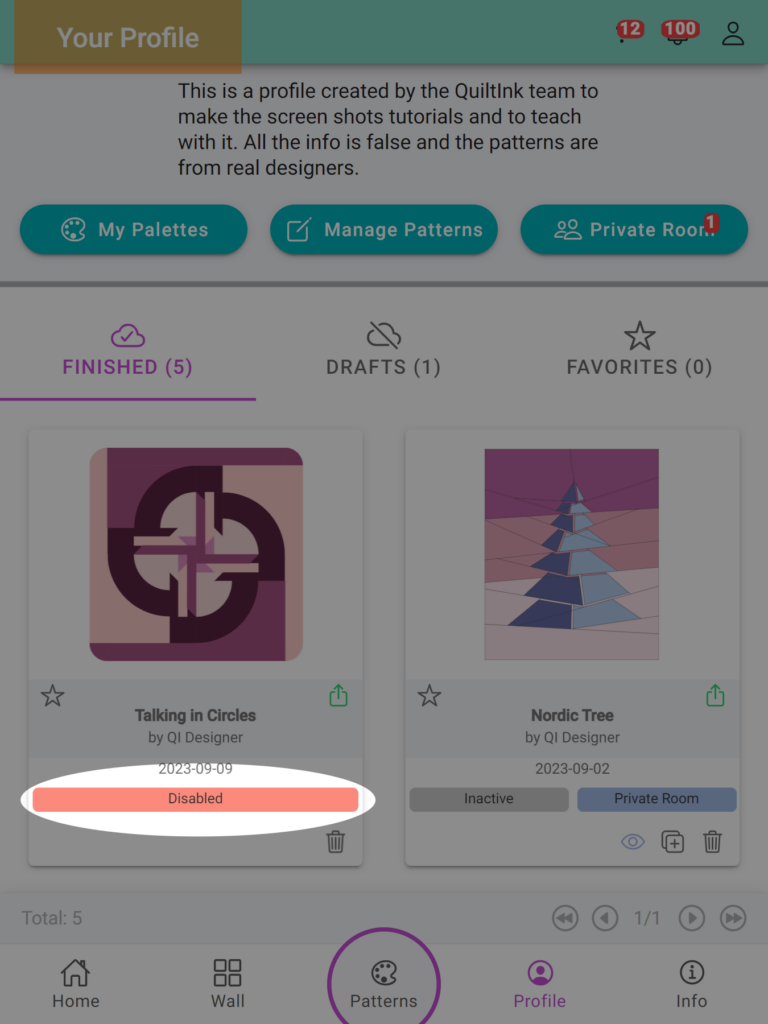
You can enable the pattern again by either freeing up space by disabling other patterns or by upgrading your plan to a higher plan.
This option provides more flexibility to your plan, allowing you to replace patterns in QuiltInk or activate them seasonally, depending on your needs.
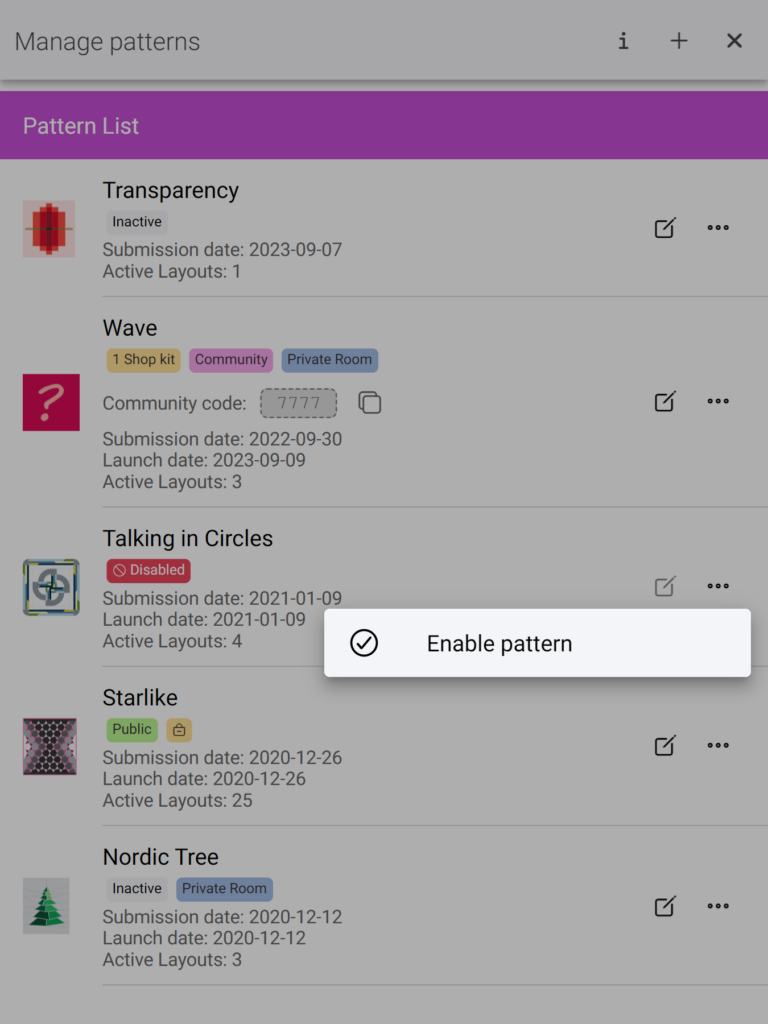
If you have any questions or concerns related to the patterns in QuitlInk or any aspect of using QuiltInk, we are here to help. You can reach out to us via email at info@quiltink.com or through the chat on our Instagram platform (@quilt_ink).