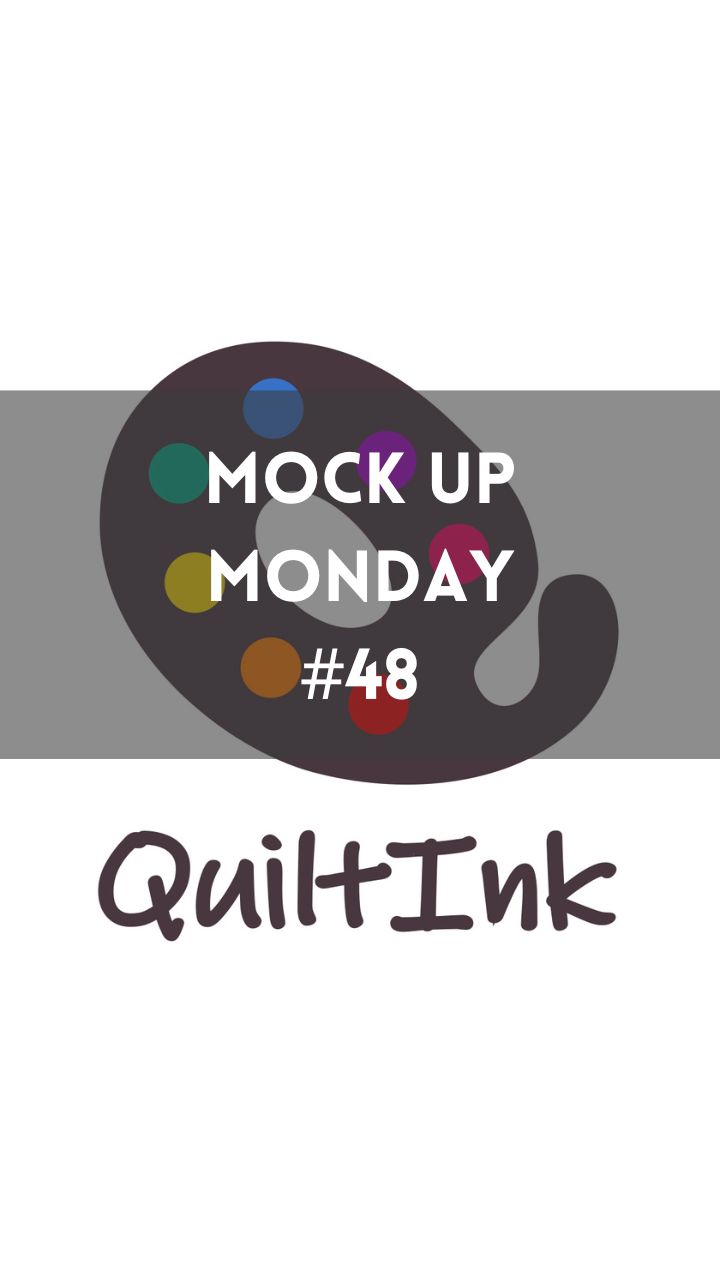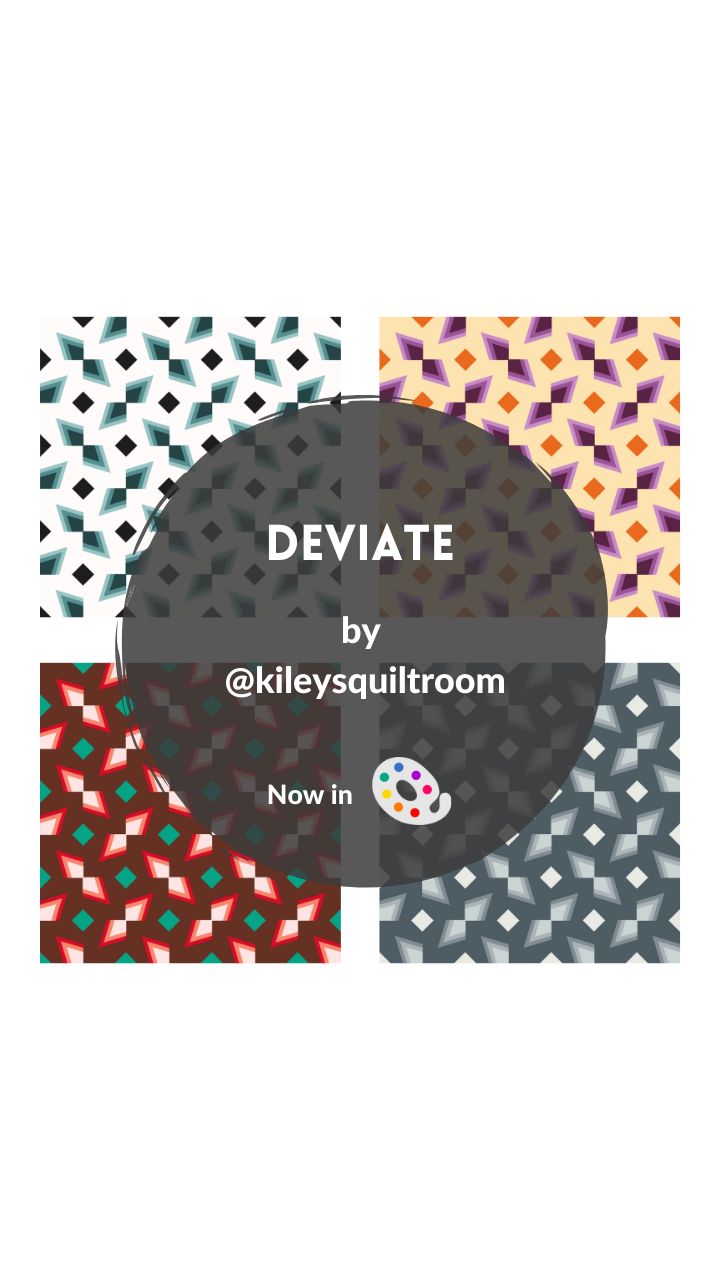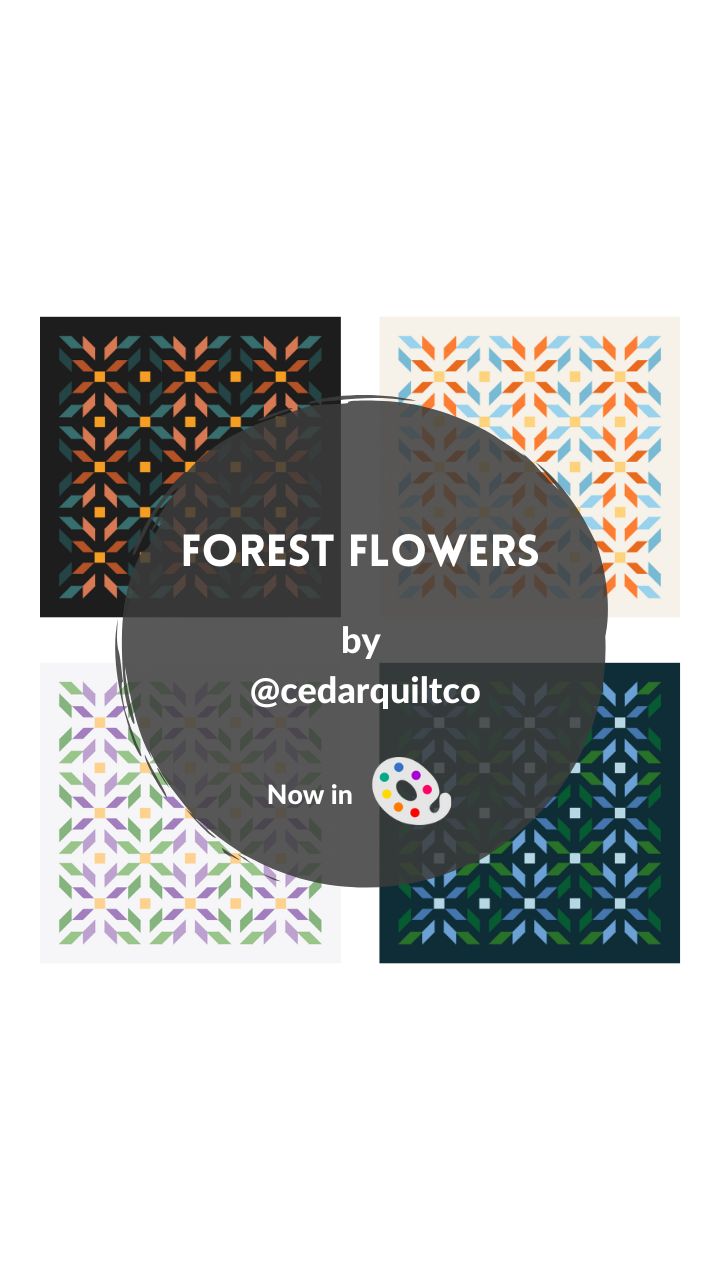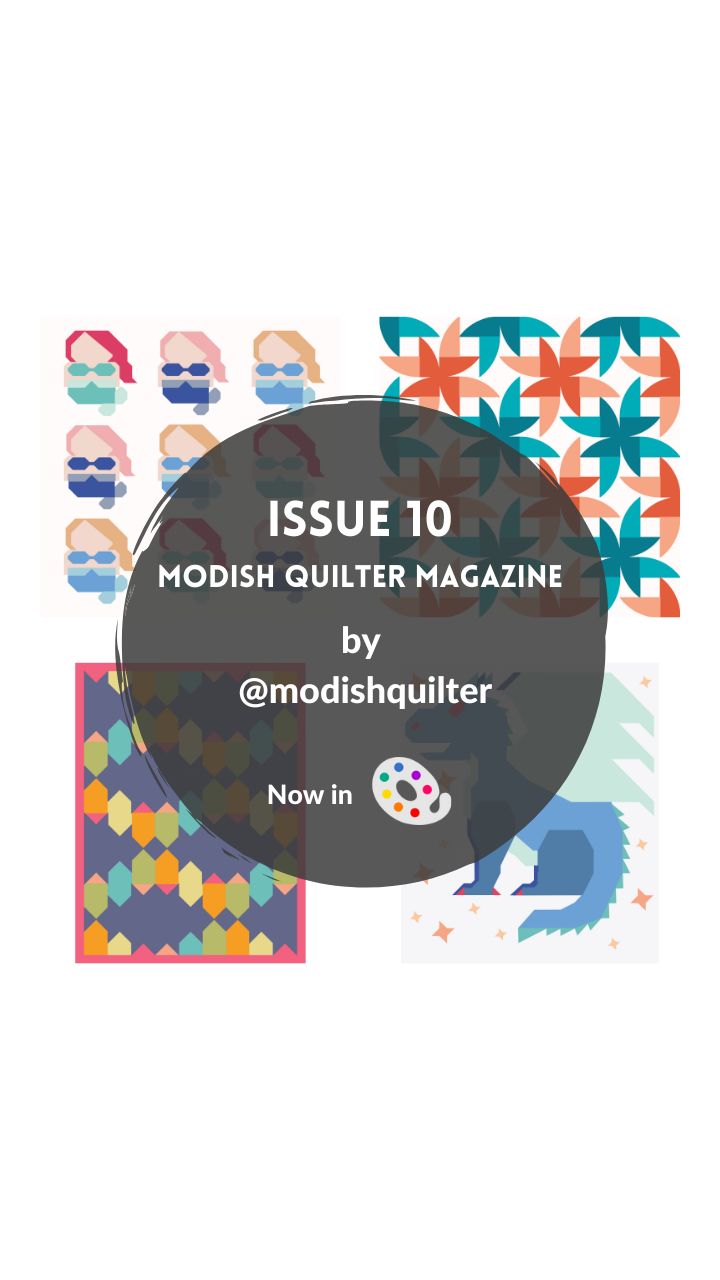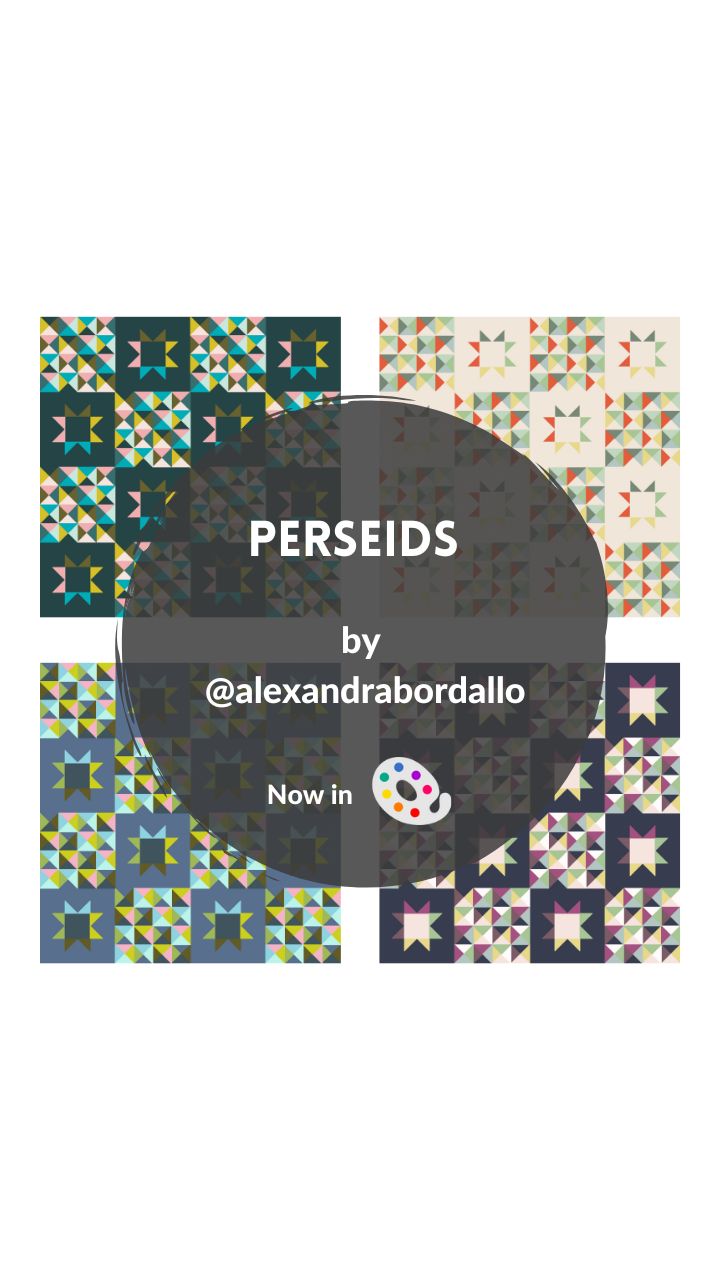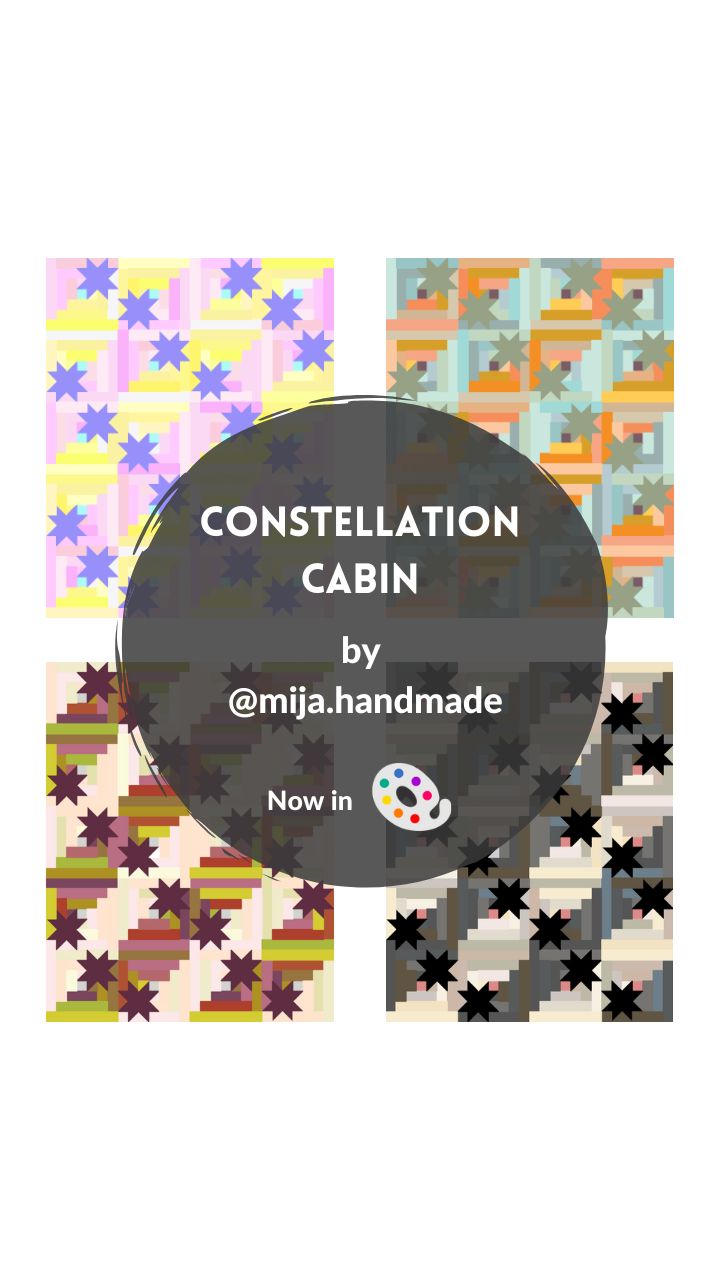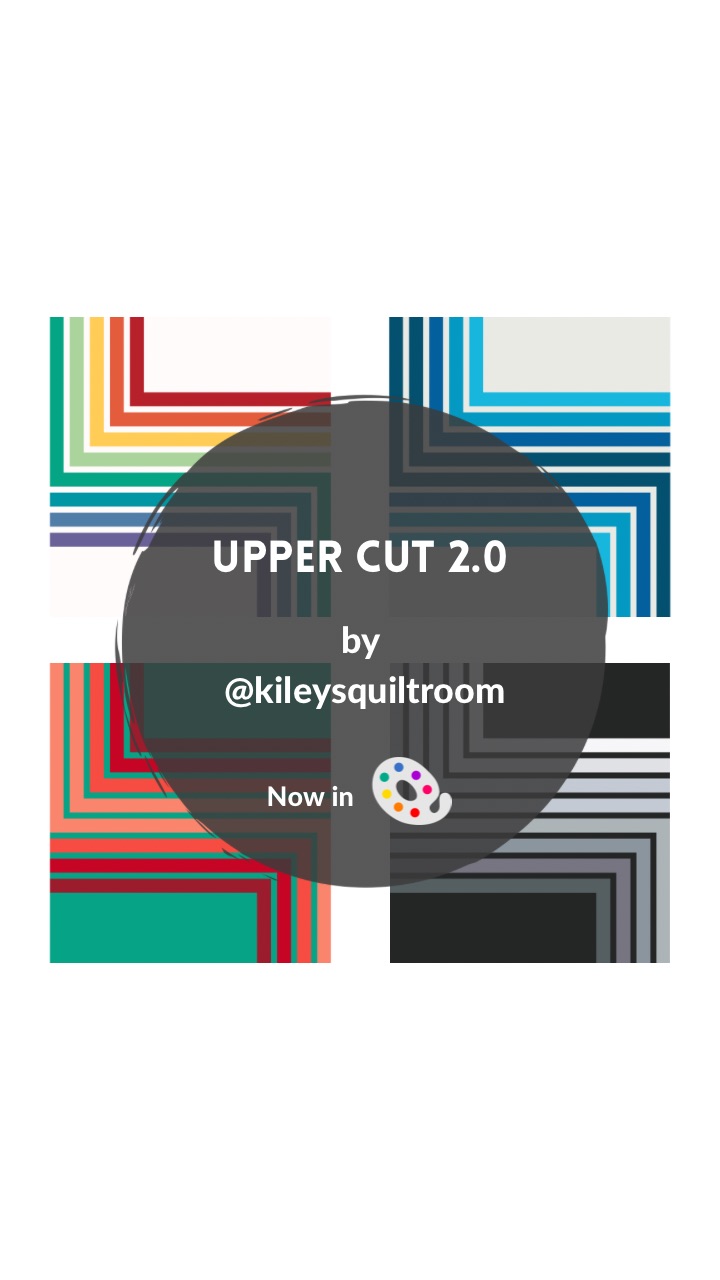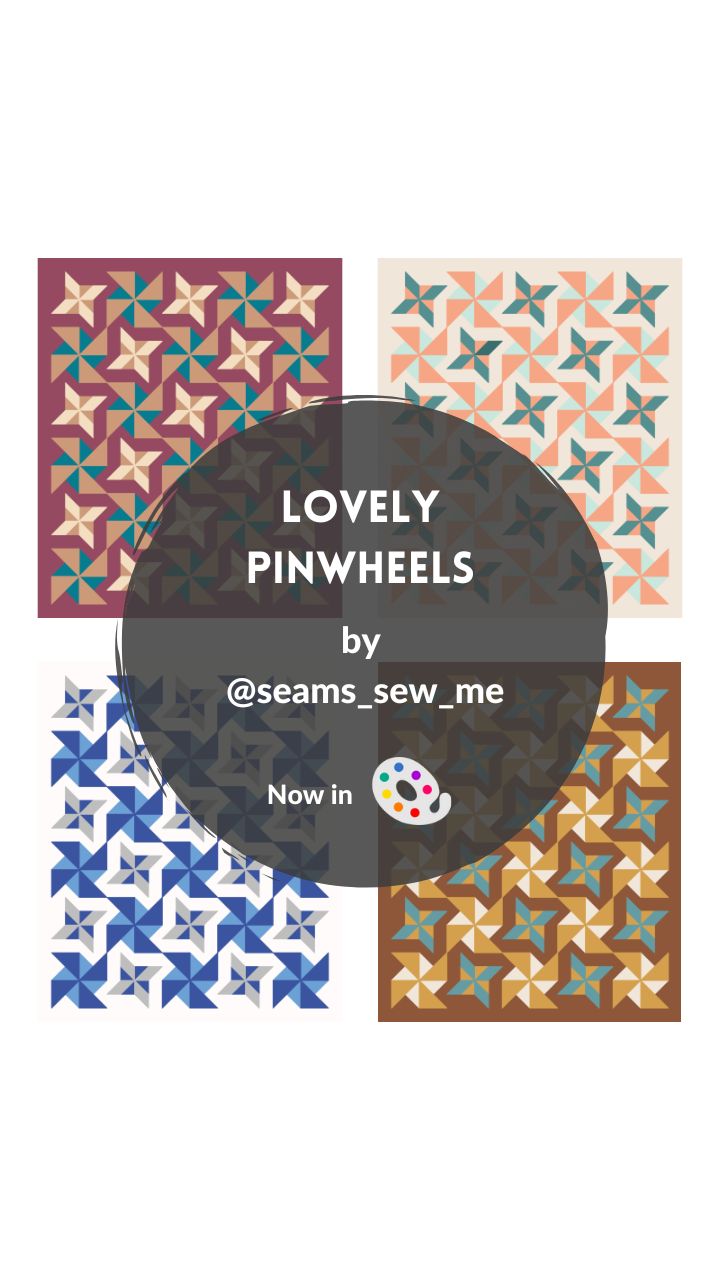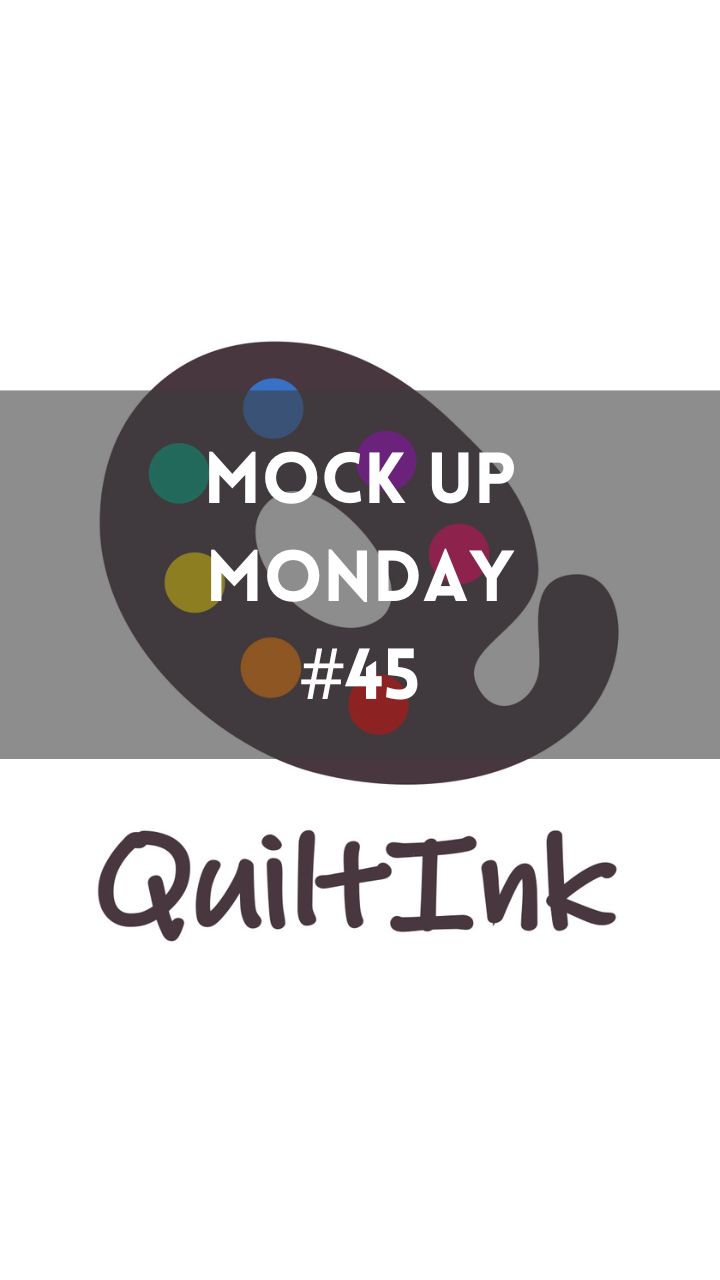And here we are again with 120 #mockups from 55 different patterns! It’s exciting seeing how the #quiltinkusers are so active and the #quiltinkwall is growing so fast! A great resource to get inspired if you are looking for your next project.
Be part of our #quiltinkcommunity at https://www.quiltink.com/ . Register for free, color as much as you want and don’t forget to share all your mockups with us! You can get all the patterns from the links in the coloring pages!
Patterns featured in this #video are:
Splendid Shimmer by APieceofQuietQuilts
Station-To-Station by Collen Sews
Bom – Gamma Ray by Dazzling Quiltz
Sand Crabs by Faith and Fabric
New Mercy by Fieldstone Fabric
Adjourn by Juniperus Threadworks
Pixyquilt by Quiltink
Cosmic Waterfall by Sewing through Fog
Infinite Weave by SewJoyfulStodio
Ida Jean by Sylvia Raschella
Zetus Lapetus by TheQuiltyArchitect
Hazel by This Mountain Life
Artwork by Zahm Co
Ella Jane and
Rhapsody Rainbow by Crafty Moose Quilts
Joplin and
Open Road by Toad and Sew
Dragon Origami,
Family Heart,
Fish Origami,
Galaxy Patchball,
Hello Summer,
Sea Creature Origami,
Seahorse Origami,
Turtle Origami,
Unicorn Origami,
Whale Origami and
Wolf Under The Moon by Amarar Creacions
Constellation Cabin by Mija Handmade
Pippilotta by Mommy and Me Quilt Co.
Crimp,
Orbiter,
Bloem and
Static Age by Libs Elliott
Cabin Star,
Homestead Star and
Great Plains Star by Plains and Pine
The Garden Gate and
Cabin Days by The Log Cabin Quilter
Tiger by ThePluckyStitch
Memo,
Summer Hex,
Baseline and
Newton The Space Dragon by ModishQuilterMagazine
Retro Eclipse and
Ridges by Bookends Quilting
Blomma and
Blomma II by Sand & Stars
Senna Quilt and
Perseids by Alexandra Bordallo
Paper Plane,
Star Weave,
Upper Cut 2.0 and
Deviate by Kileys Quilt Room
Forest Flowers by Cedar Quilt Co.