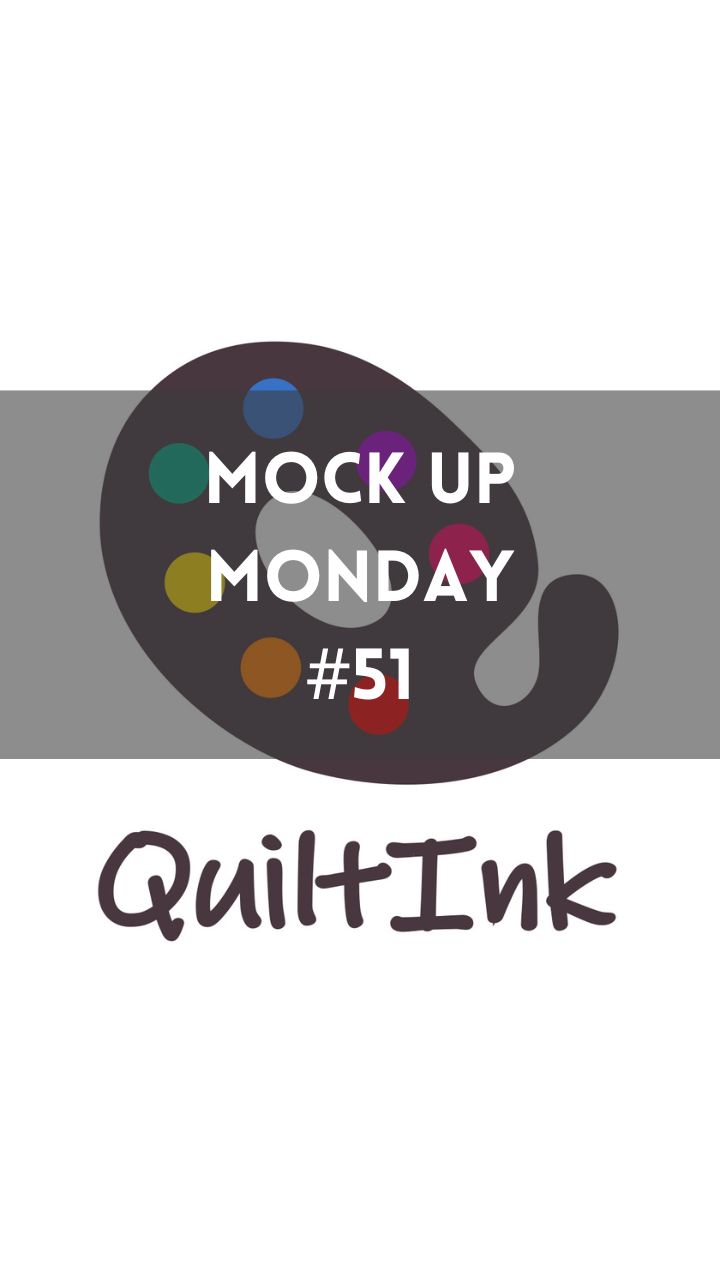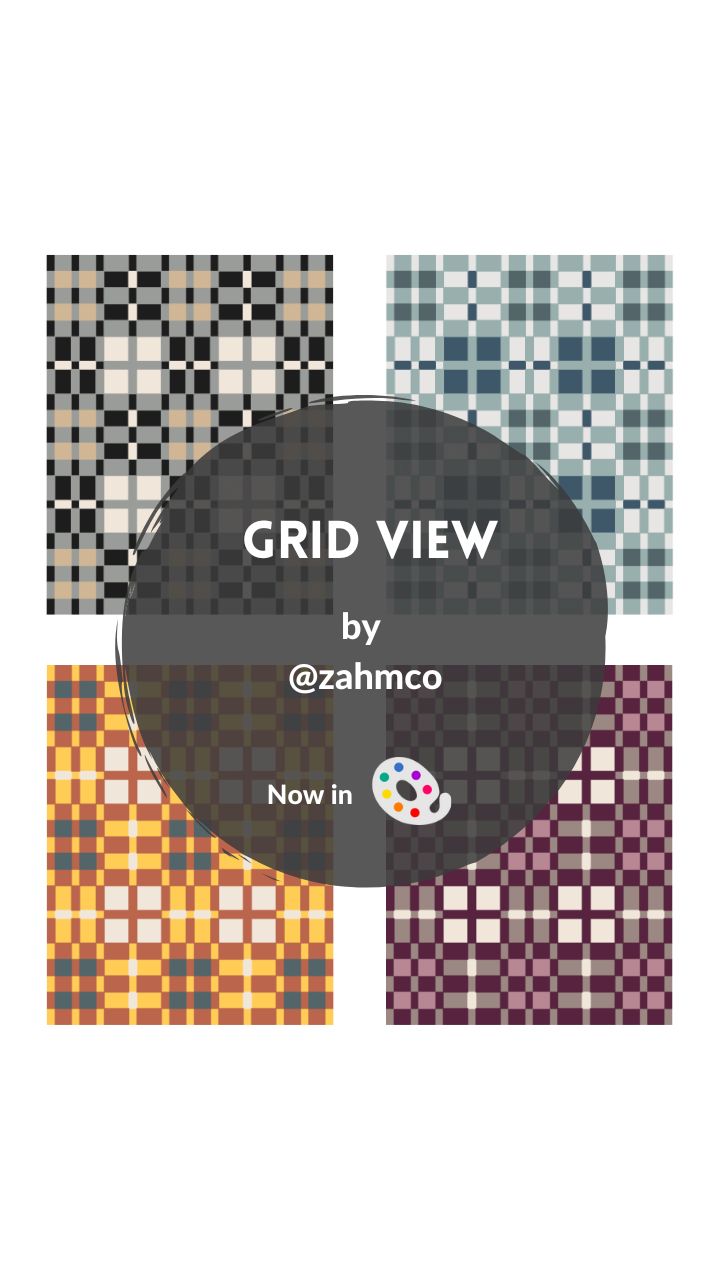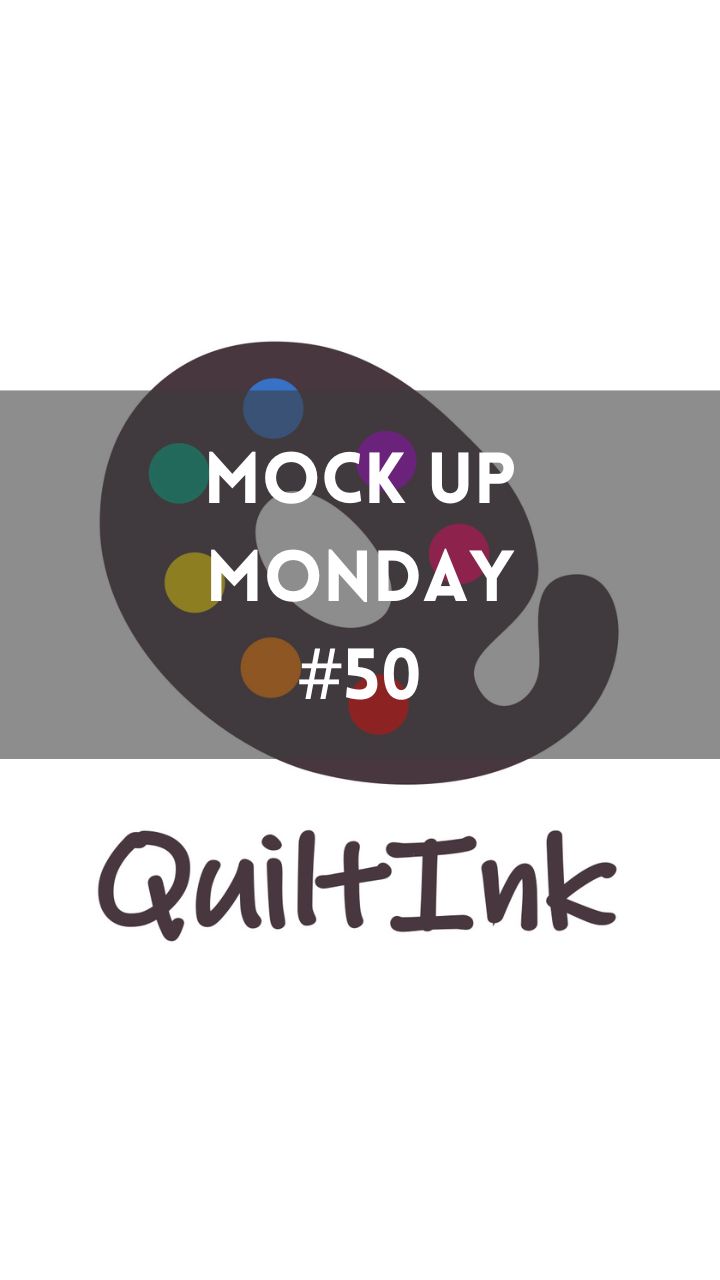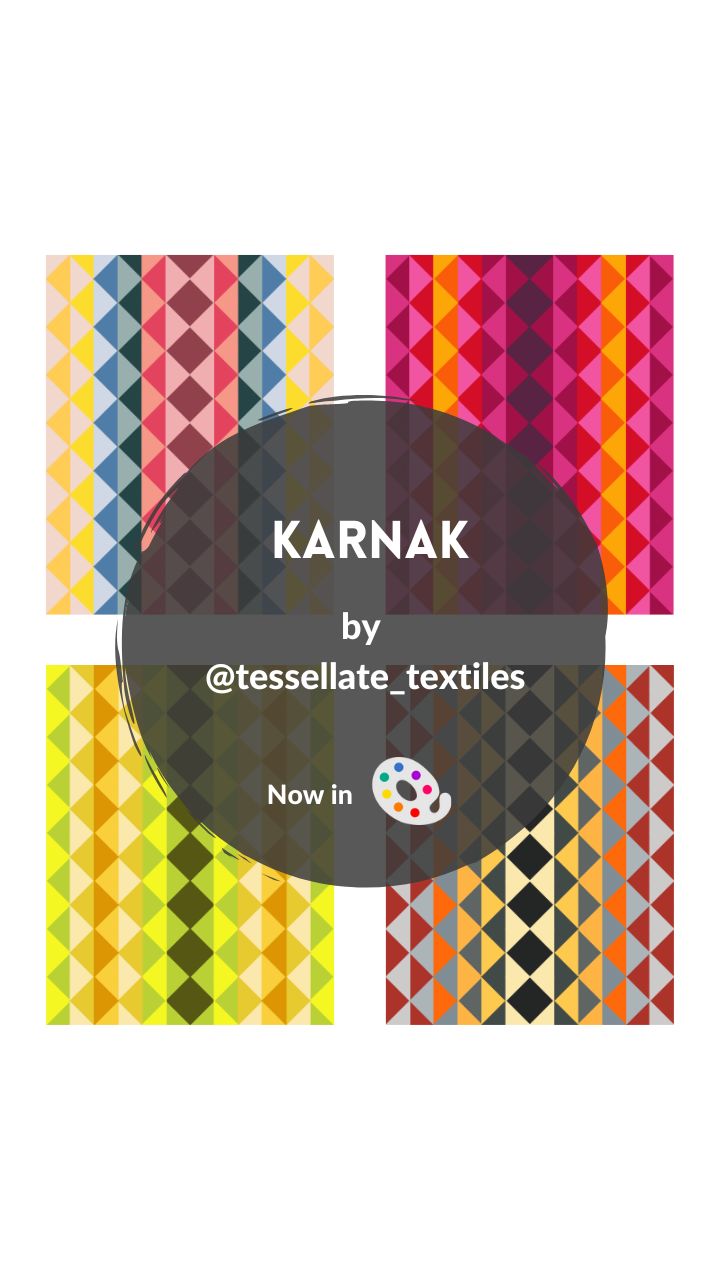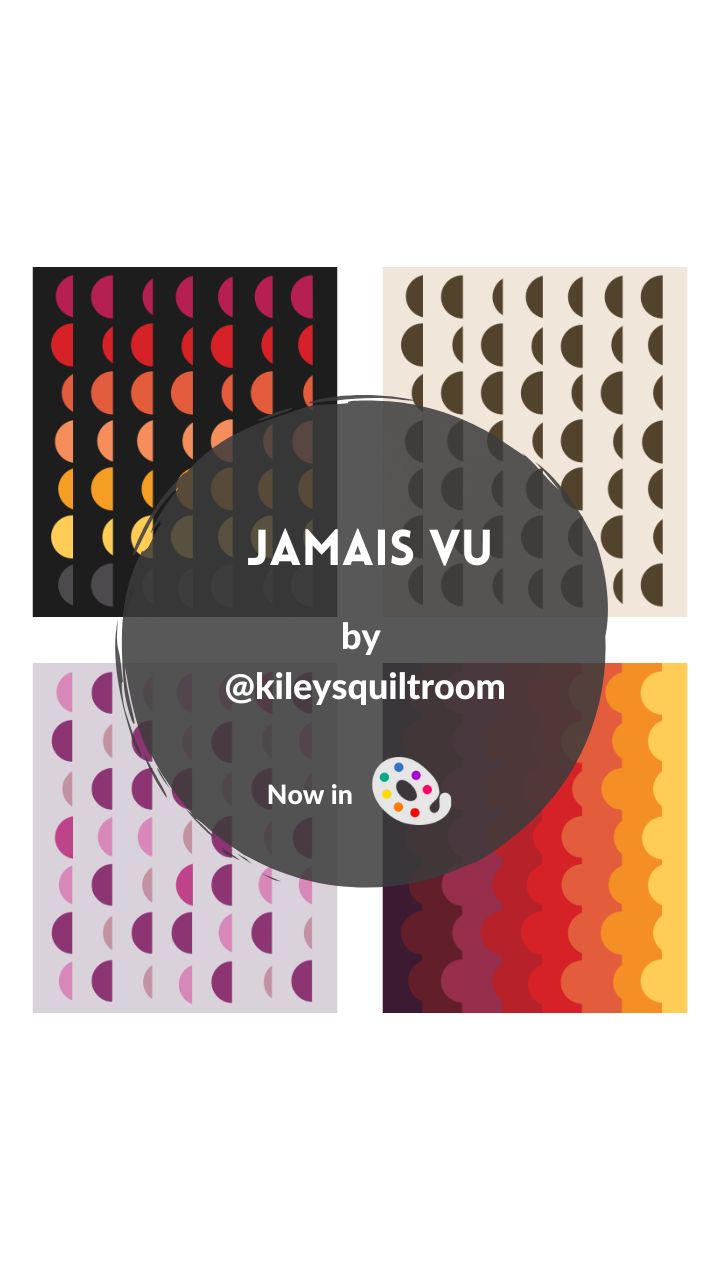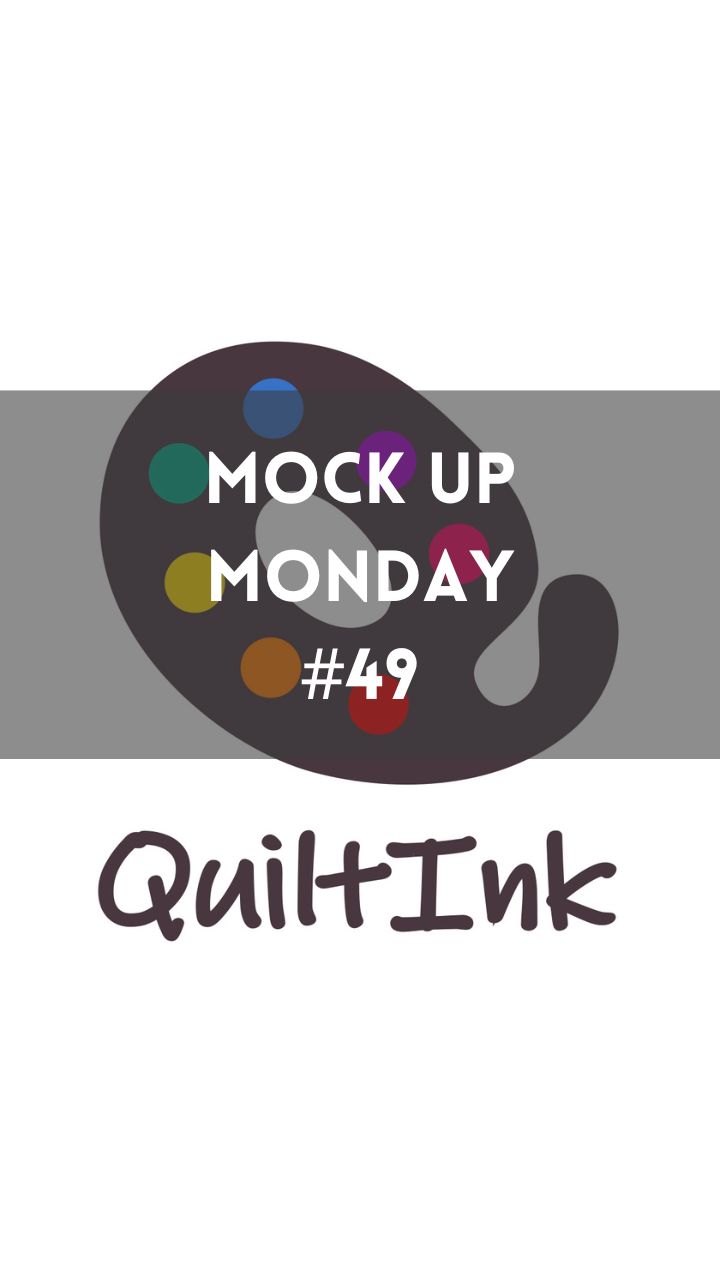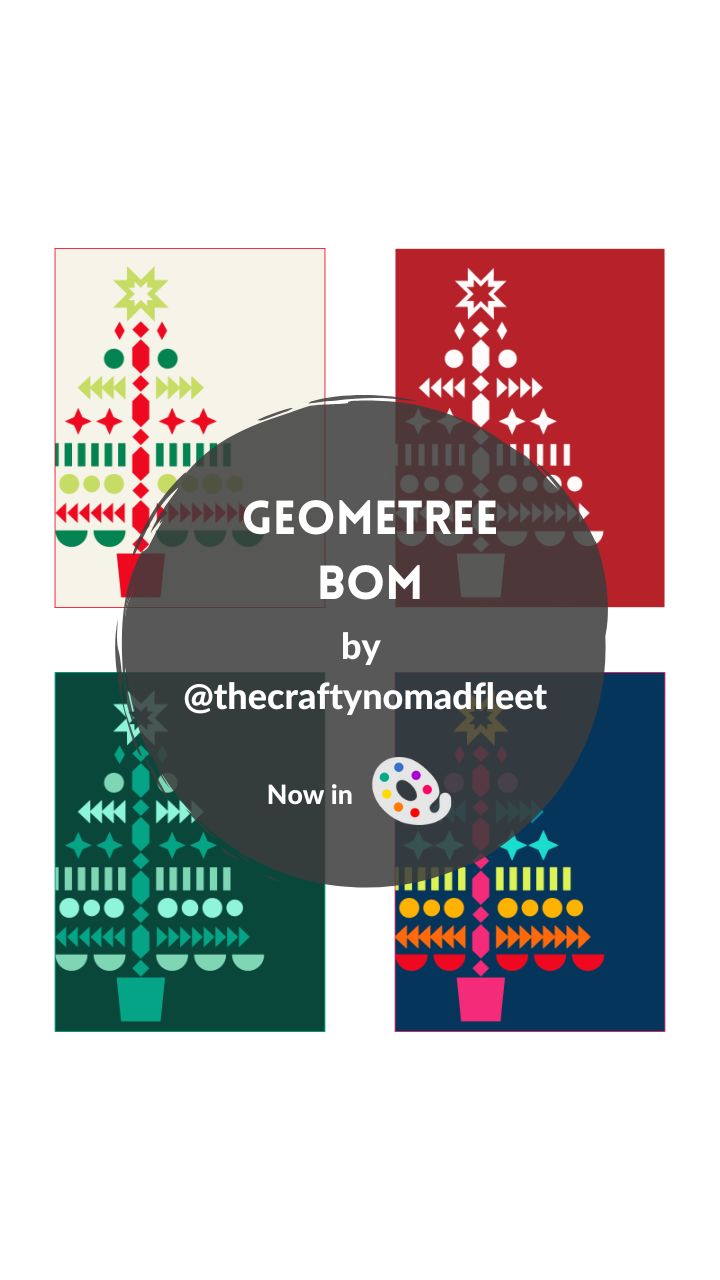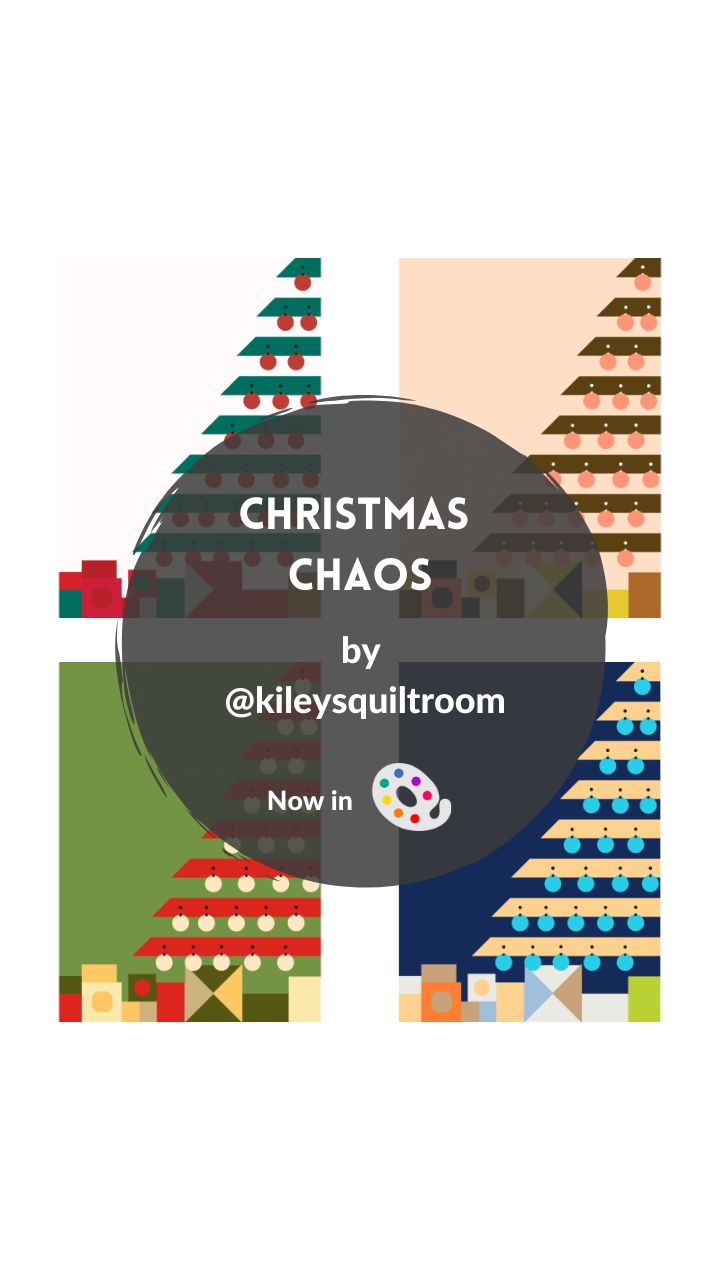We wish you a very good week with this new #QInk_mockupmonday, set up with the 57 #mock-ups published by the #quiltinkusers during the last 7 days. Don’t miss any of them because they are all amazing!!
Patterns featured are: Forest Flowers by Cedar Quilt Co
Static Age by Libs Elliott
Great Plains Star by Plains and Pine
Cosmic Waterfall by Sewing though Fog
Lava Blooms by Sylvia Raschella
Joplin by Toad and Sew
Christmas Chaos,
Deviate and
Jamais Vu by Kiley’s Quilt Room
Isla row of the Month by Julia Wachs Designs
Blooma II by Sand & Stars
Geometree BOM by The Crafty Nomad
Sasanqua by Pin and Press
Karnak by Tessellate Textiles
Grid View by Zahm Co
Music by Roybushband from Pixabay