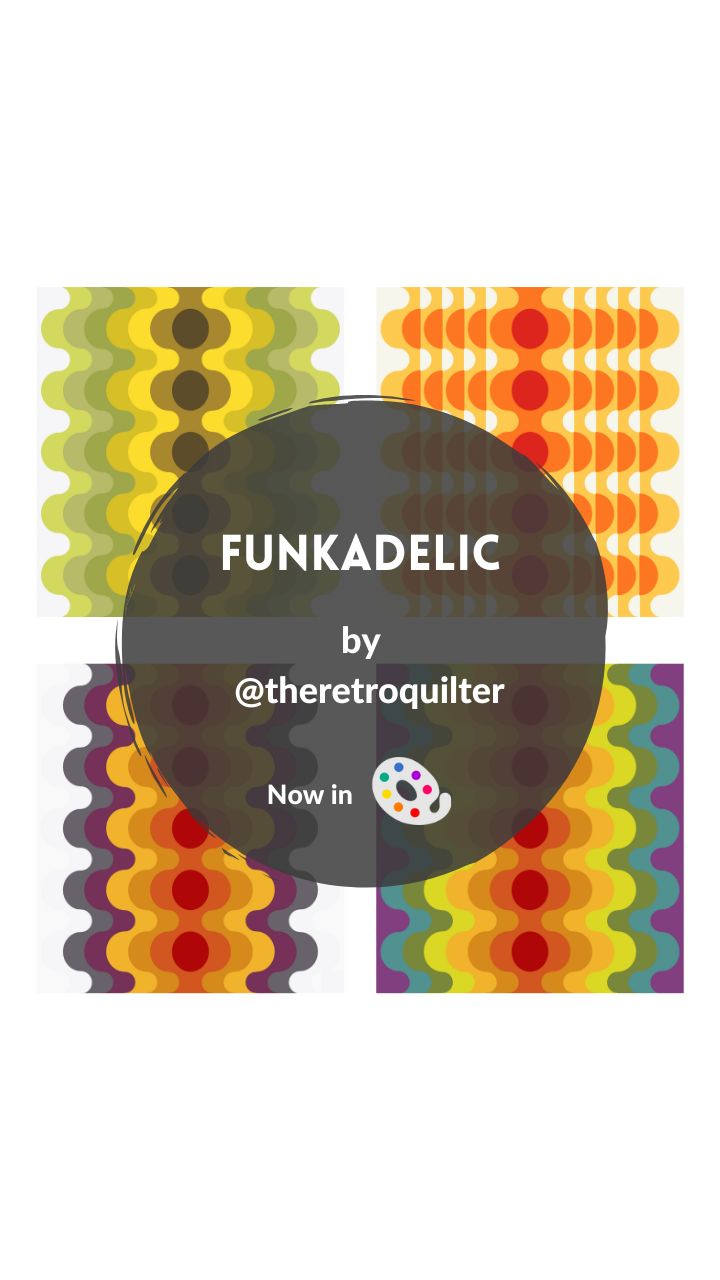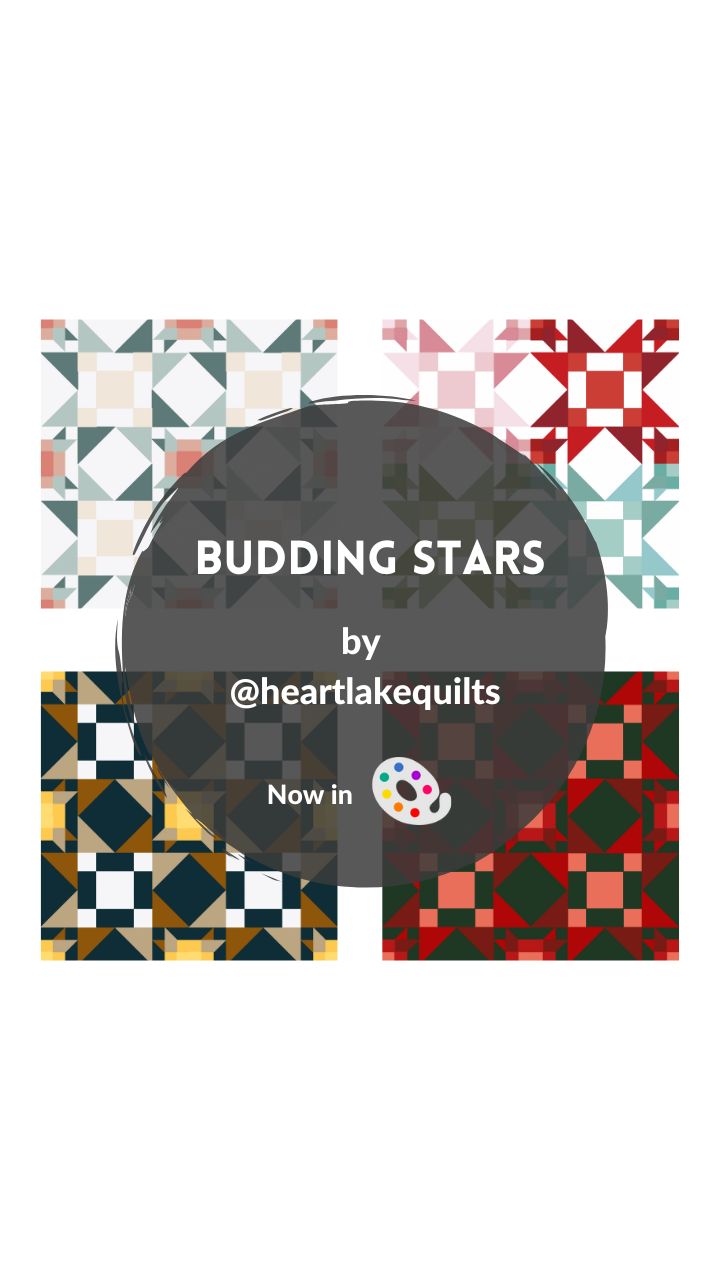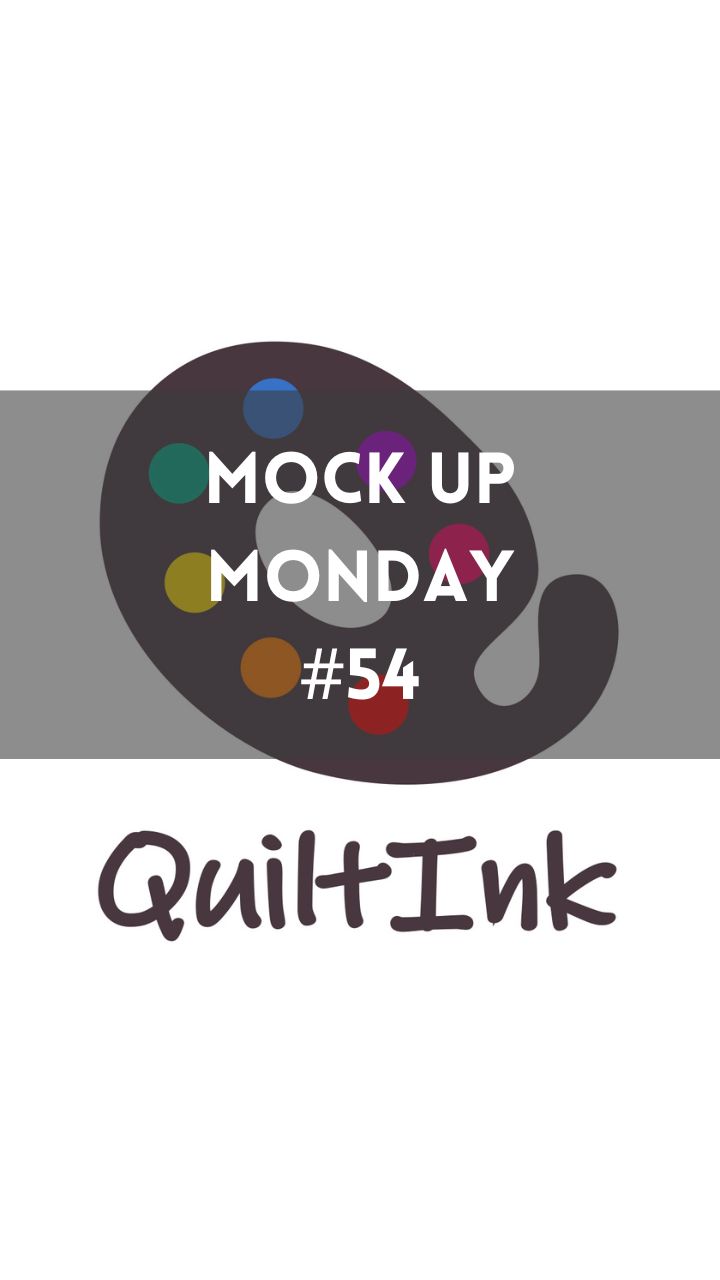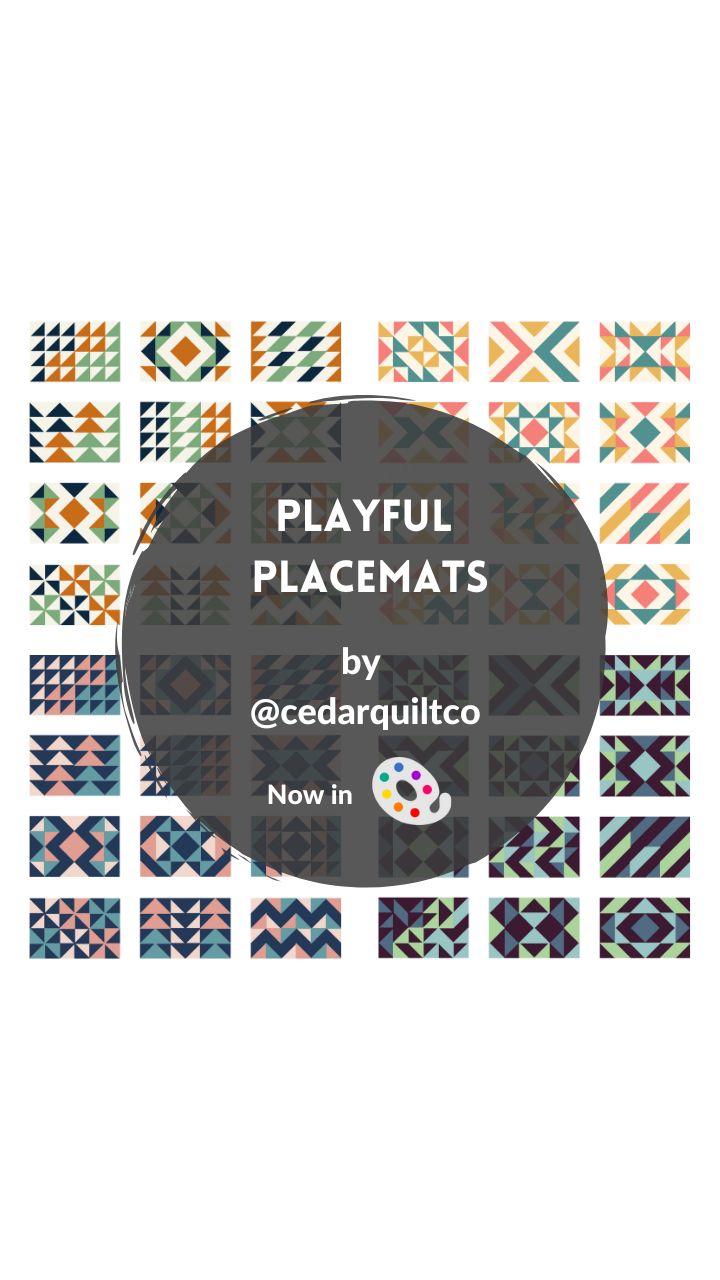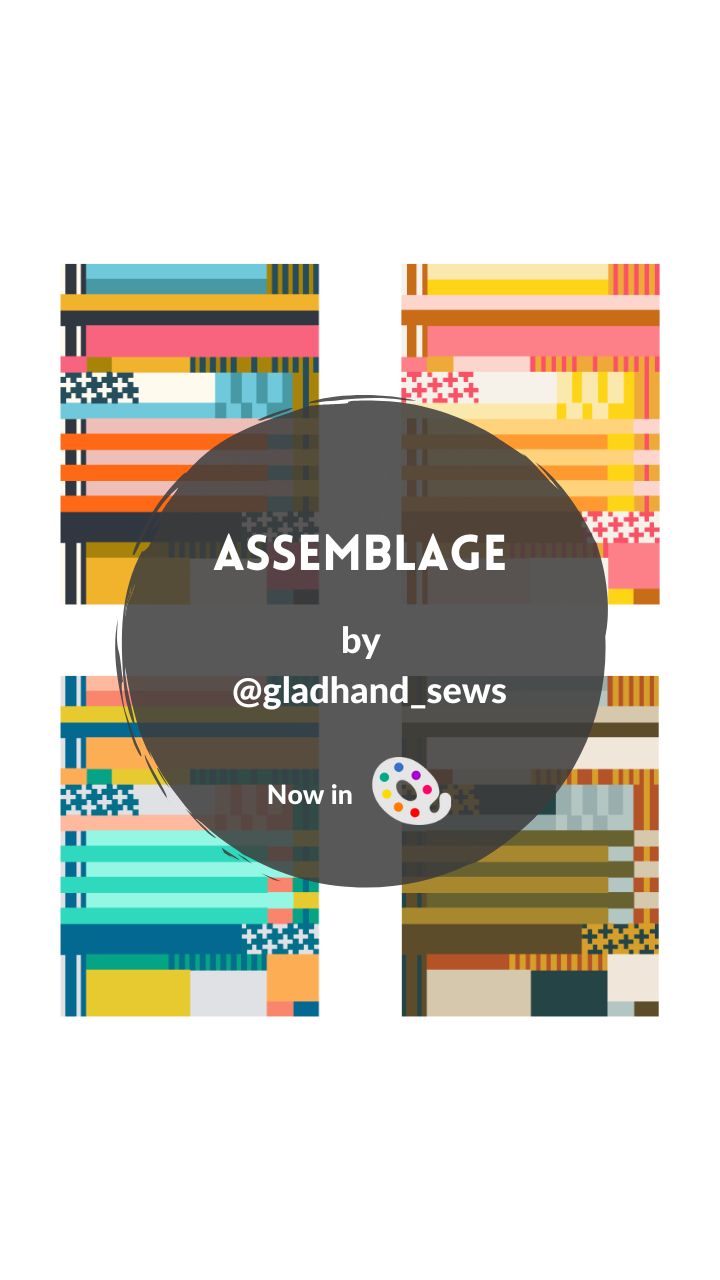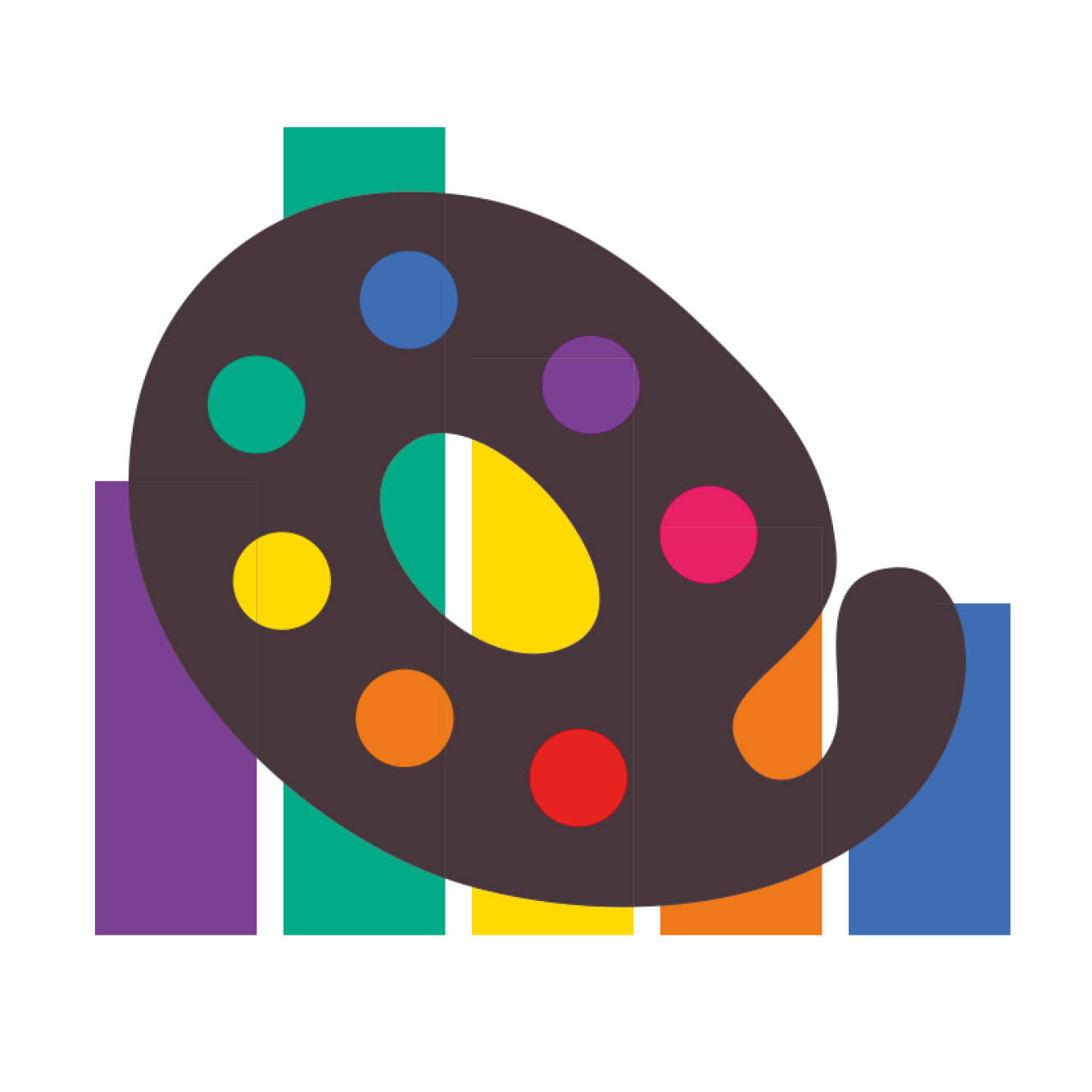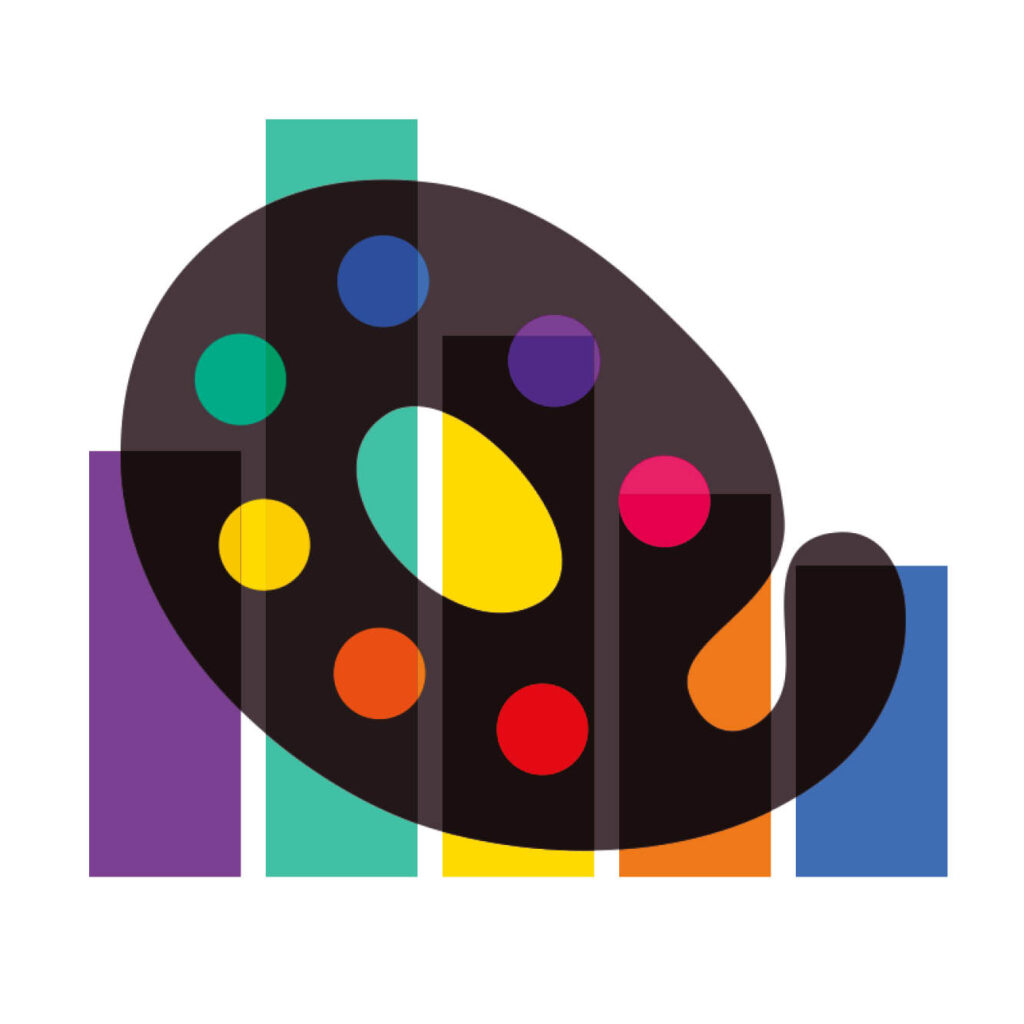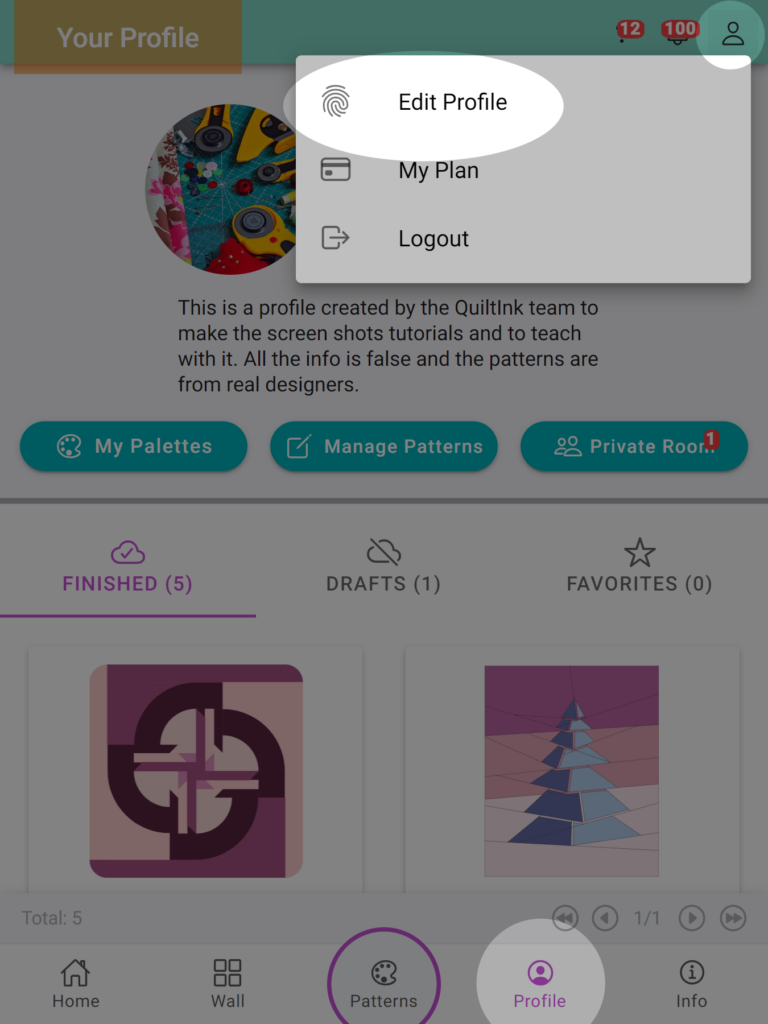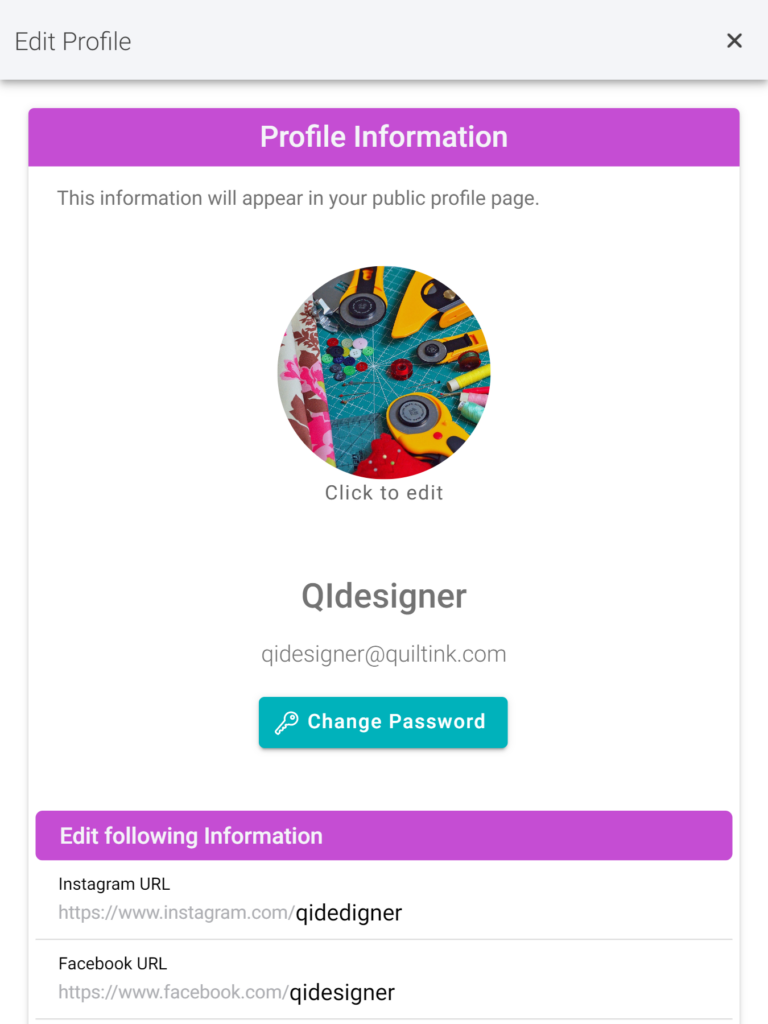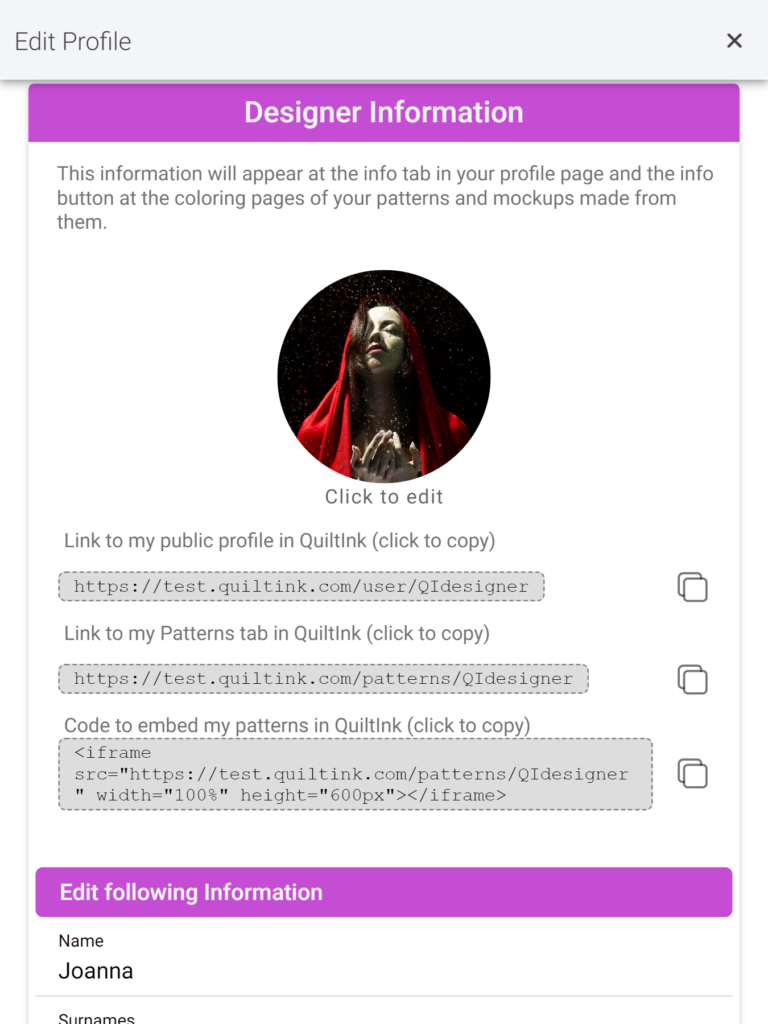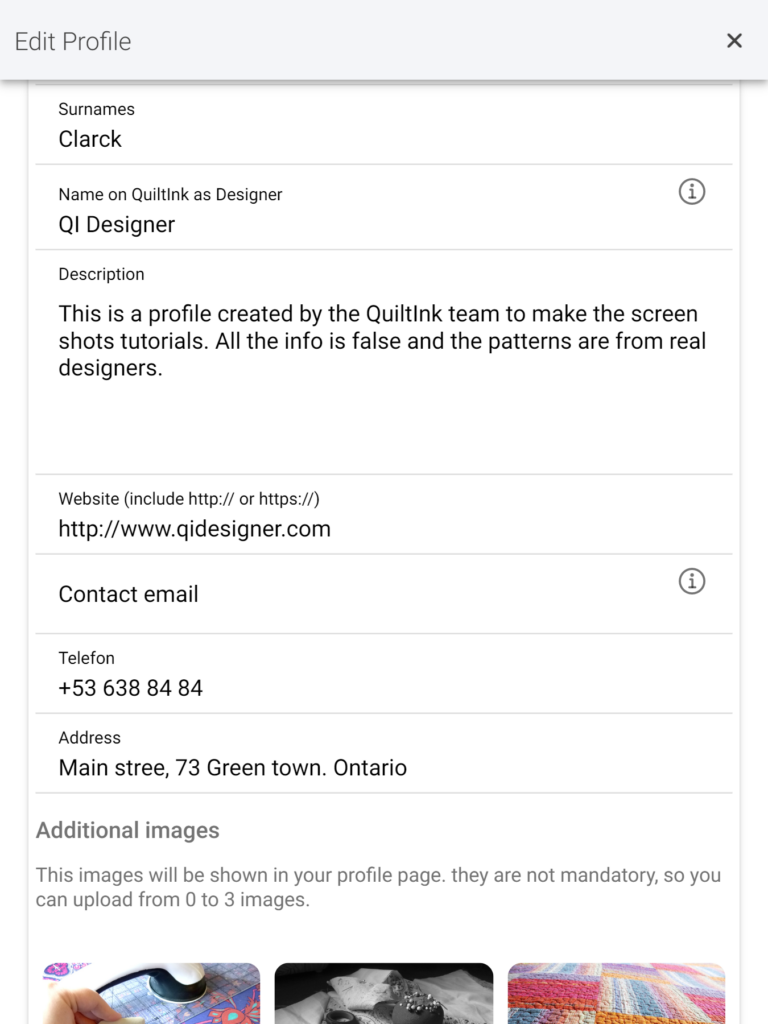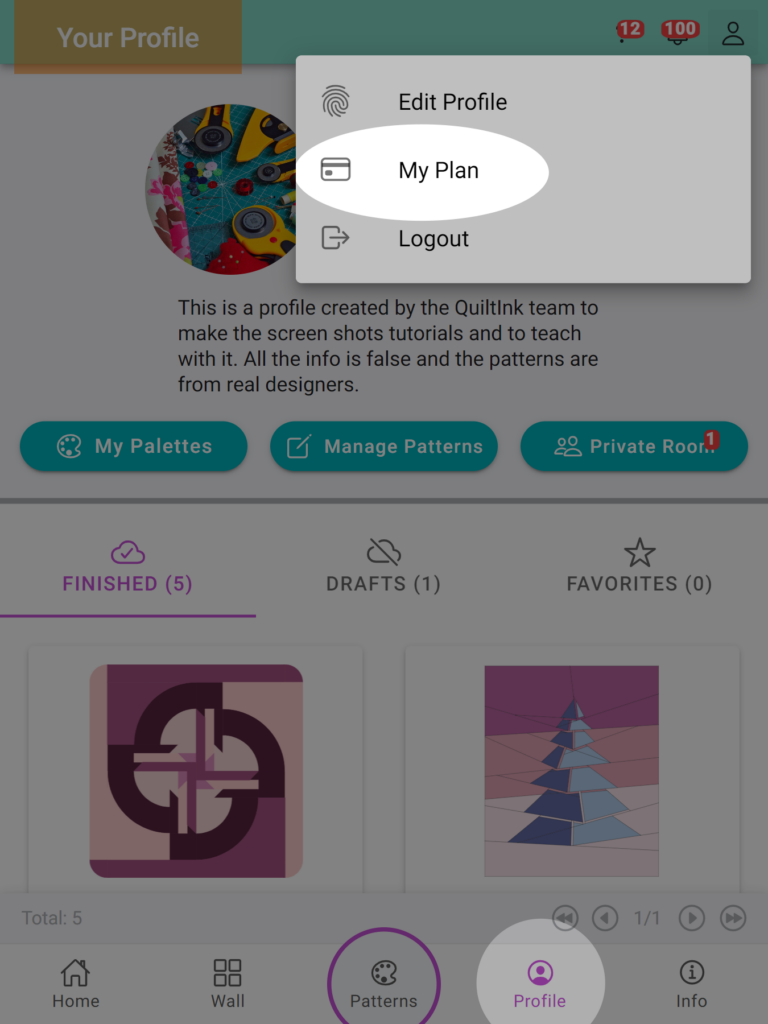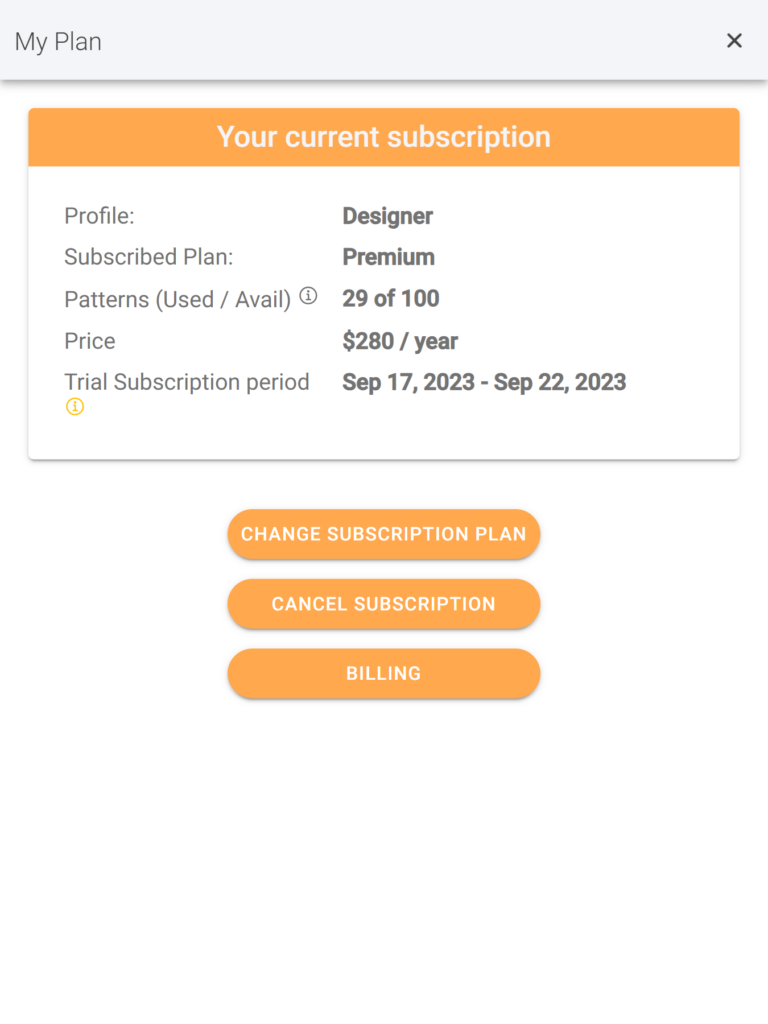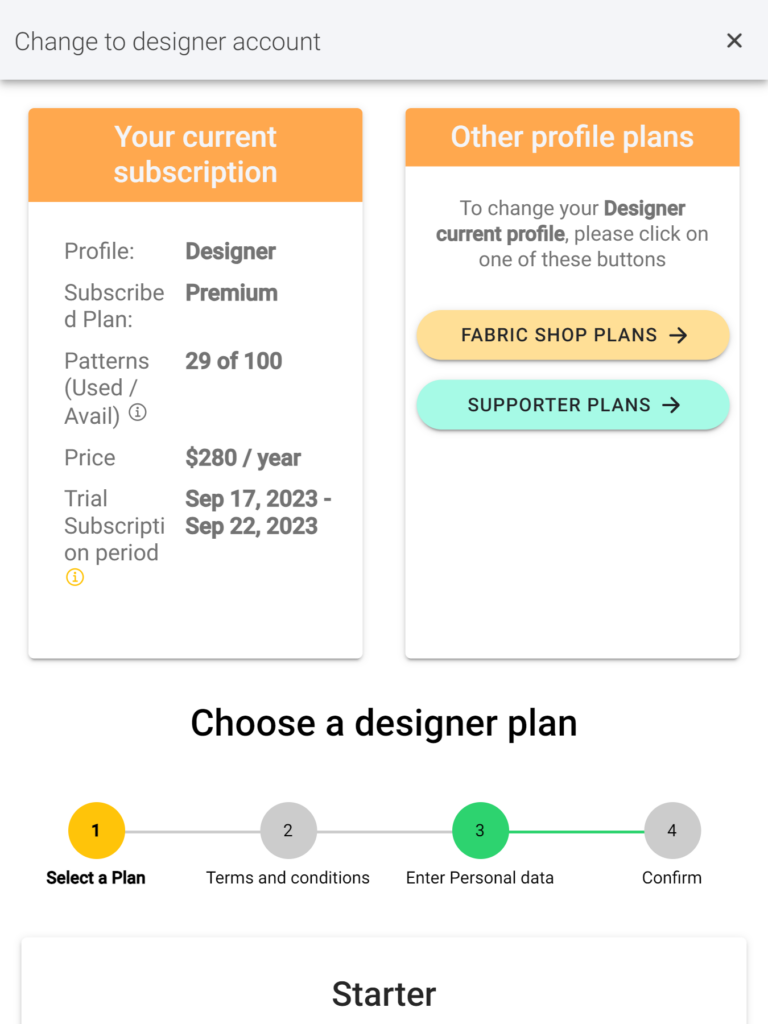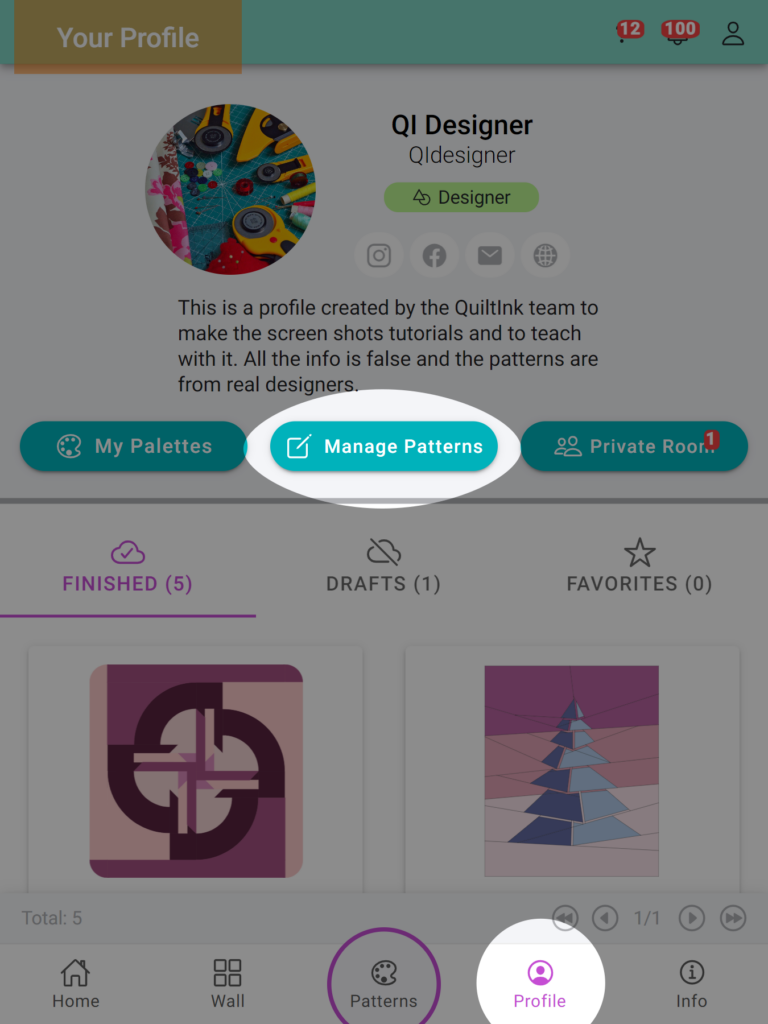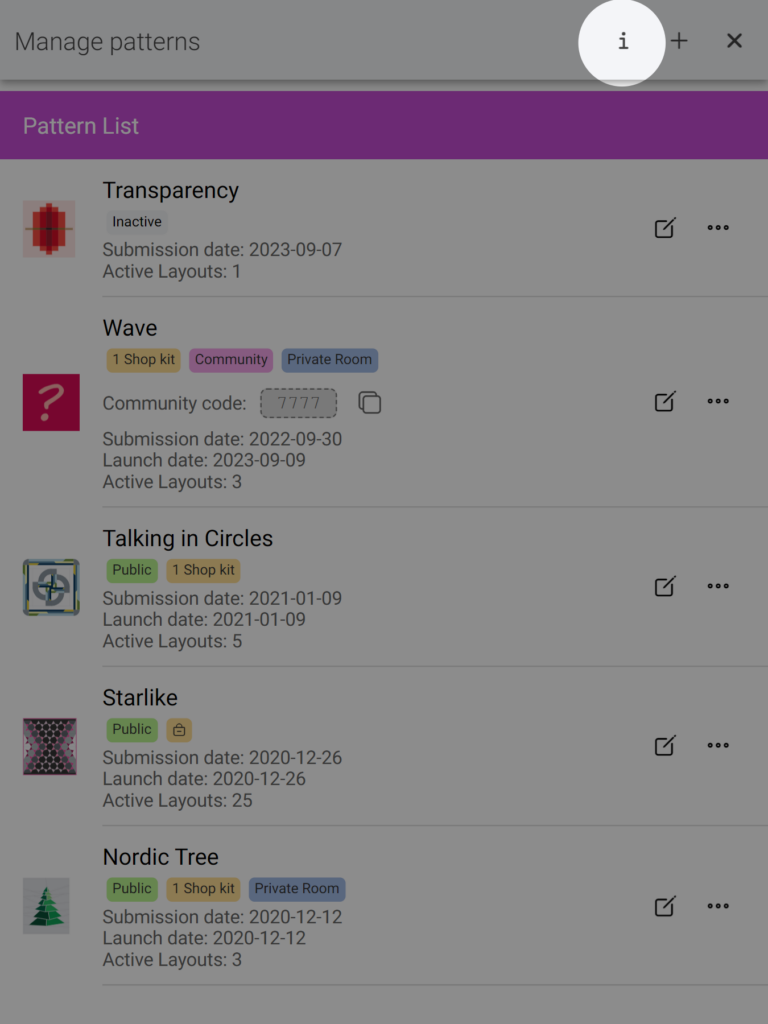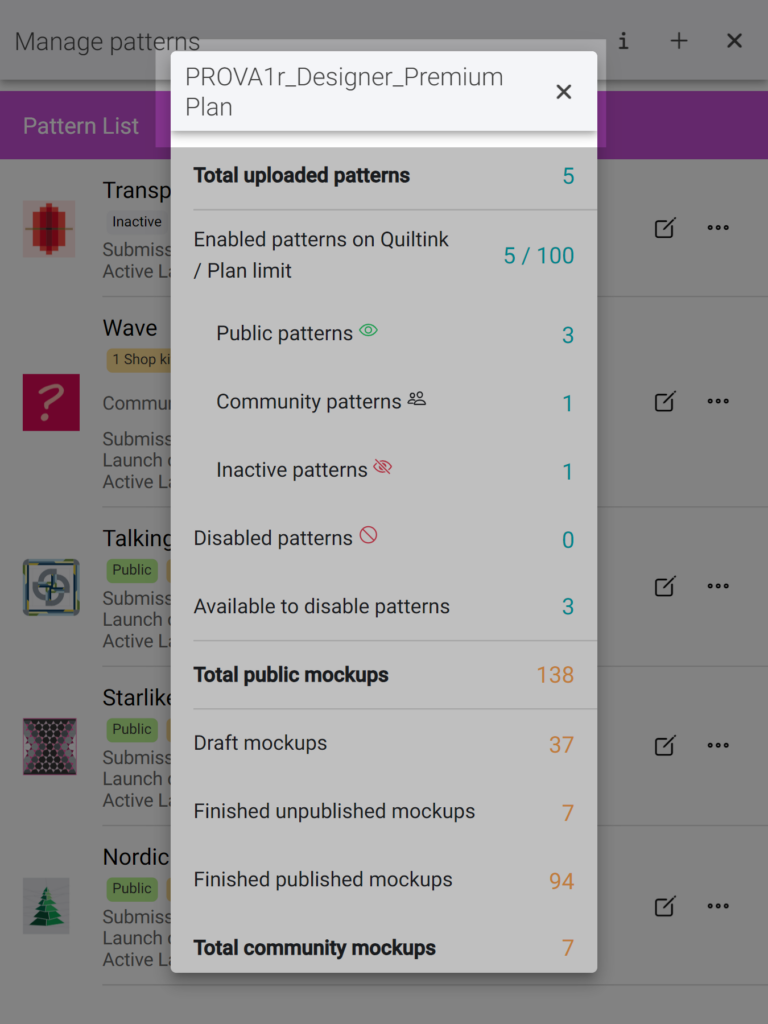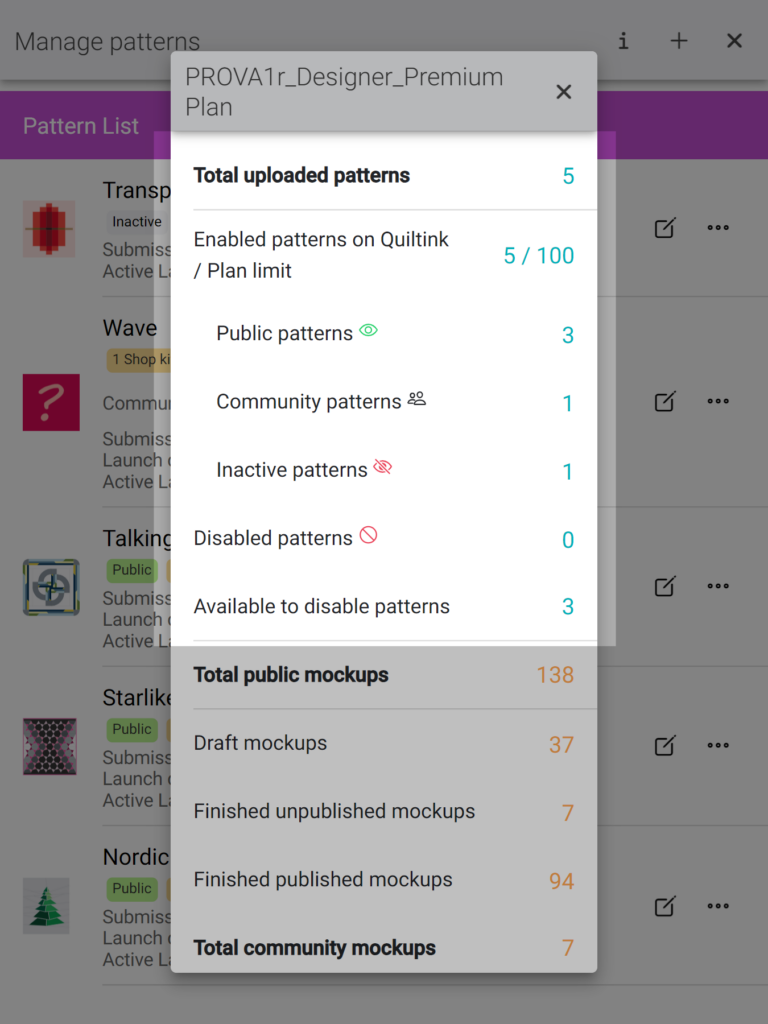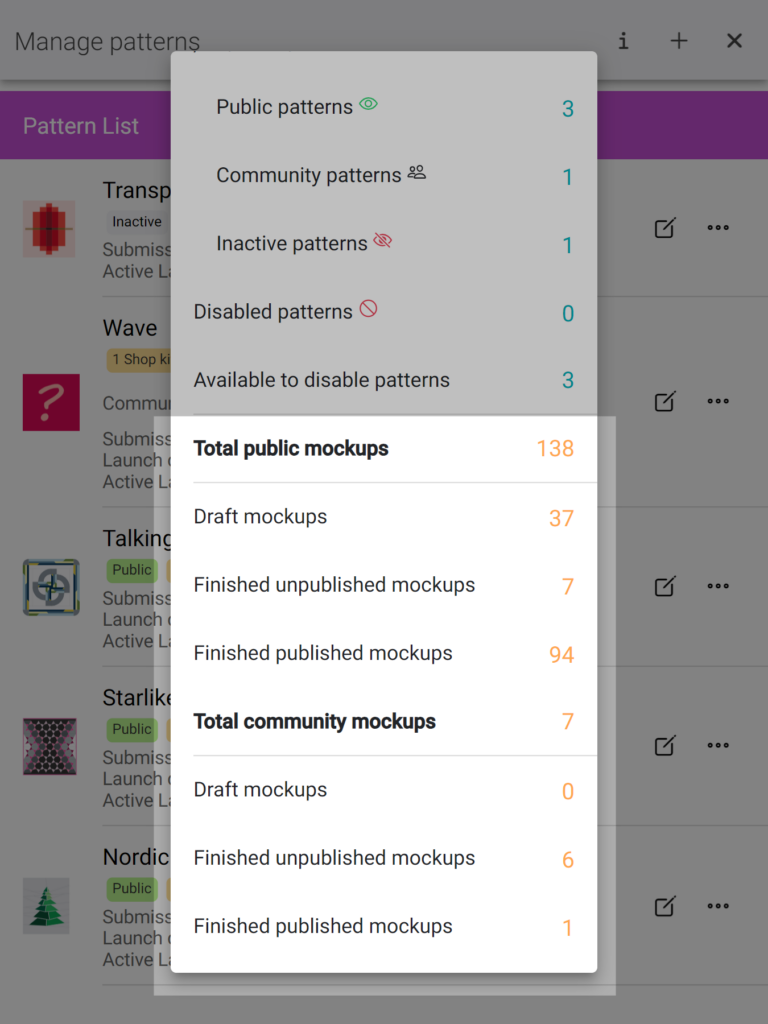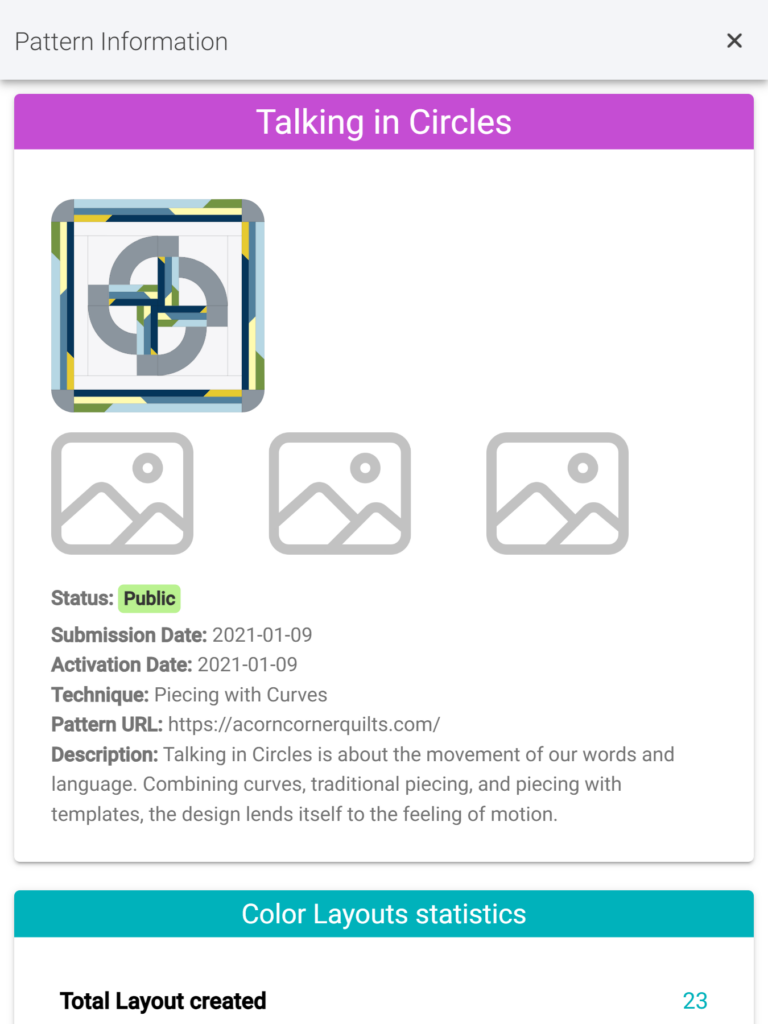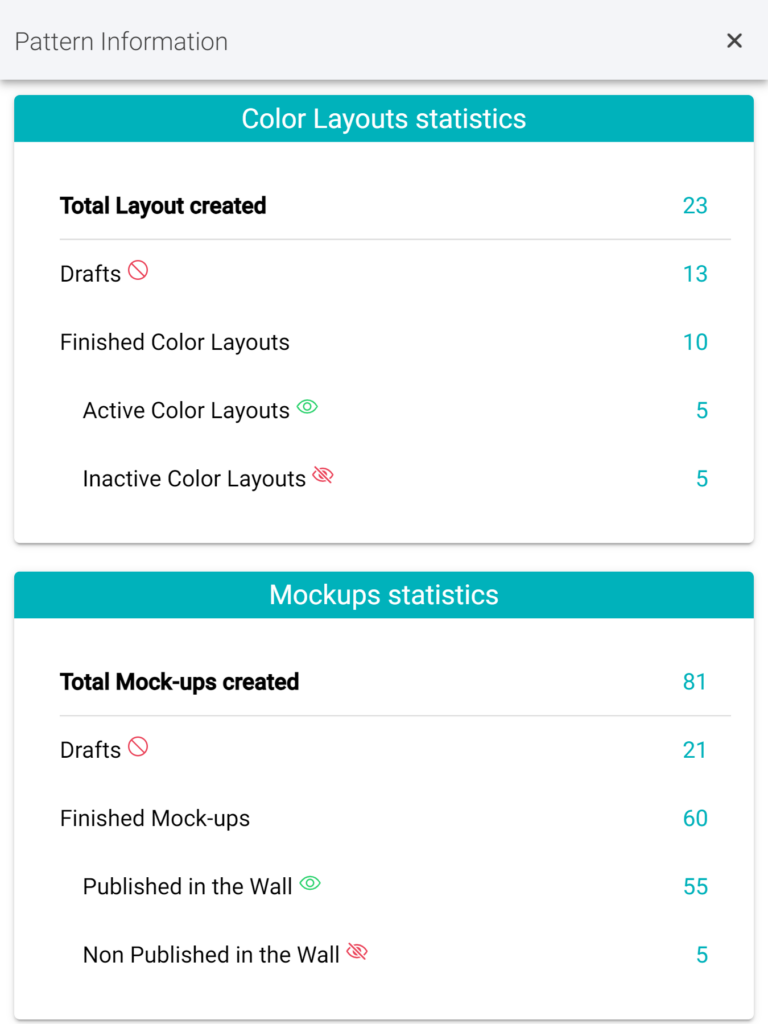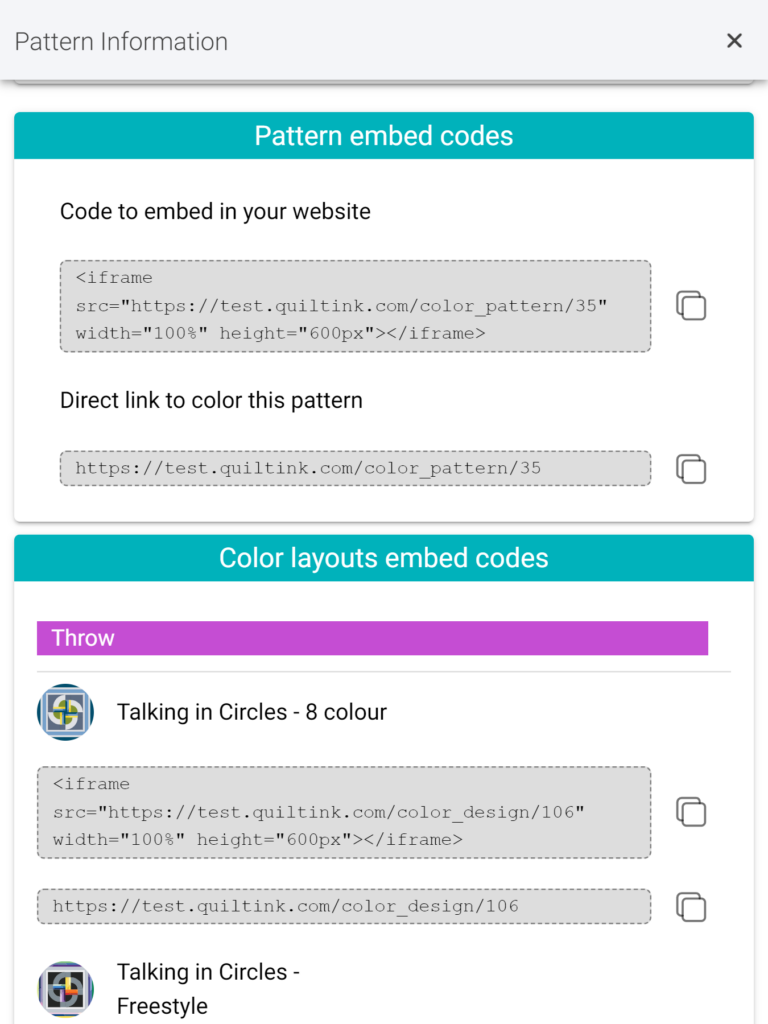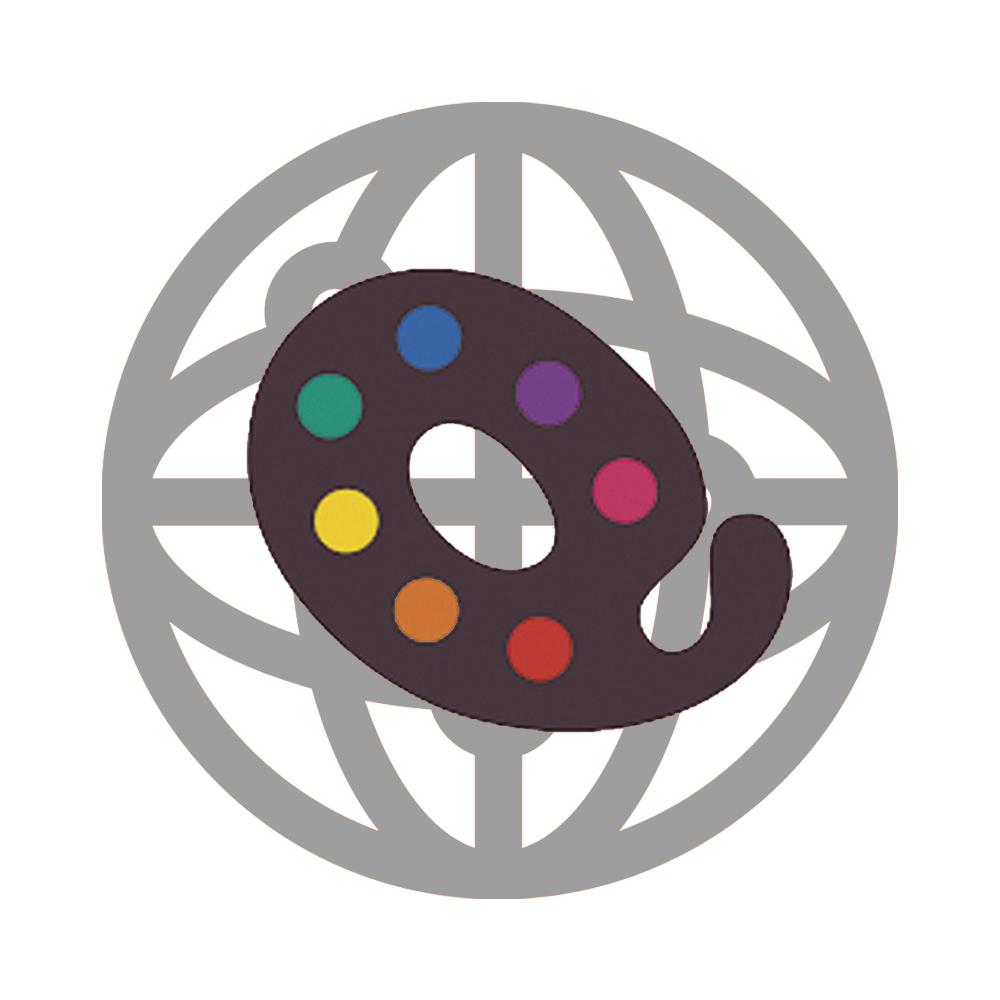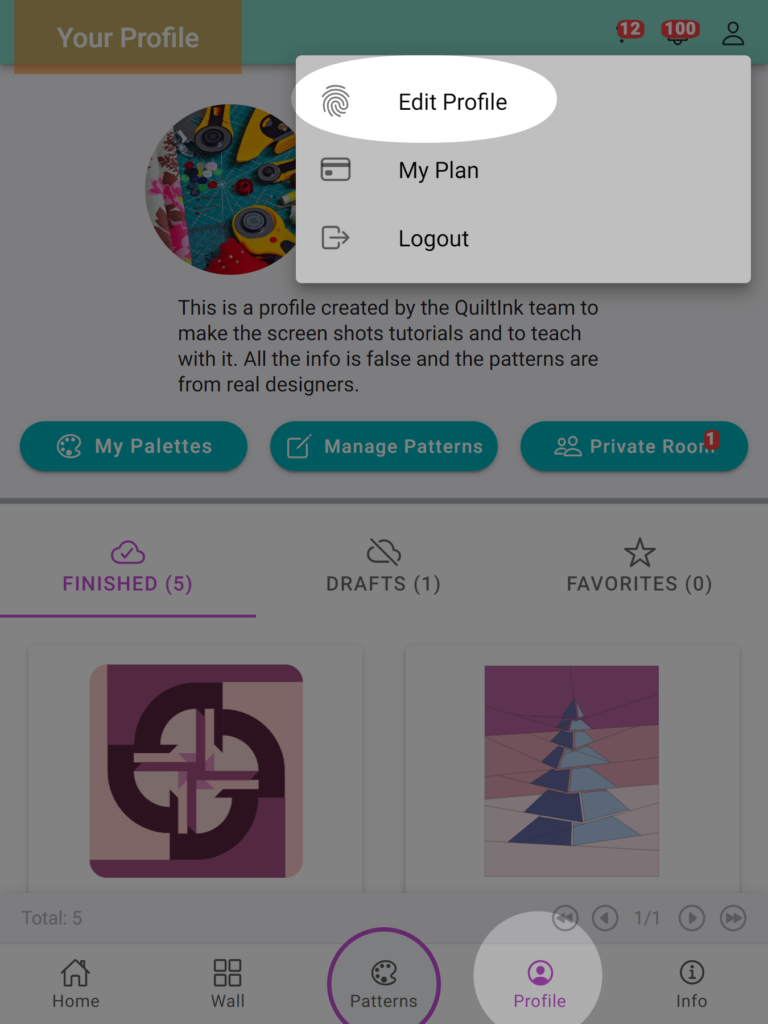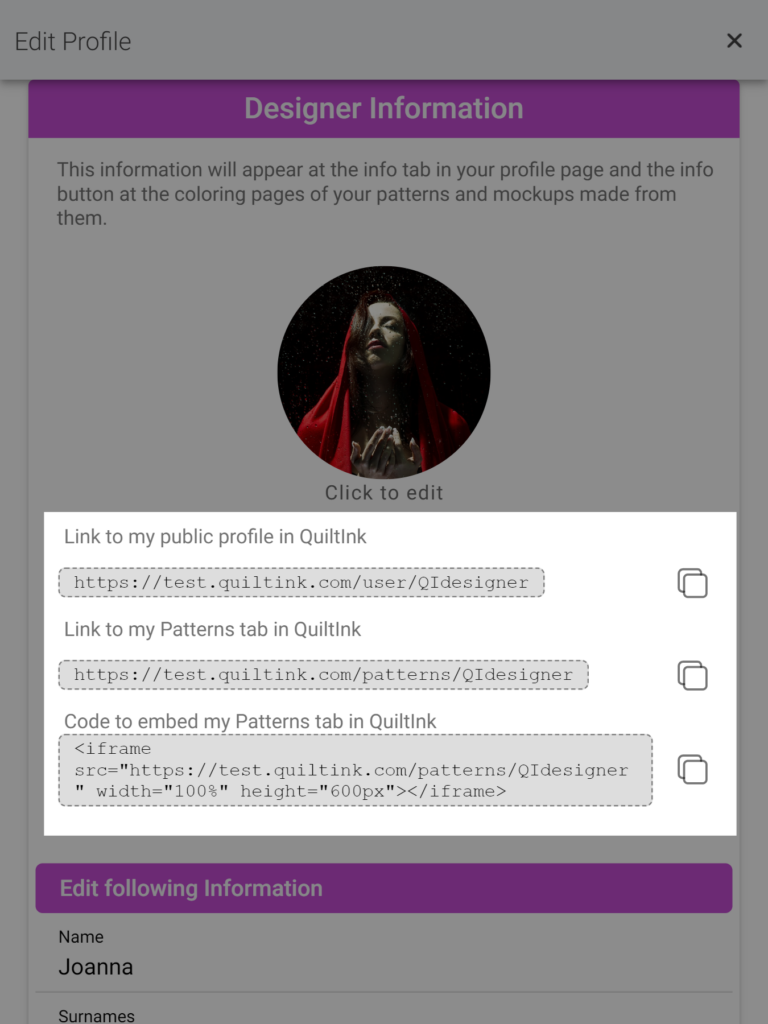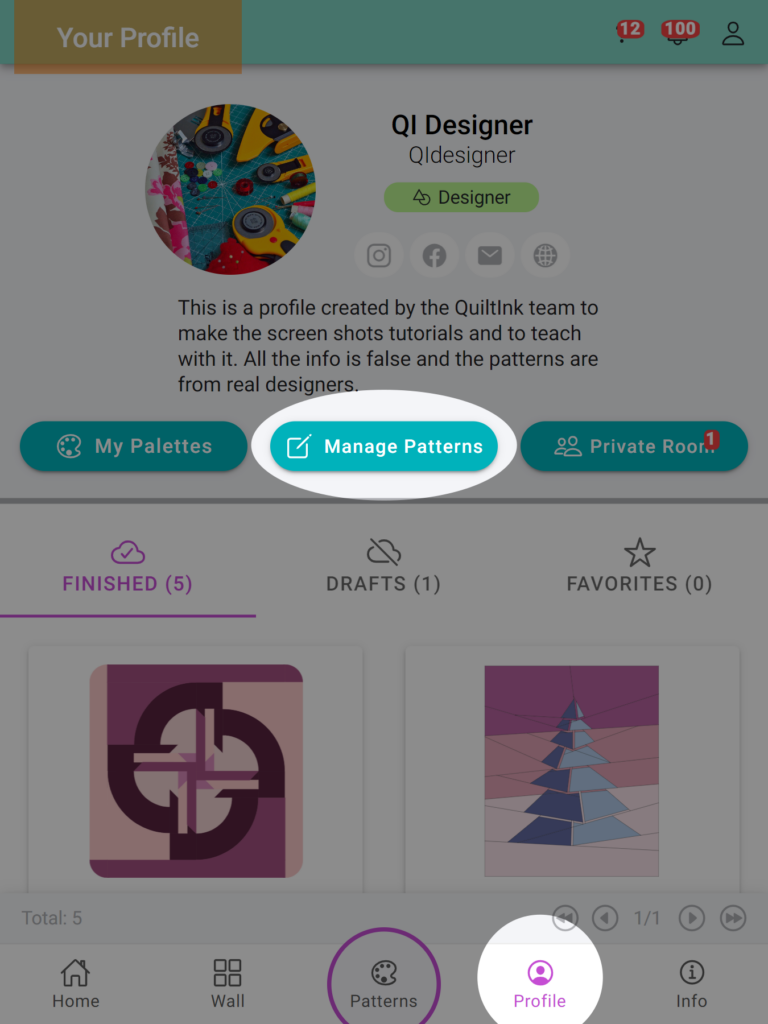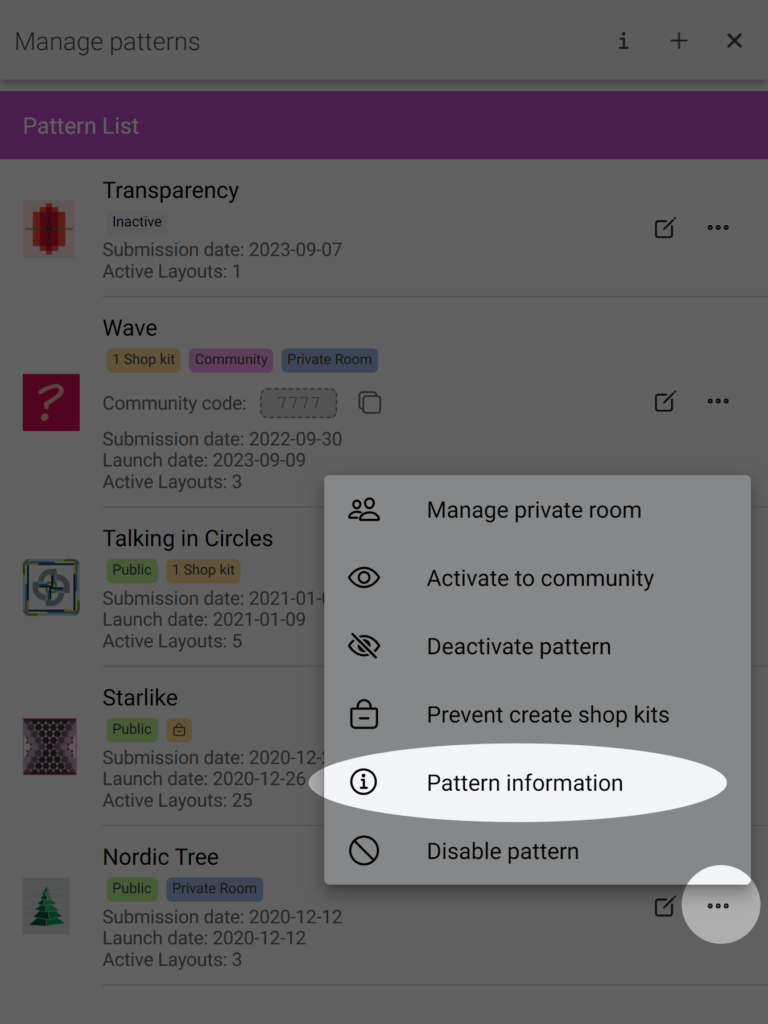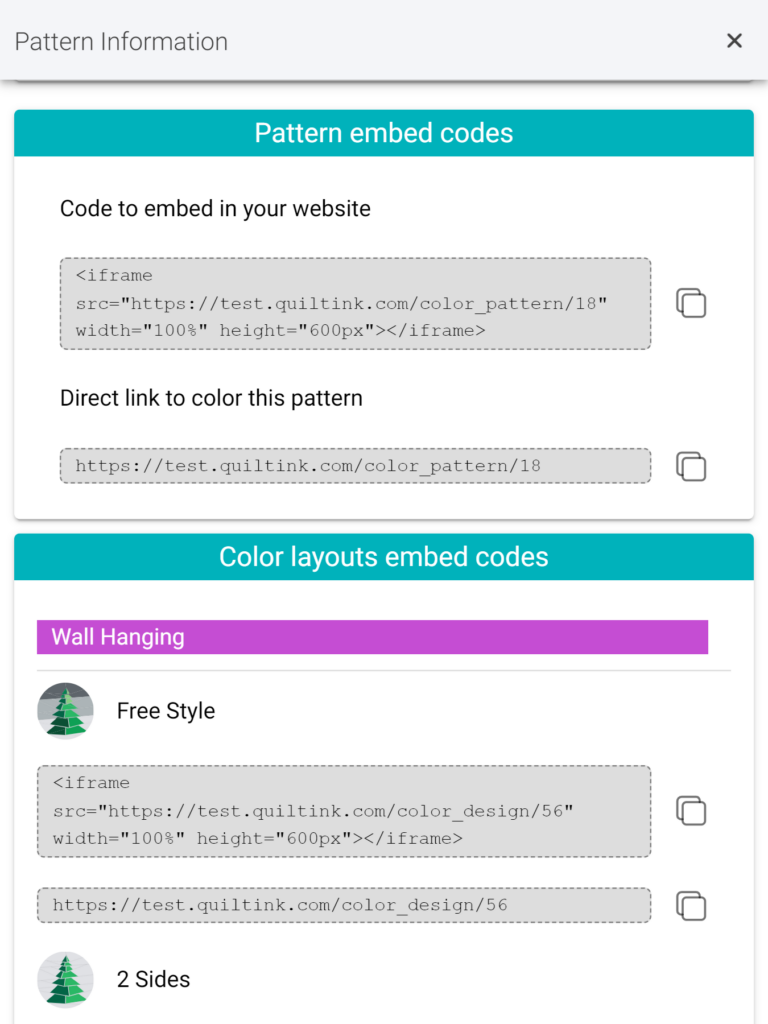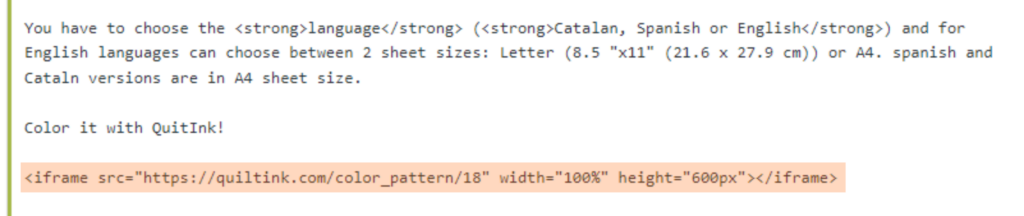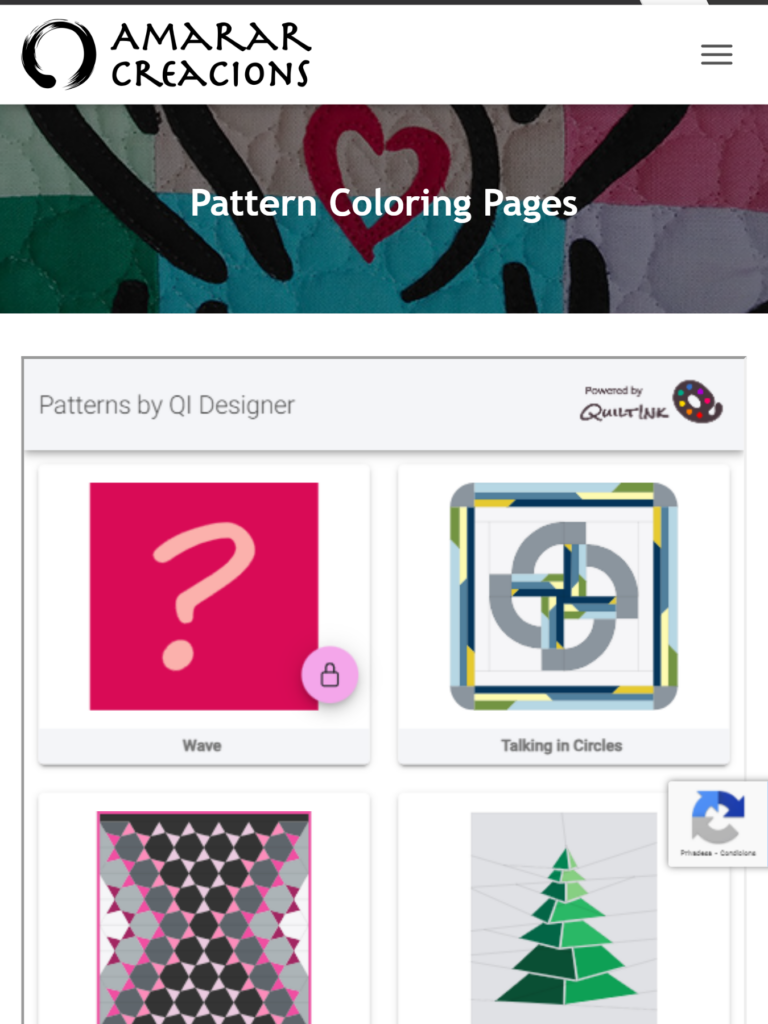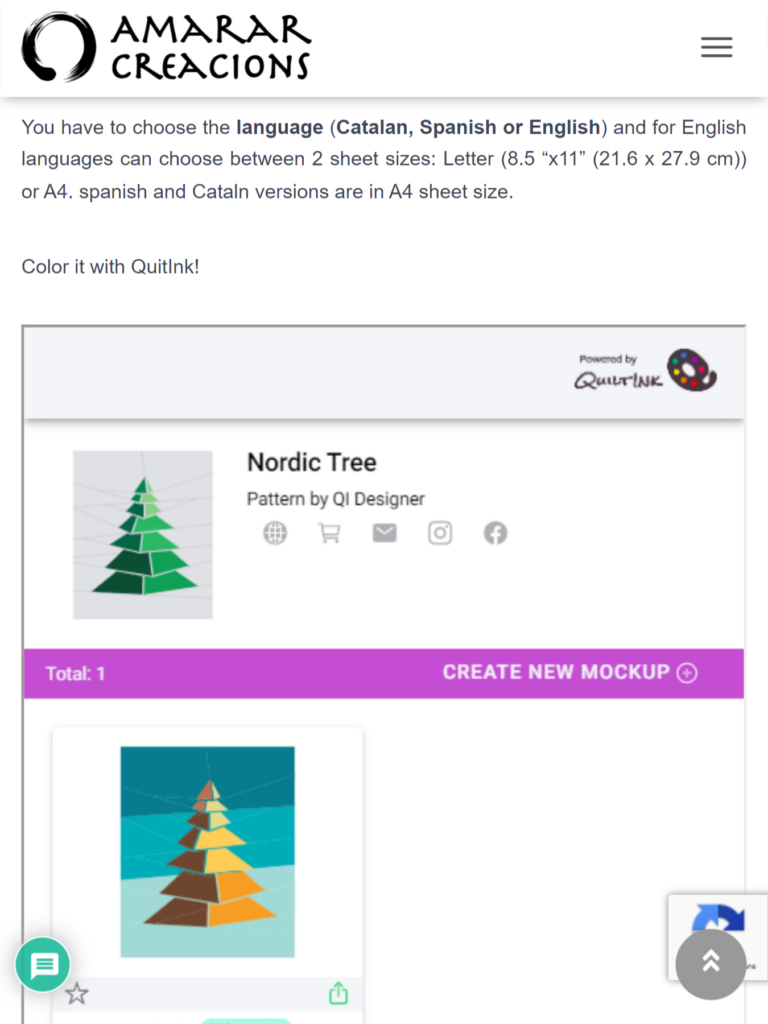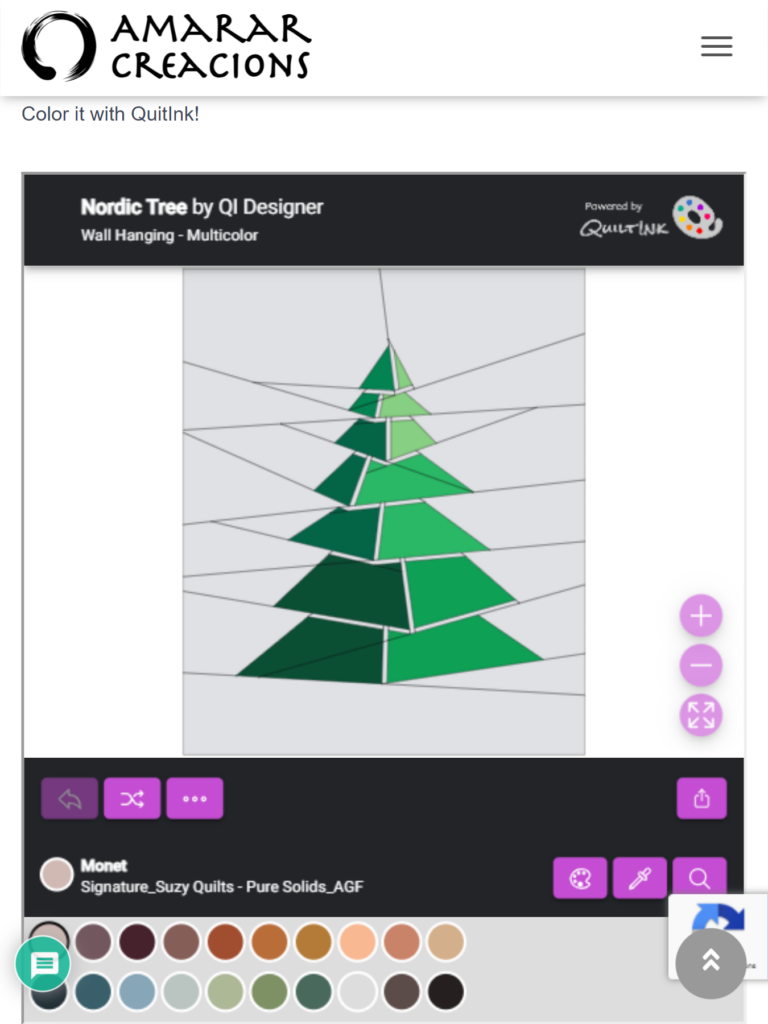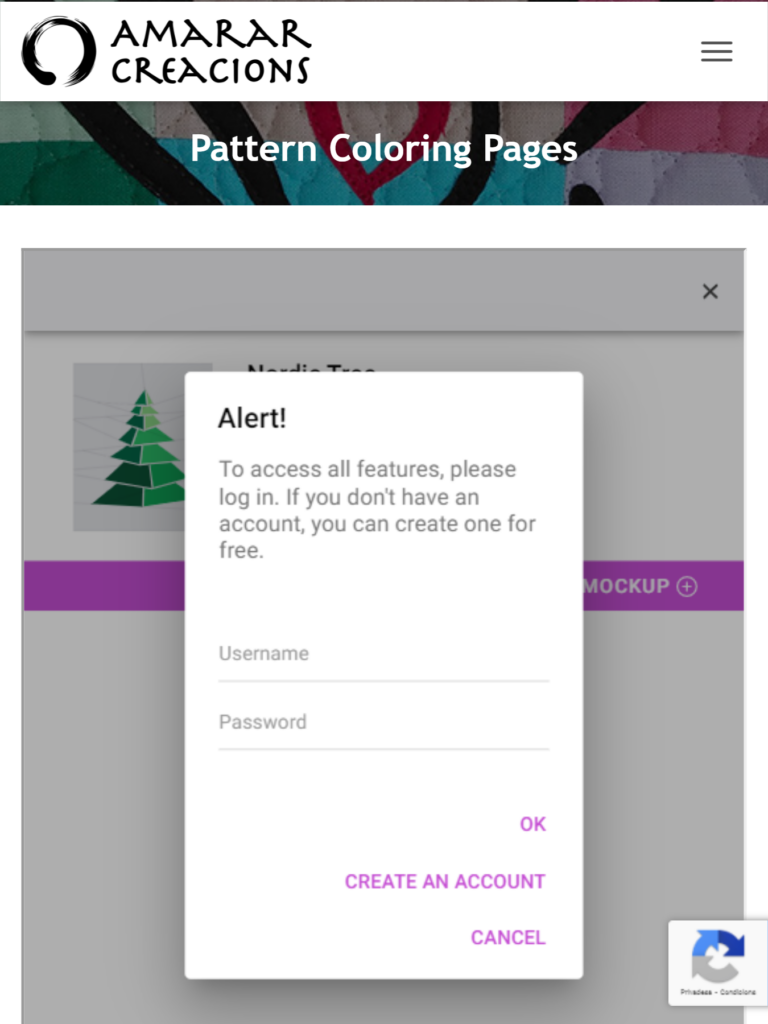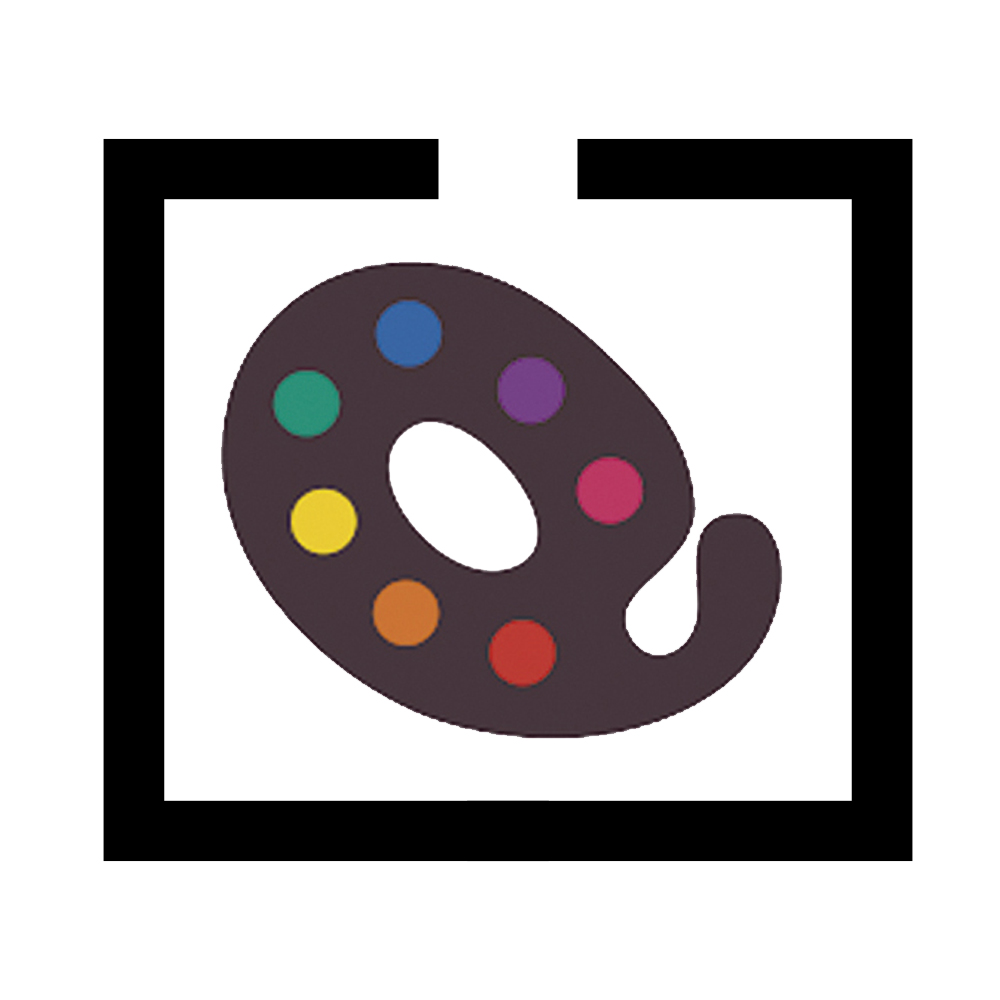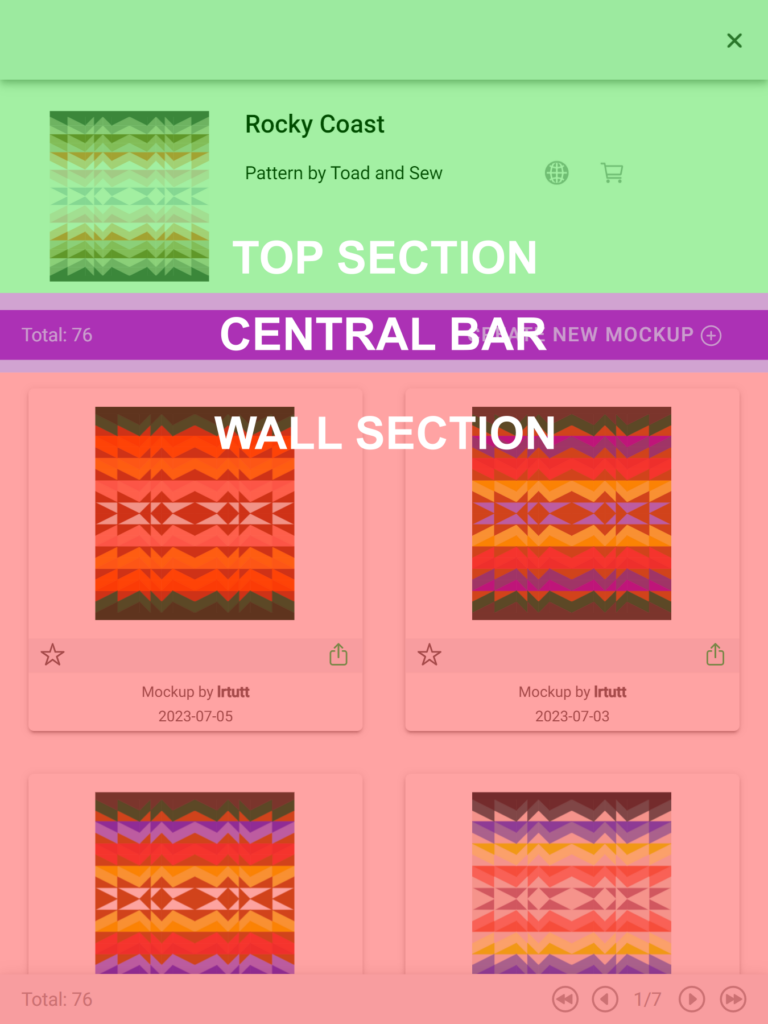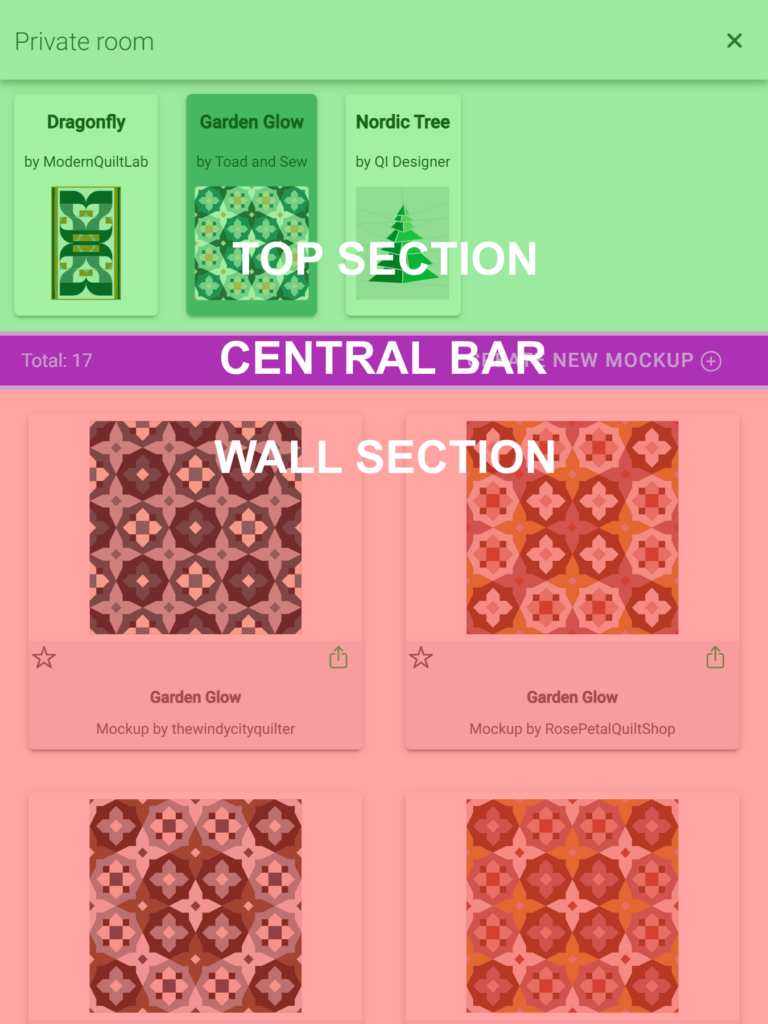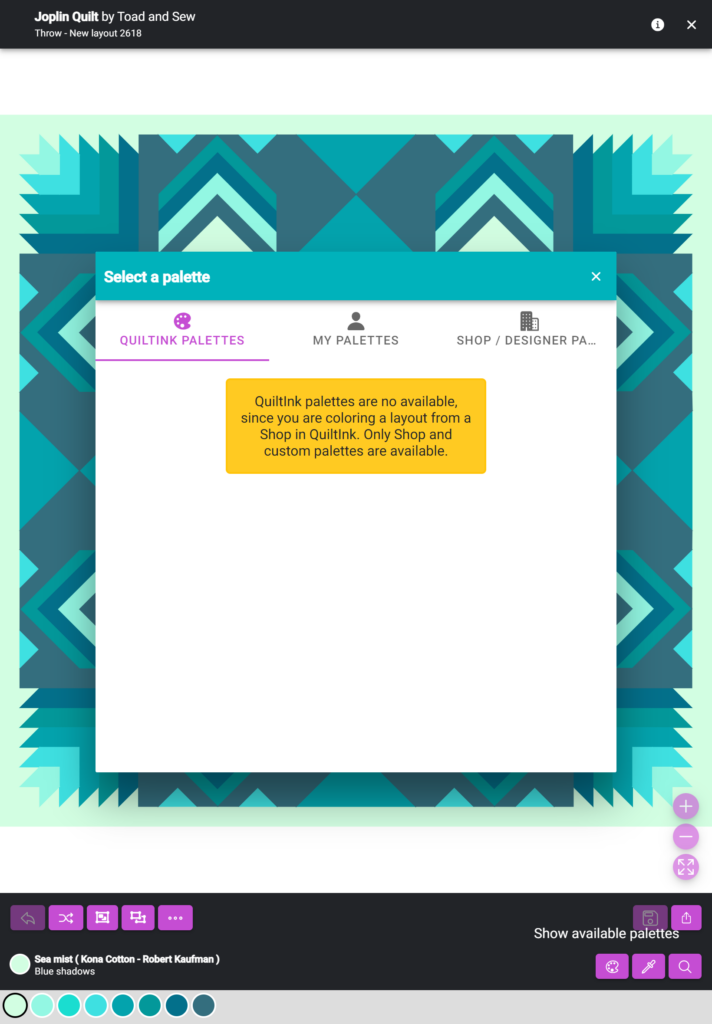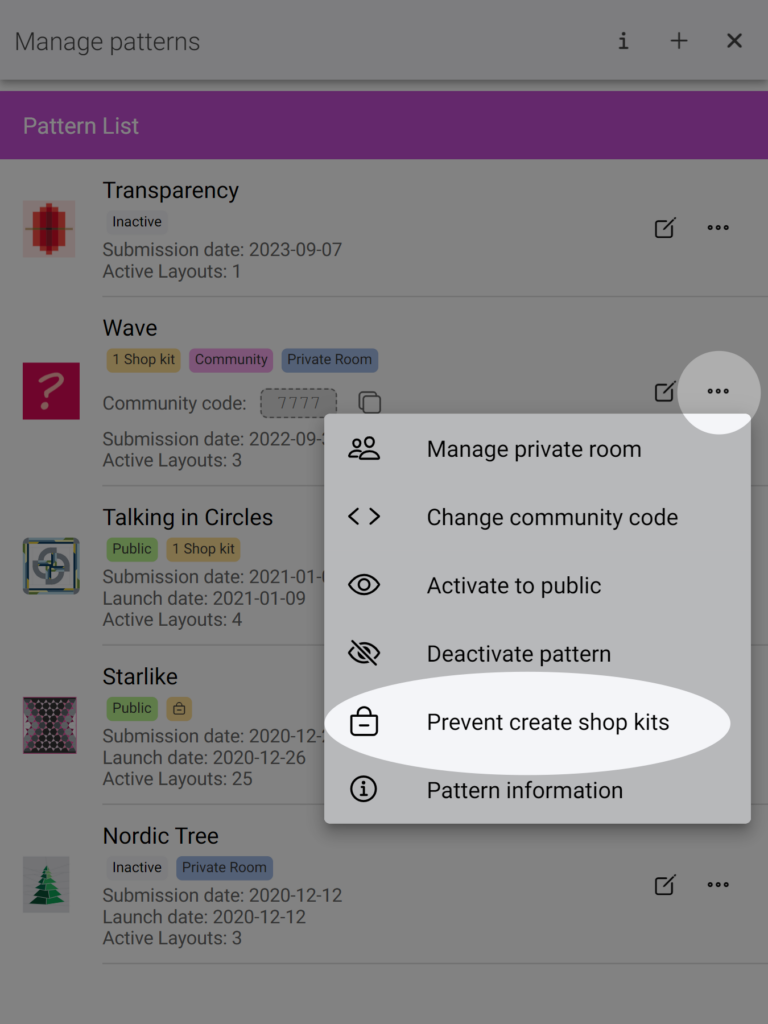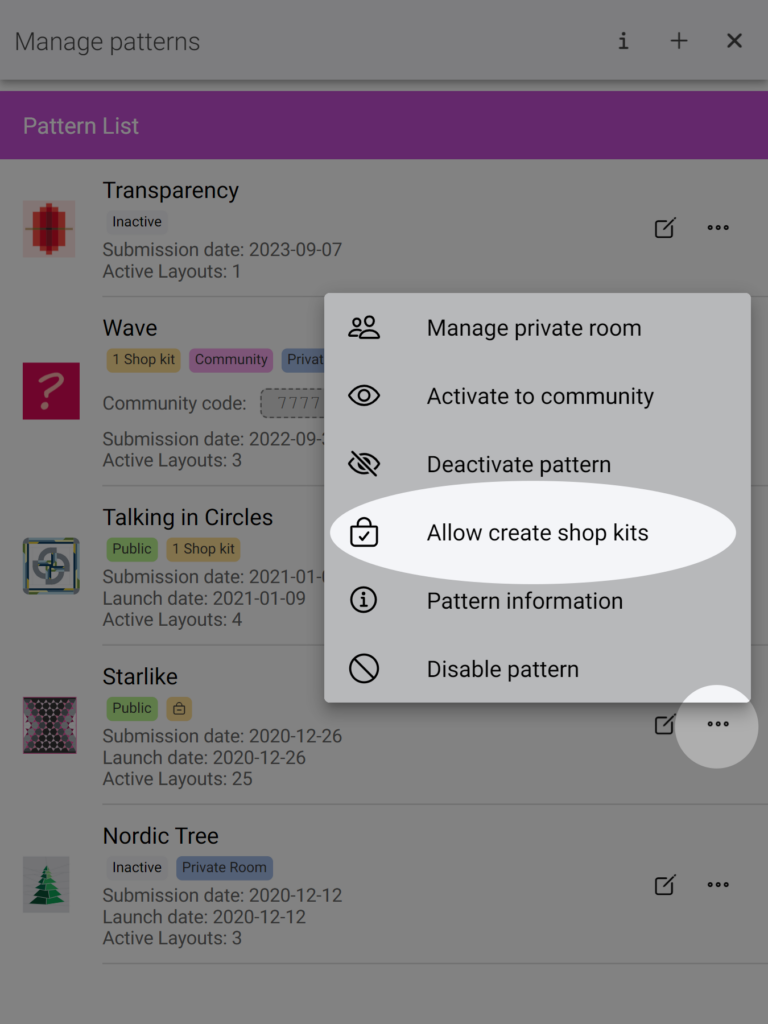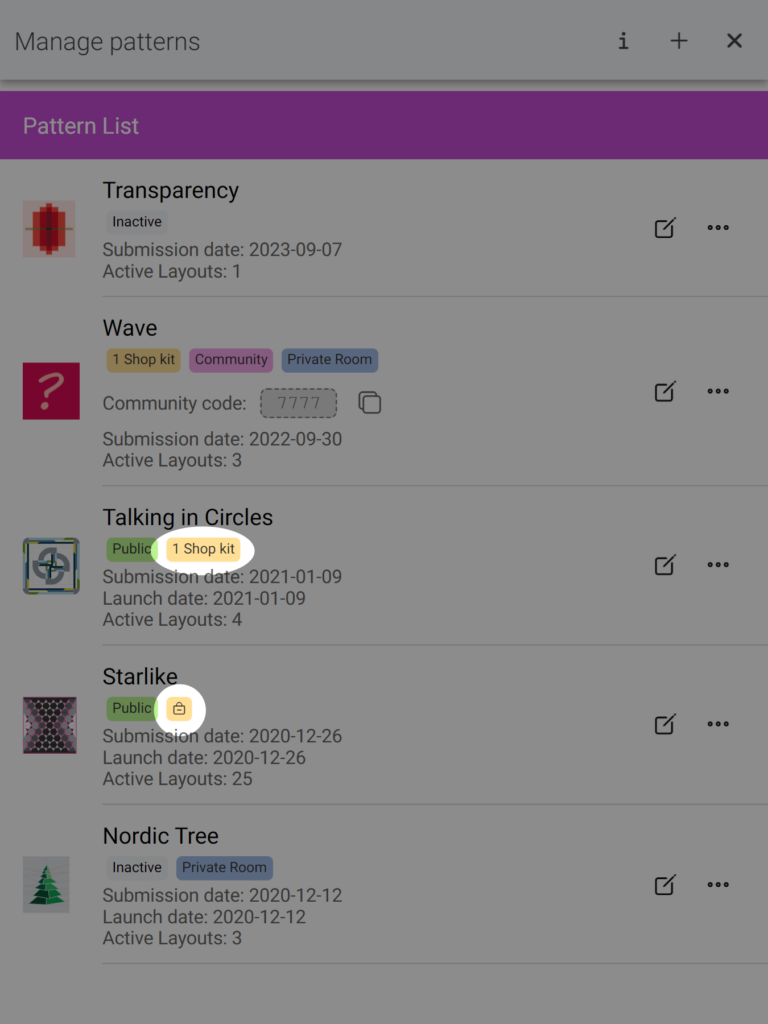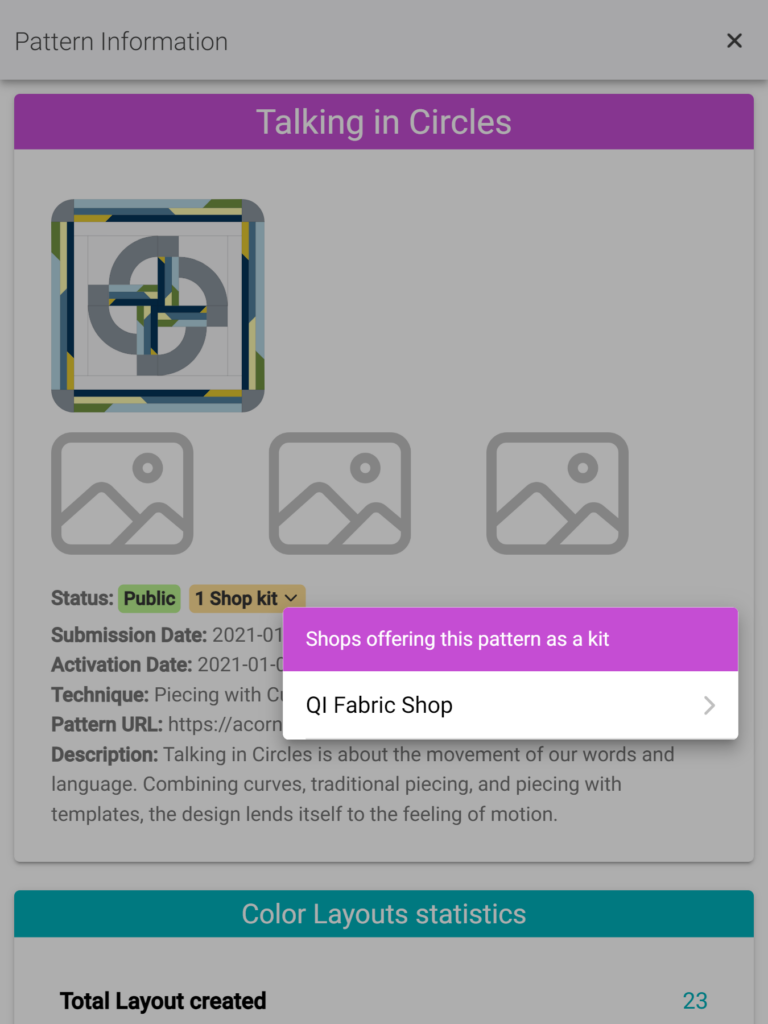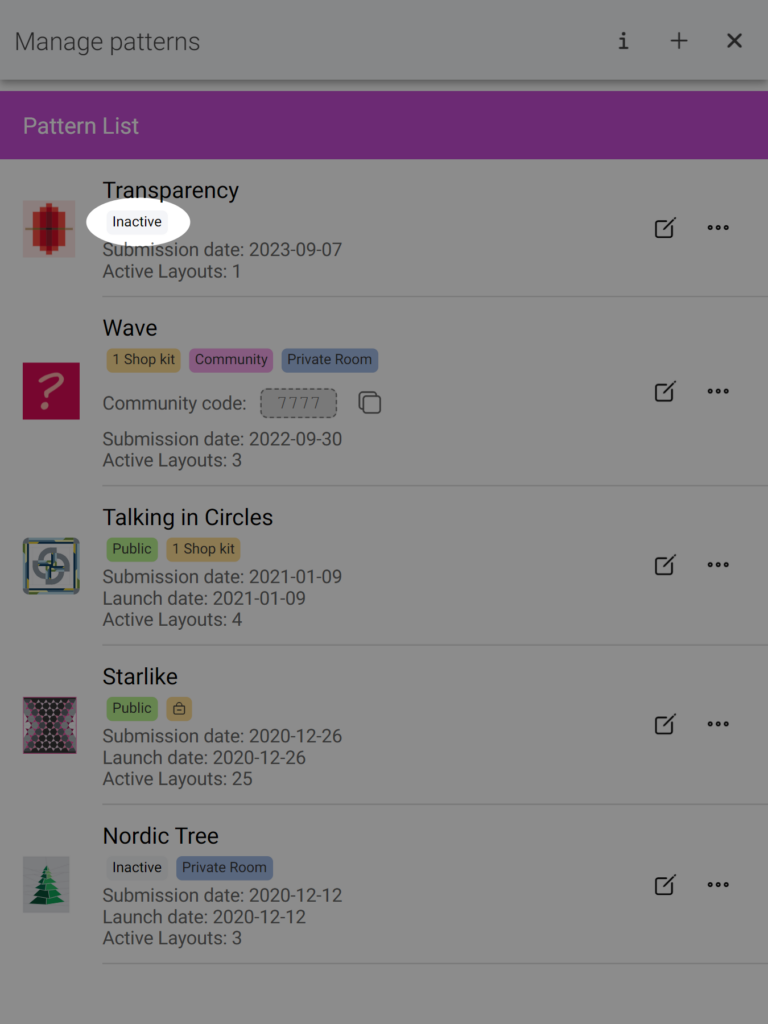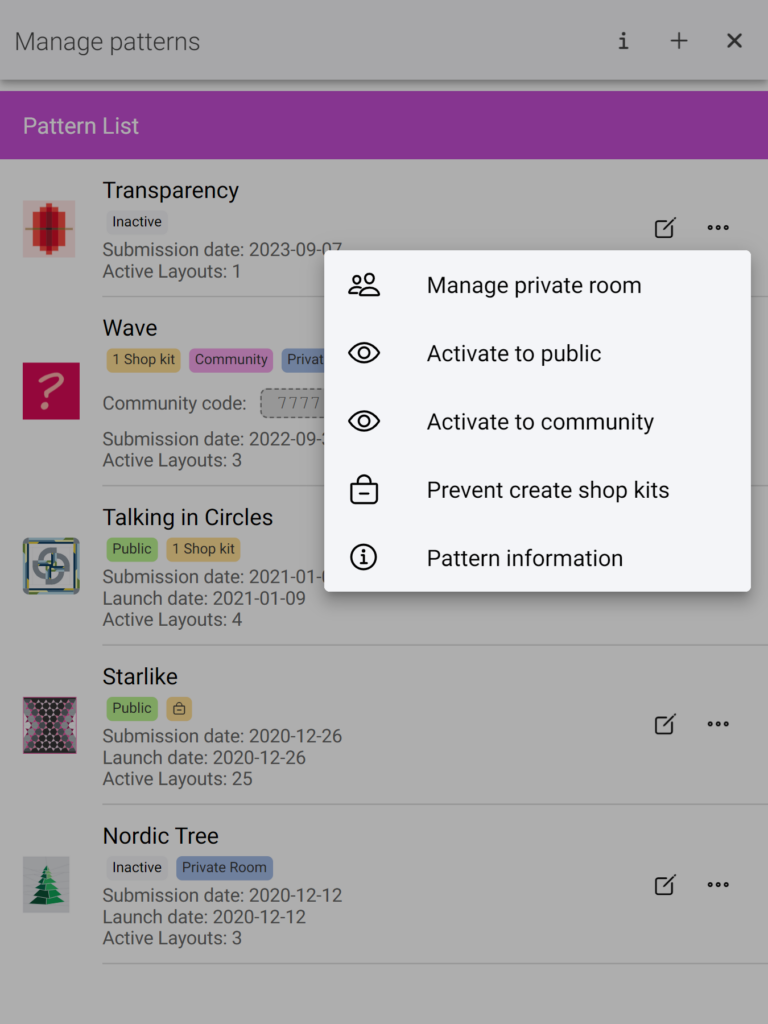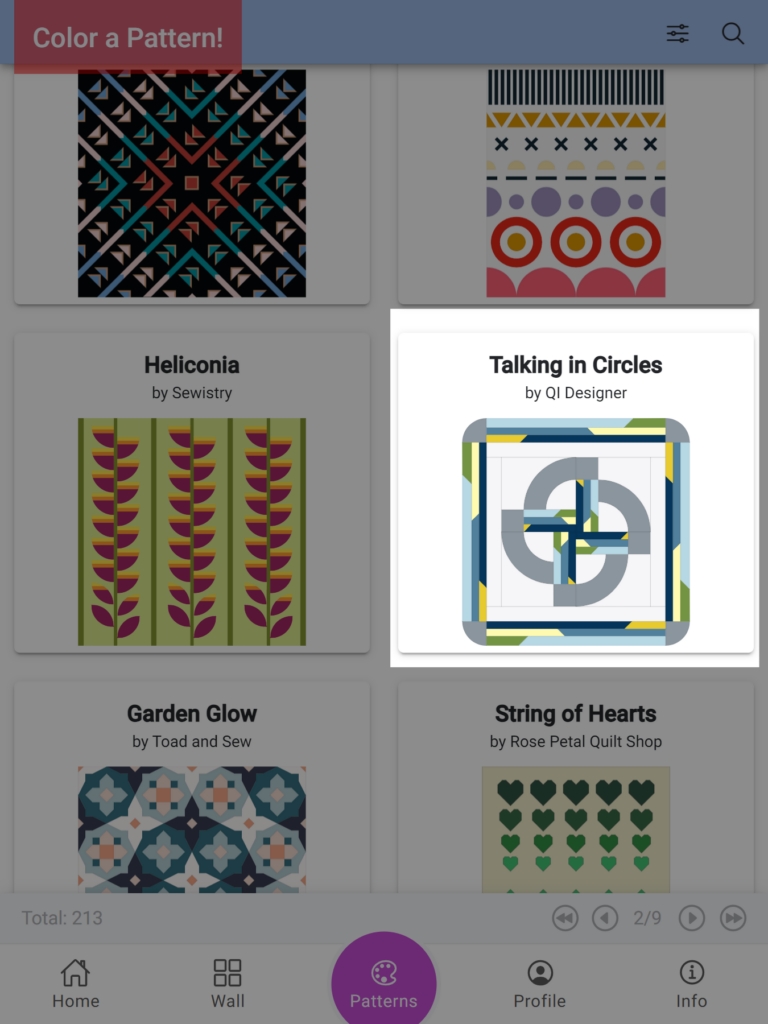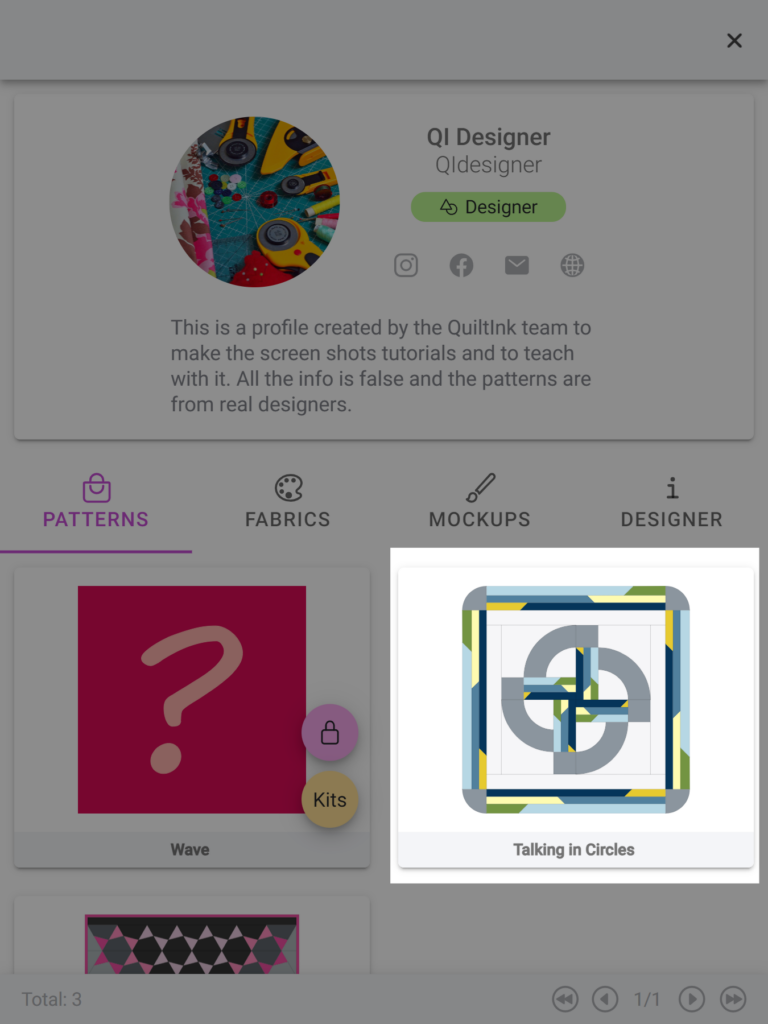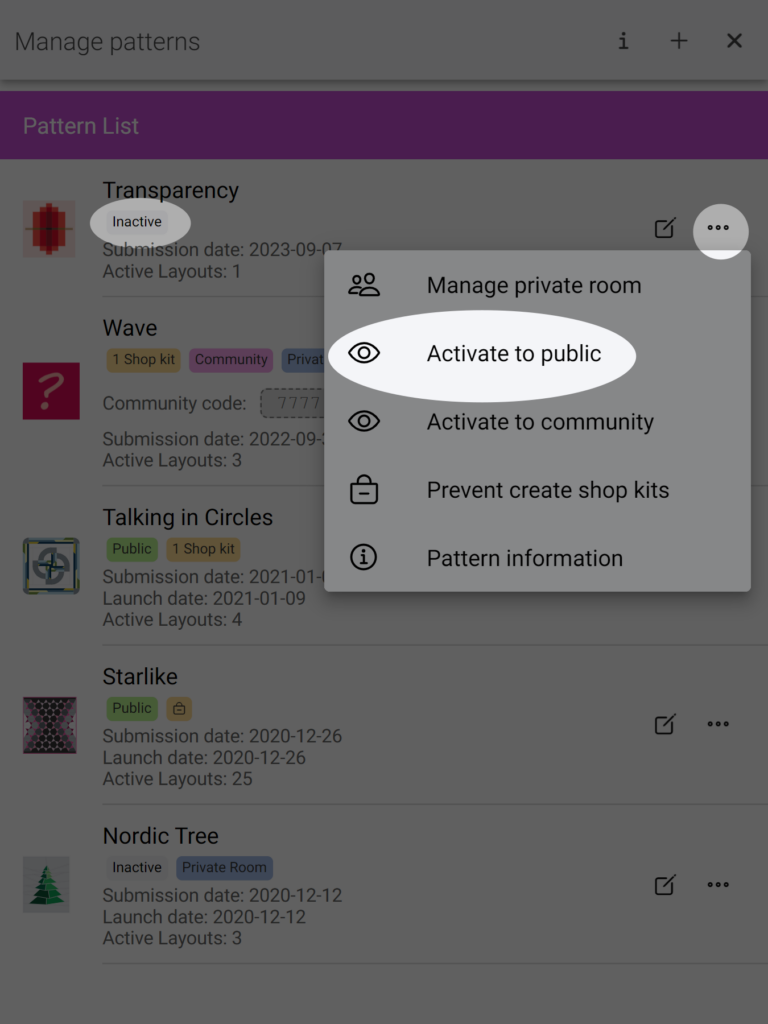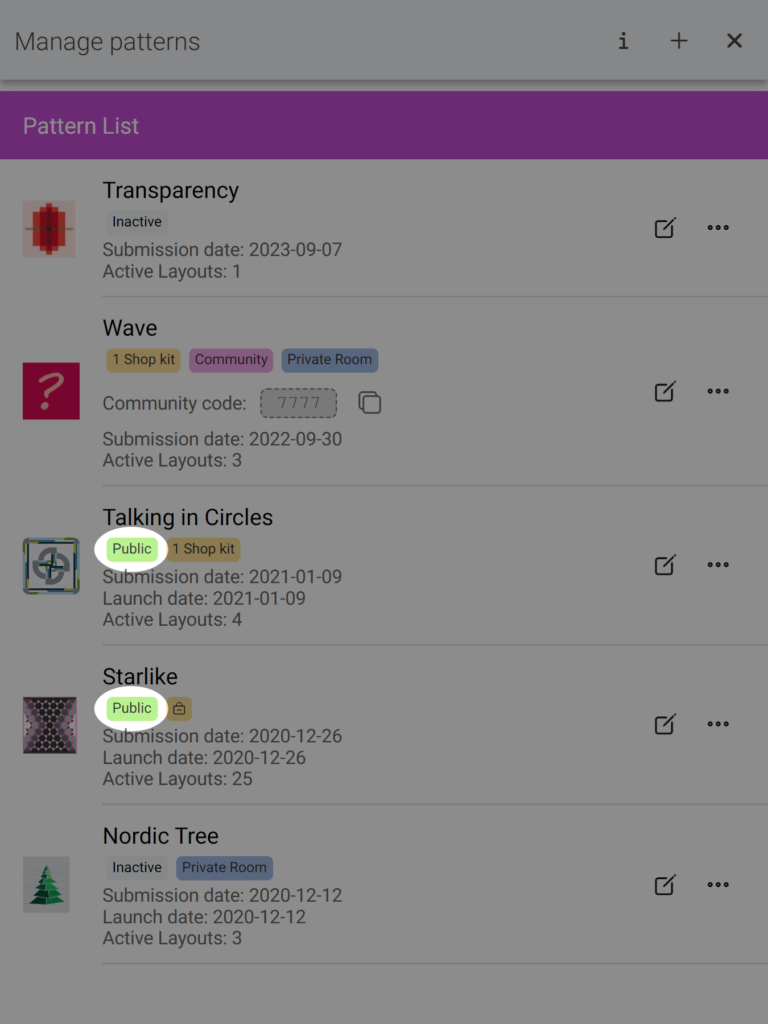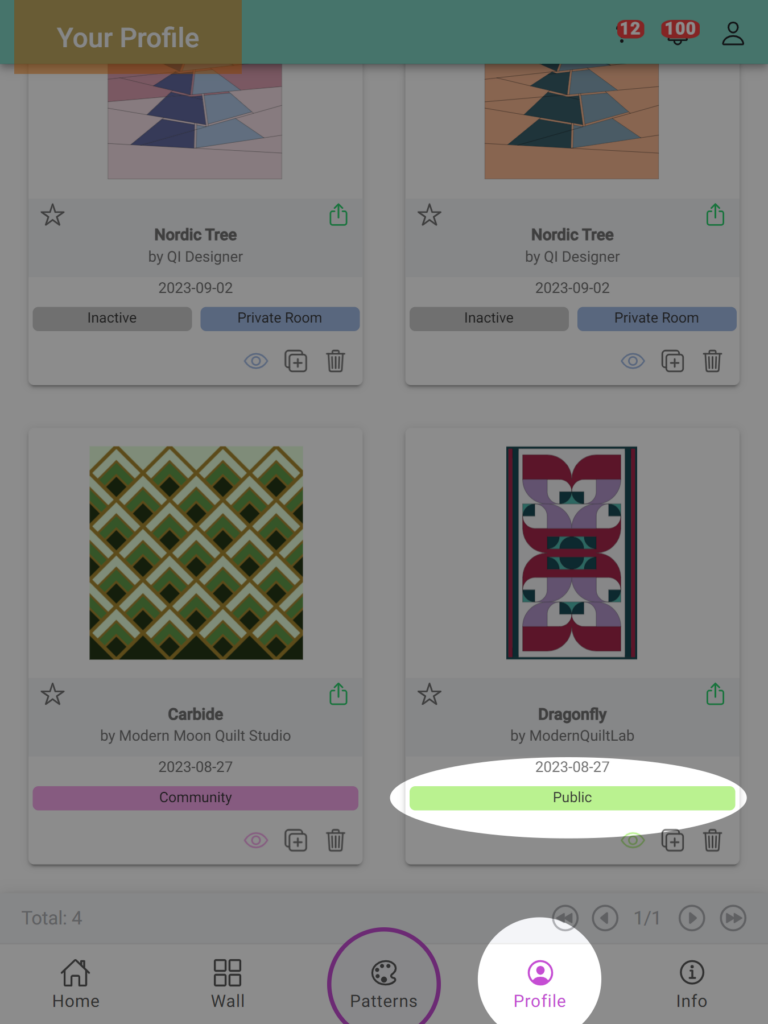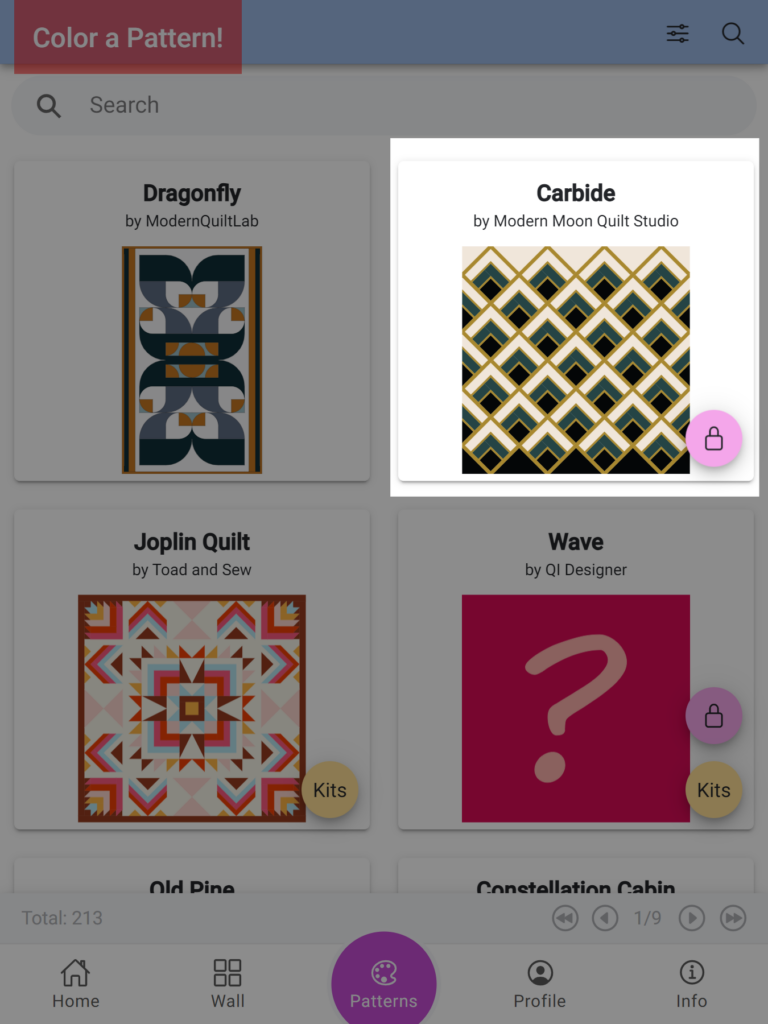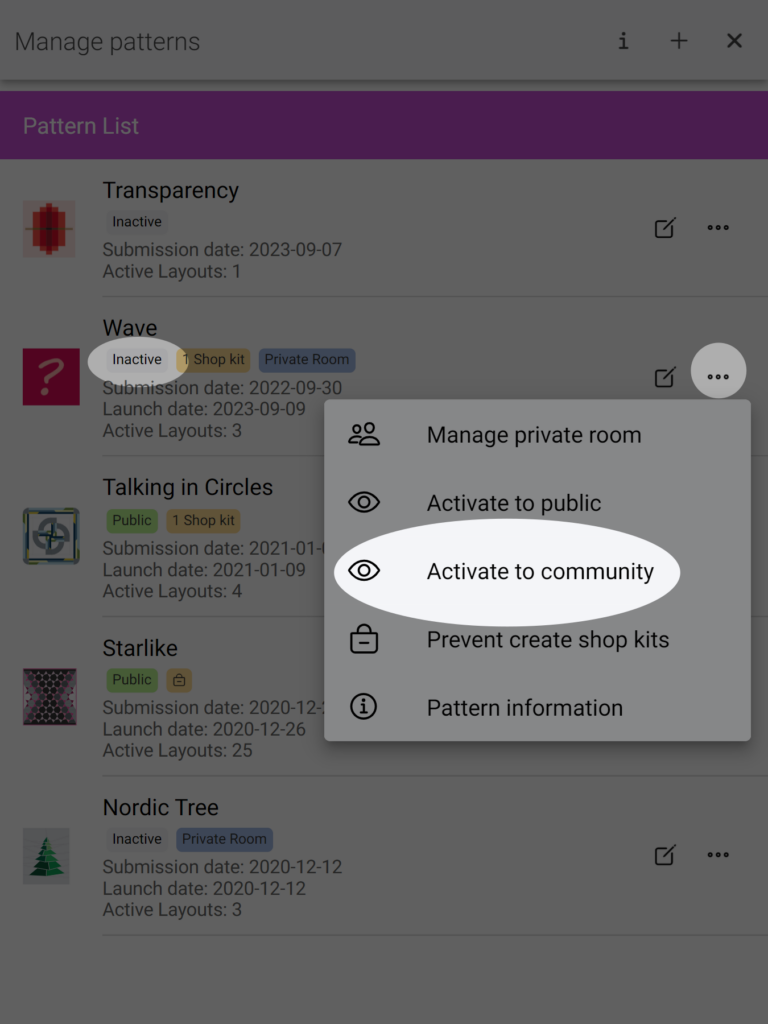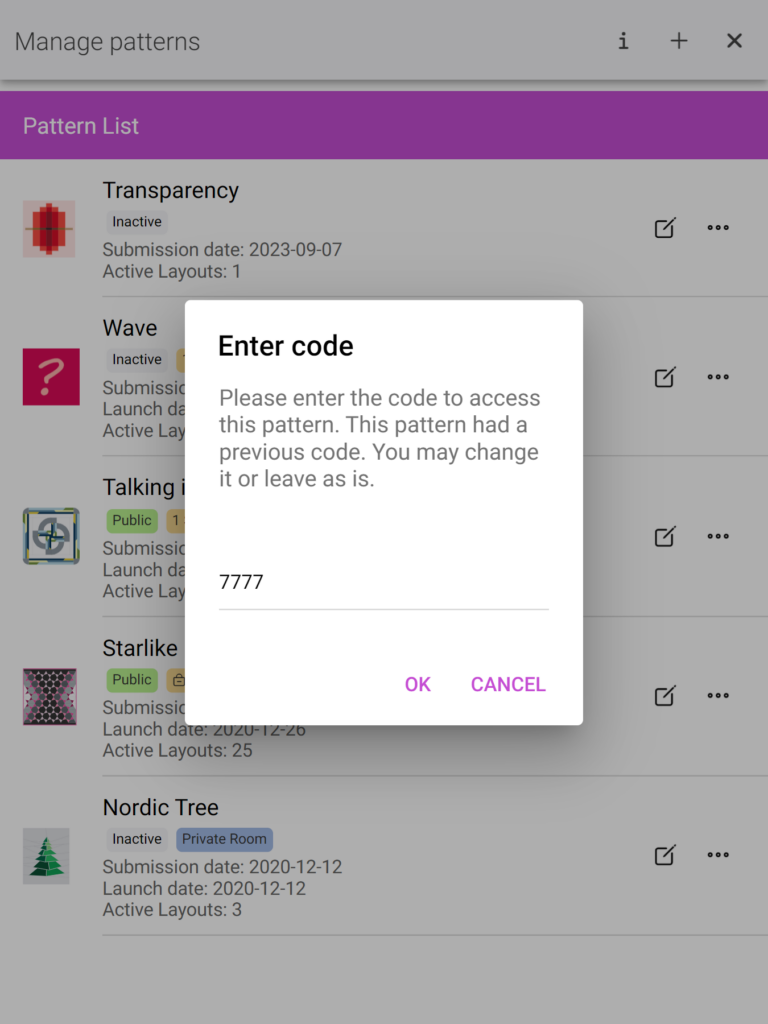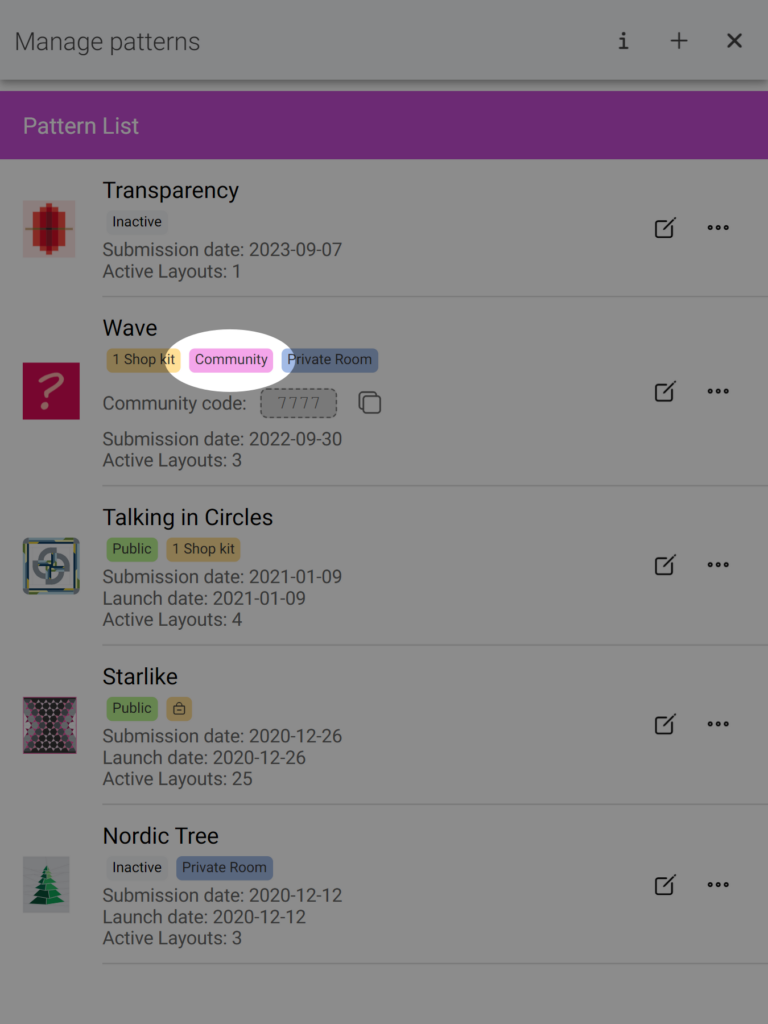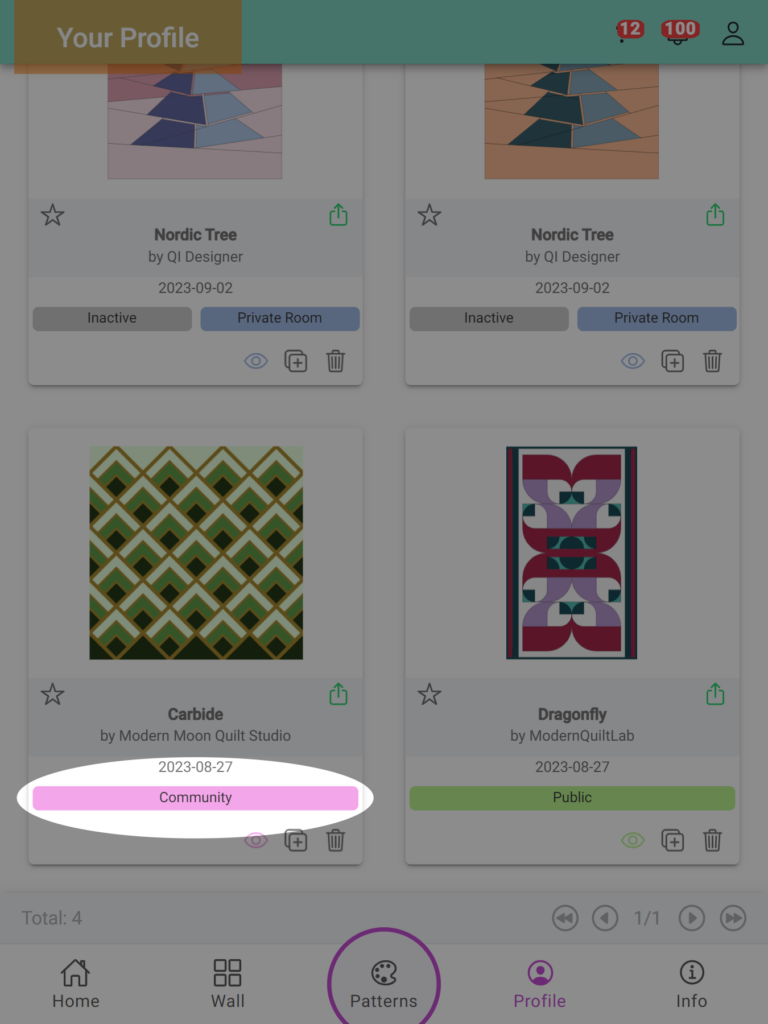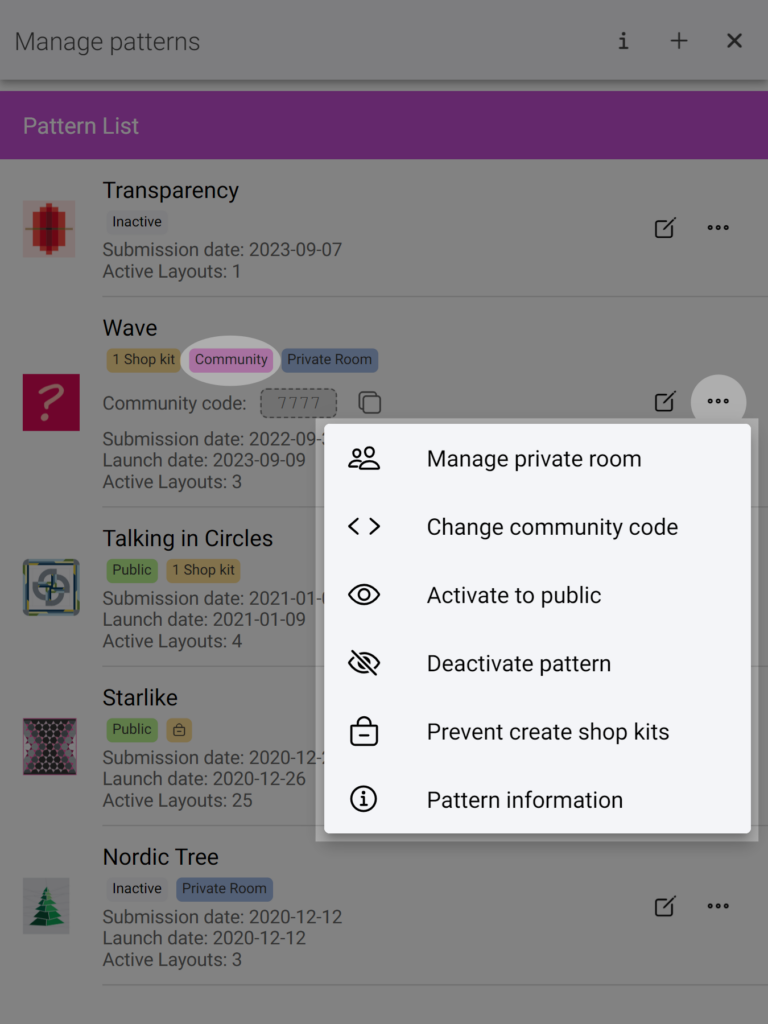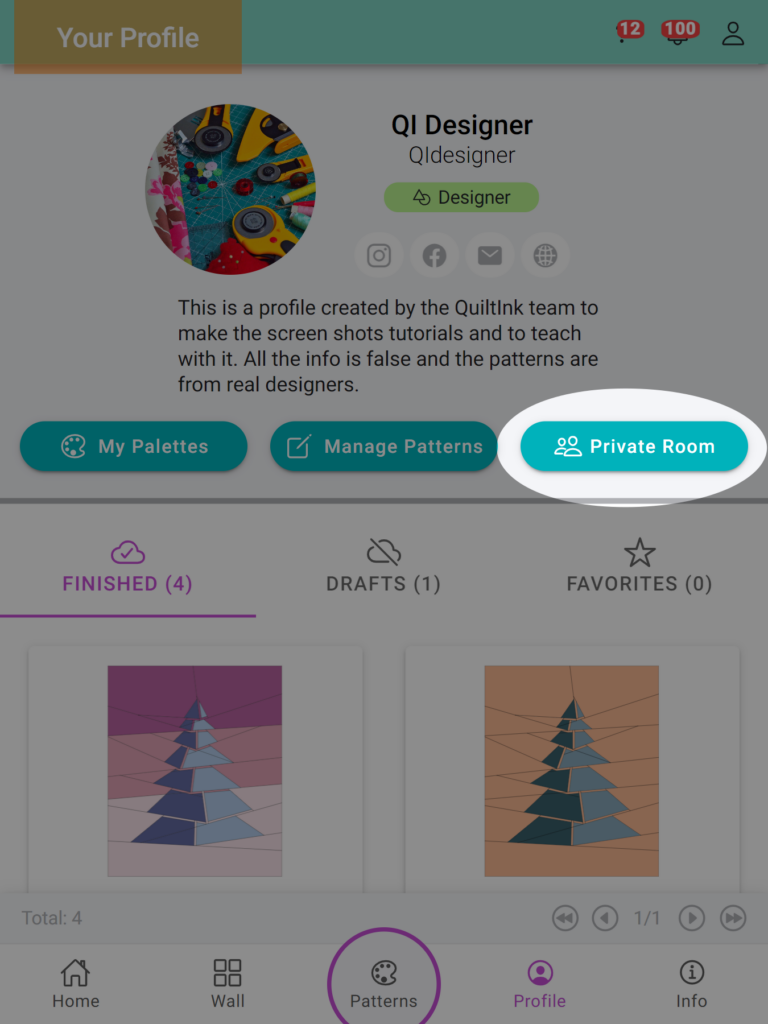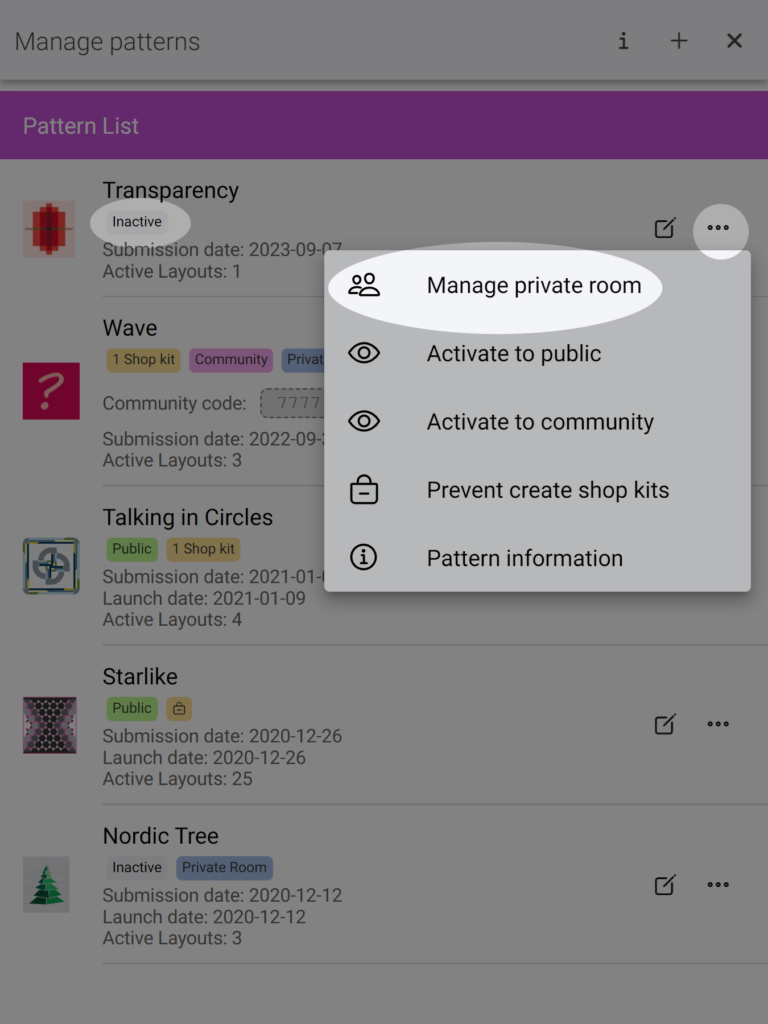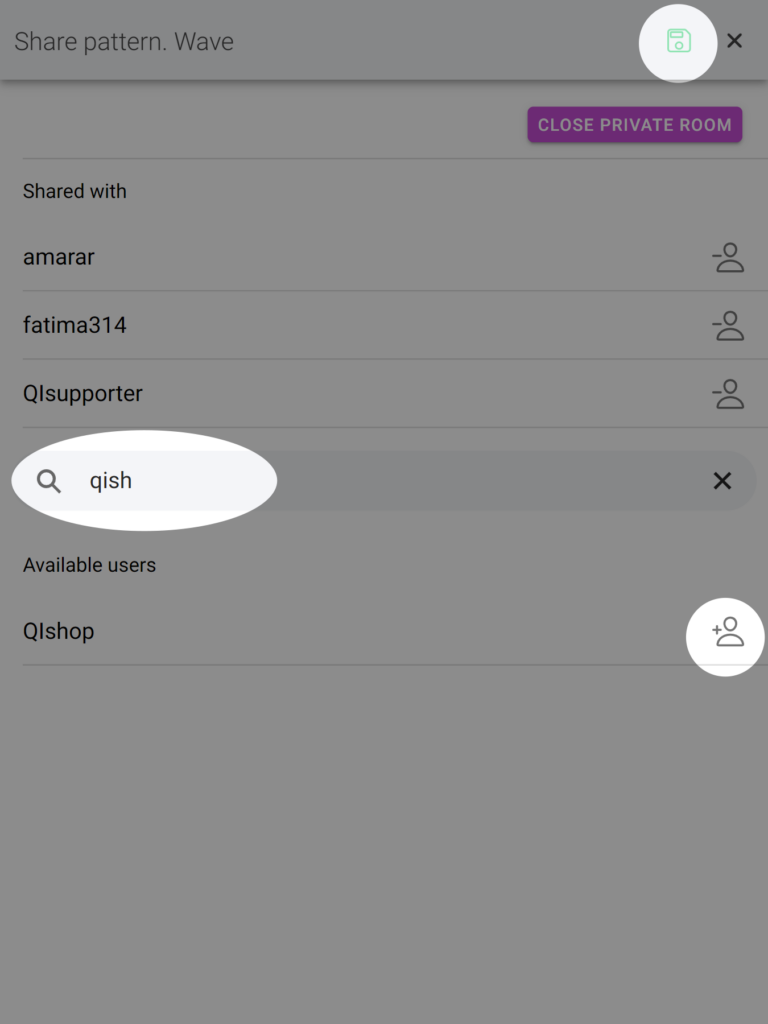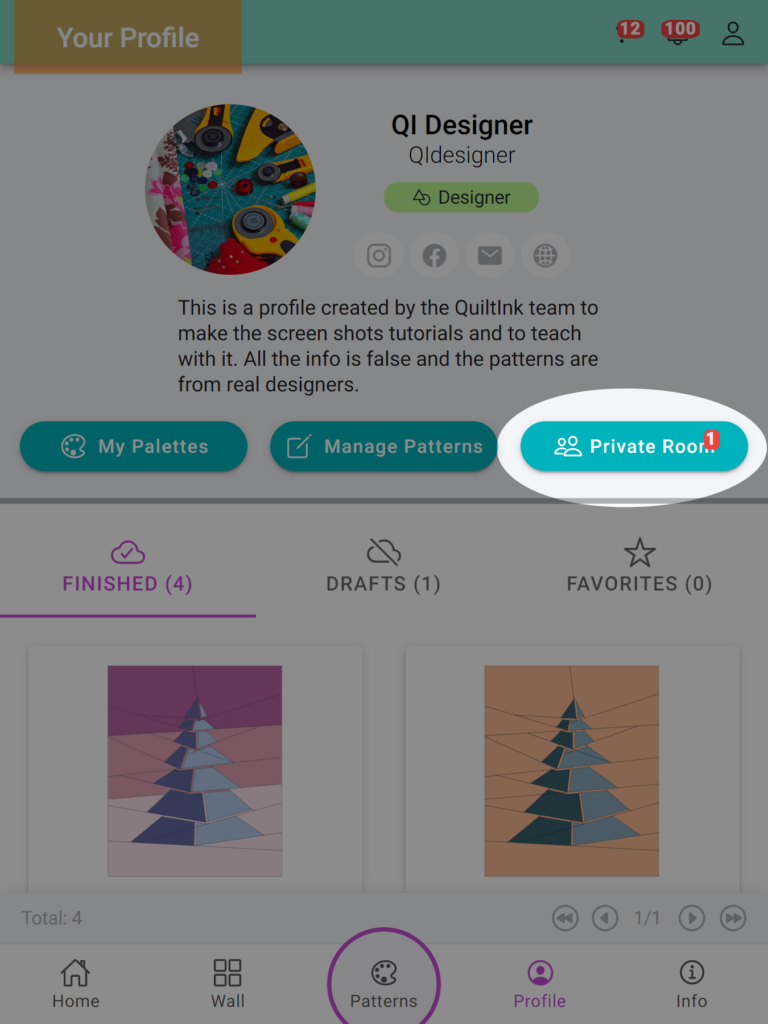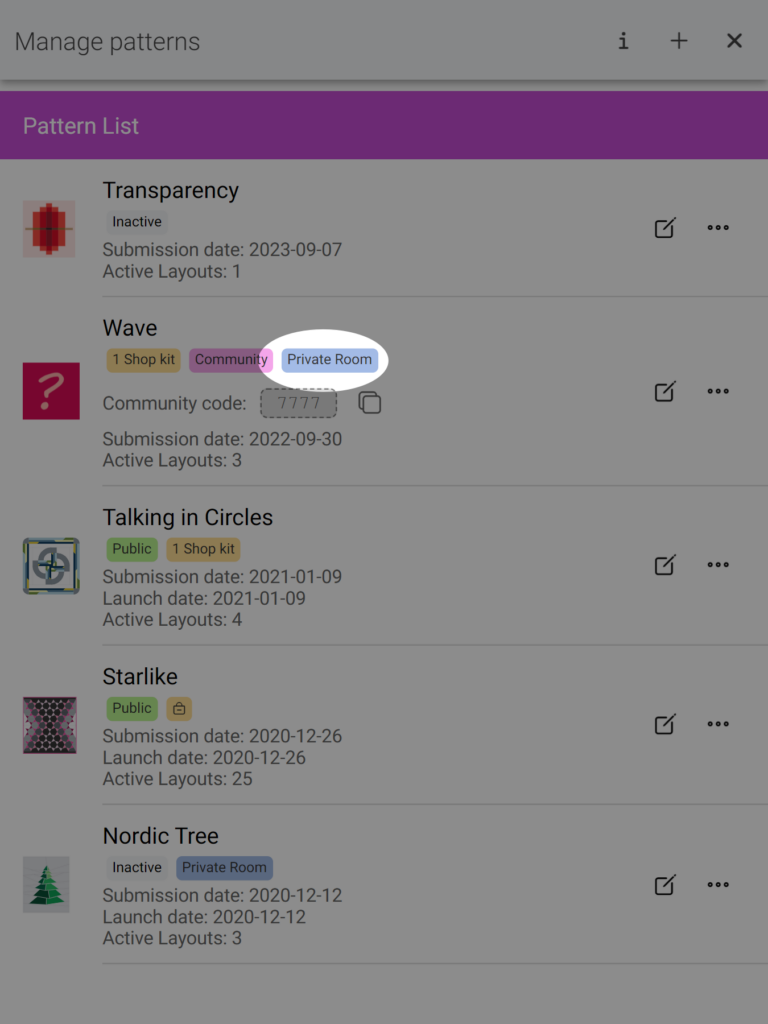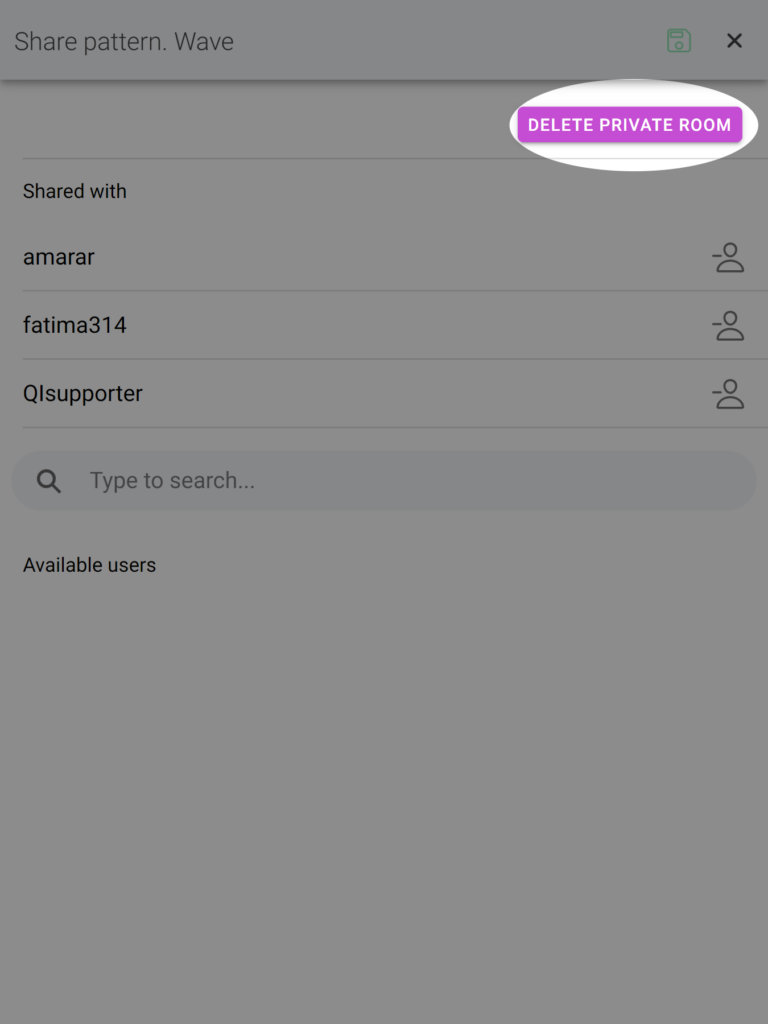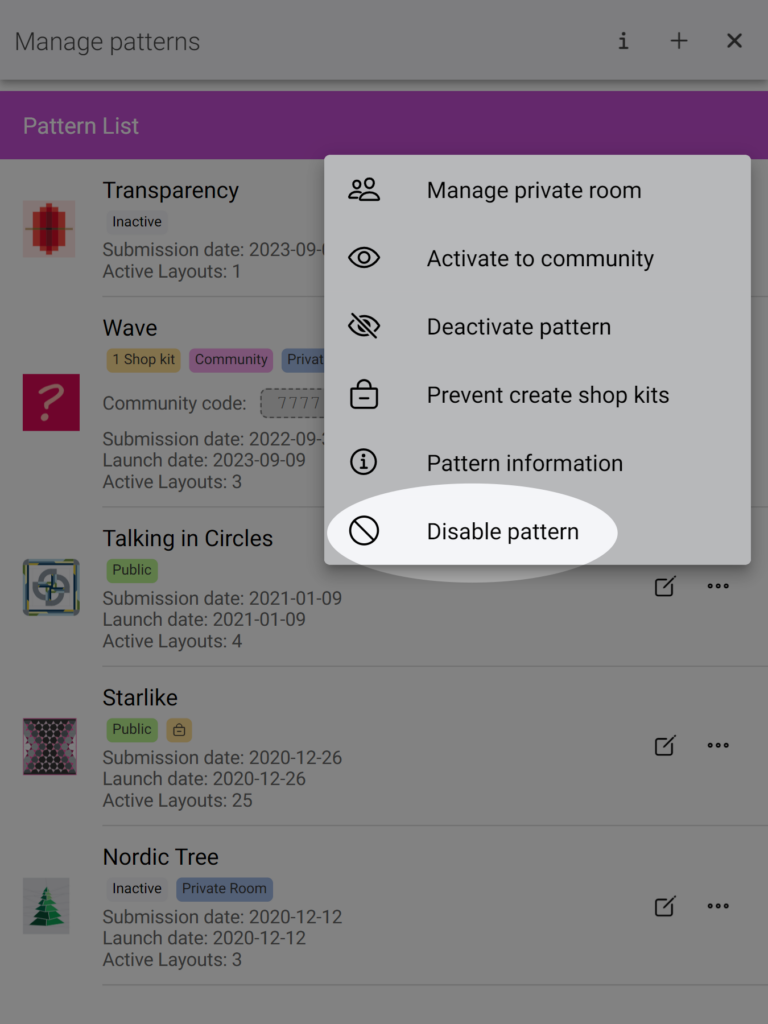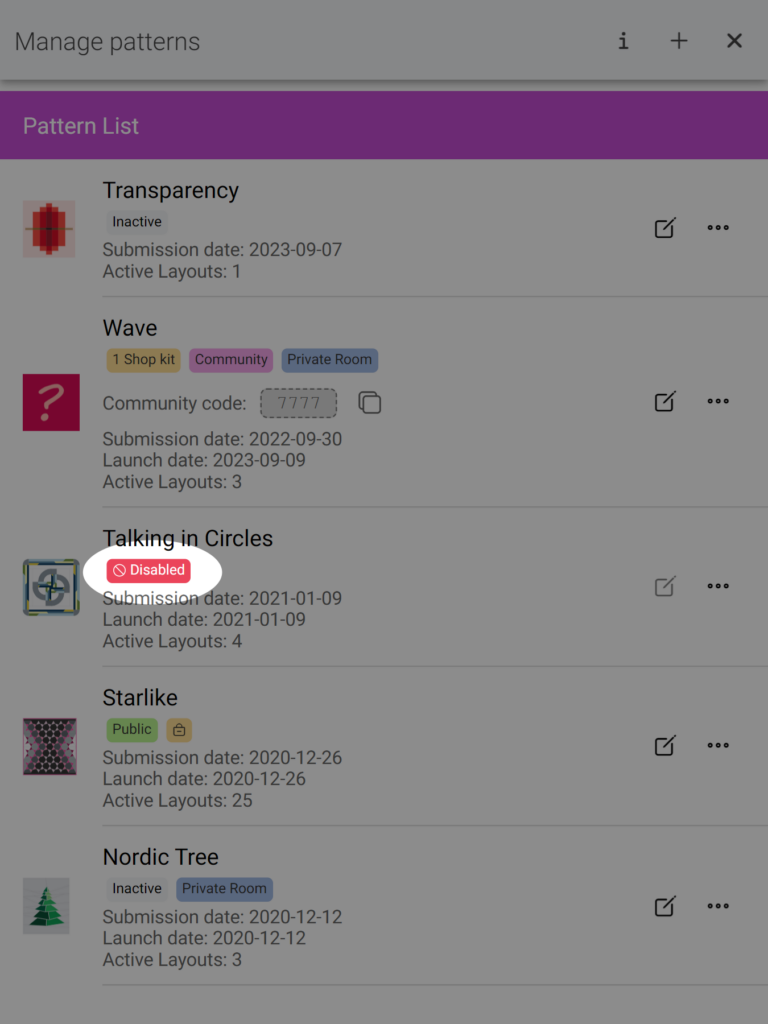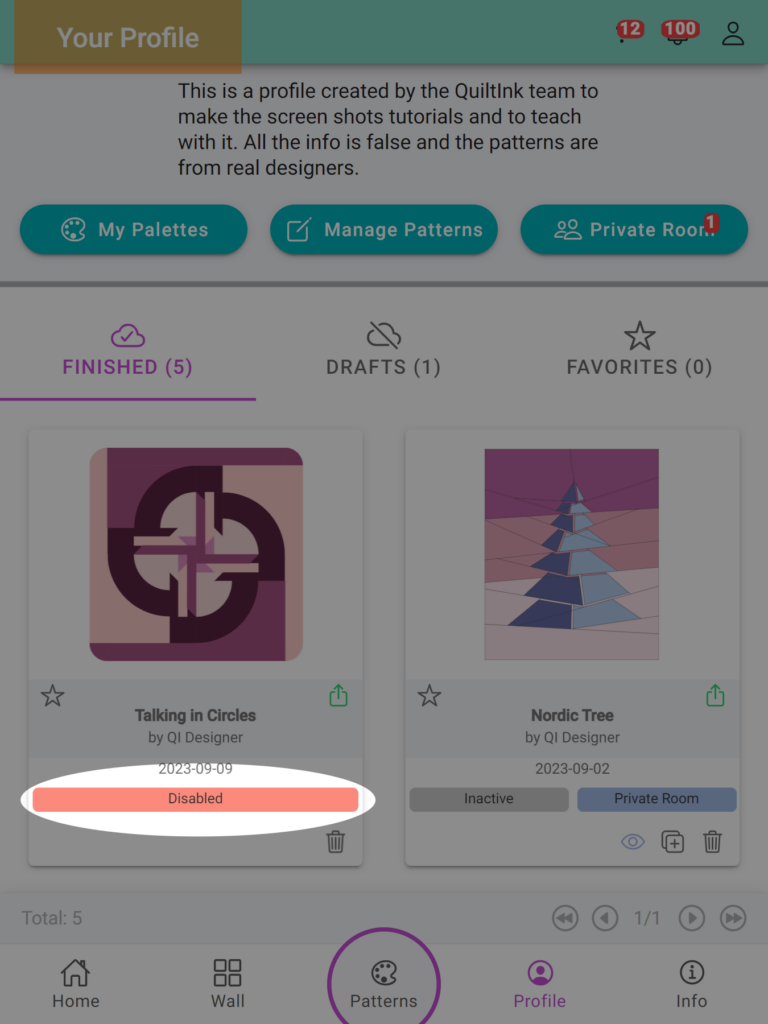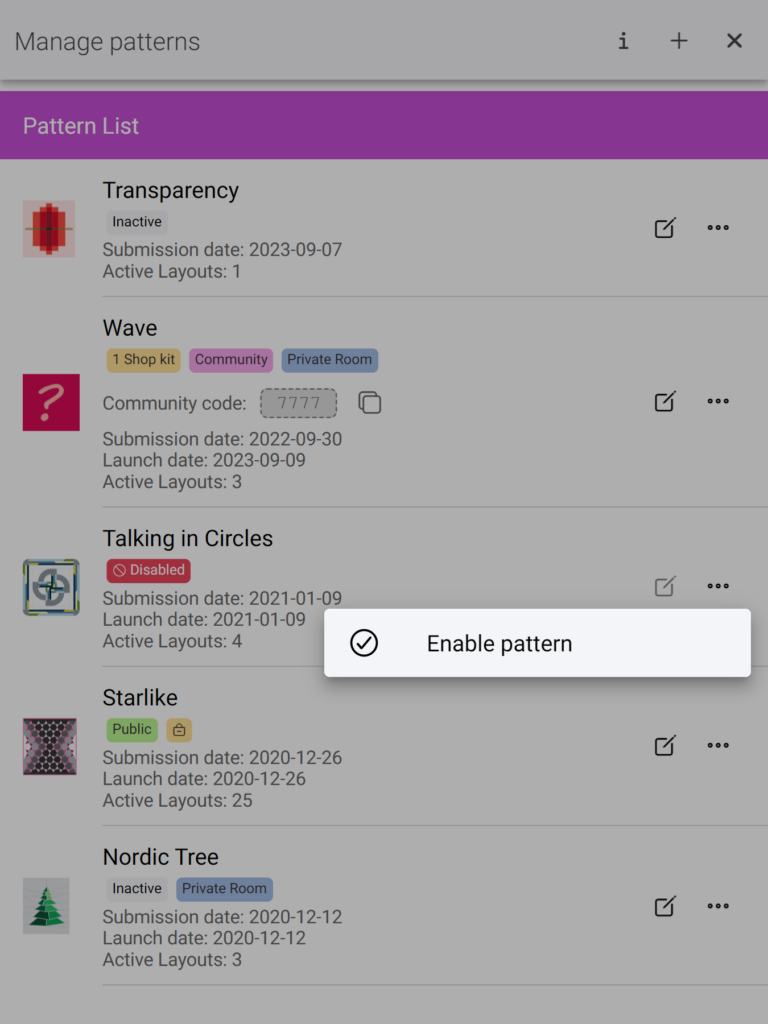Title: Funkadelic
Designer: The Retro Quilter
Technique: Traditional Piecing with curves
Sizes: 4
Colour Layouts in QuiltInk: 7
Tomorrow is the big release day for the Funkadelinc #quiltpattern, the amazing new pattern by Maude from The Retro Quilter. You can now start planning your versions and tomorrow be ready to get your copy of the pattern!
The #funkadelicquilt is a truly funky quilt pattern that uses traditional piecingwith curves. It comes in 4 sizes: Wall Hanging, Baby, Throw and Bed and 2 color versions. It’s an advanced pattern!
Quilting is burning with so many new amazing patterns. Have you checked them all? Come to www.quiltink.com and explore through the 205 patterns we host. And remember to register so you will be able to save and share your #mockups!