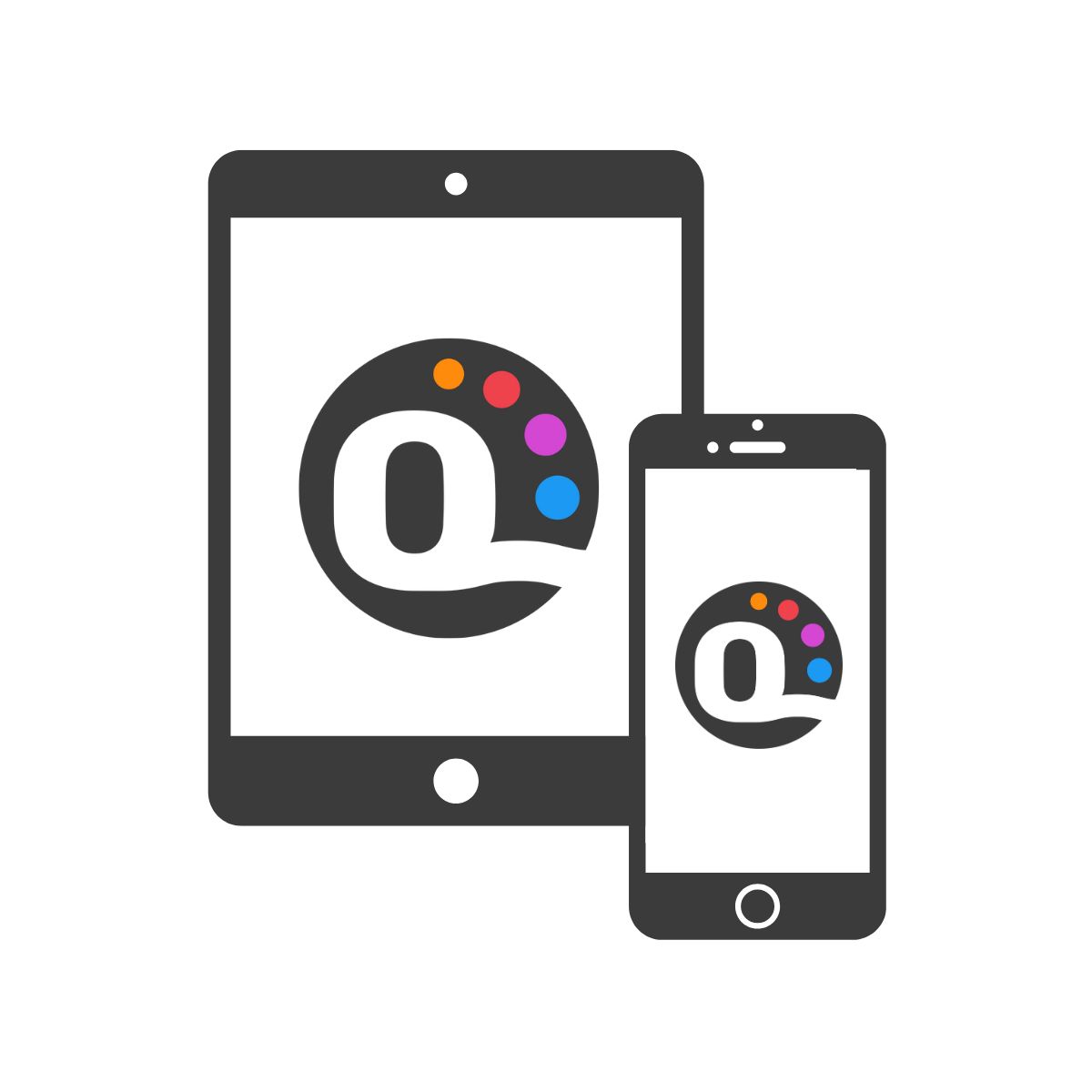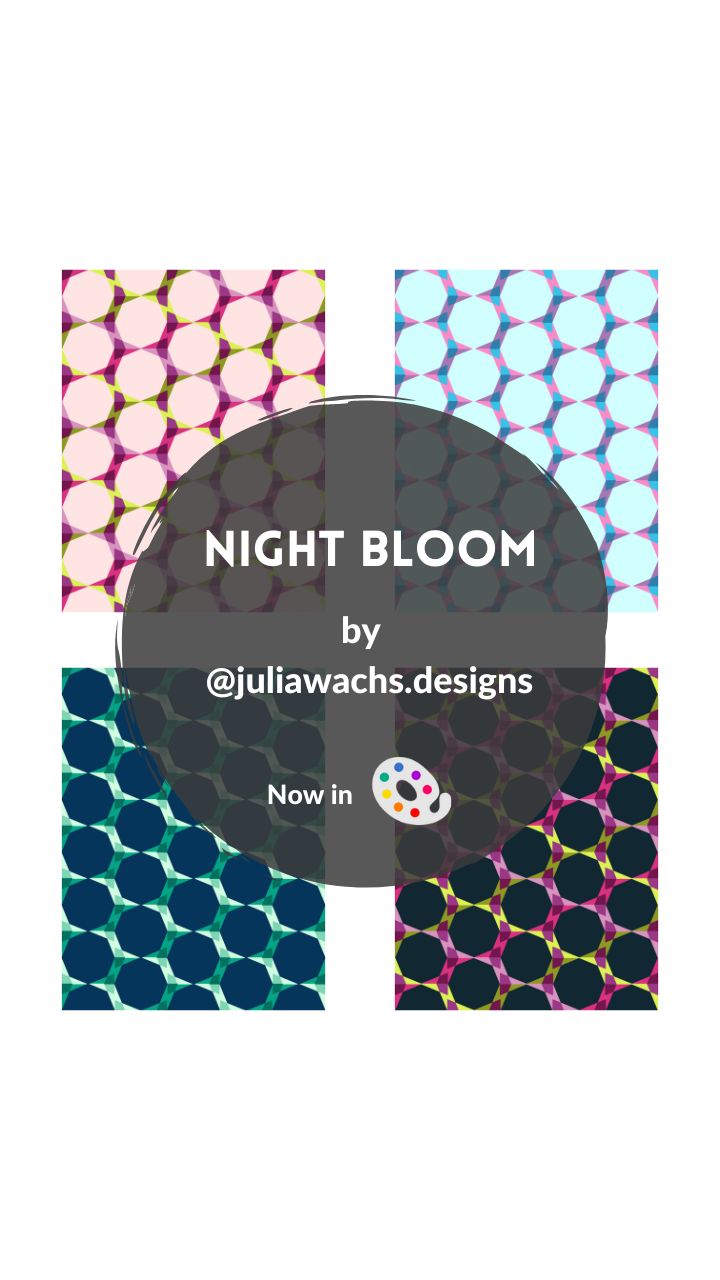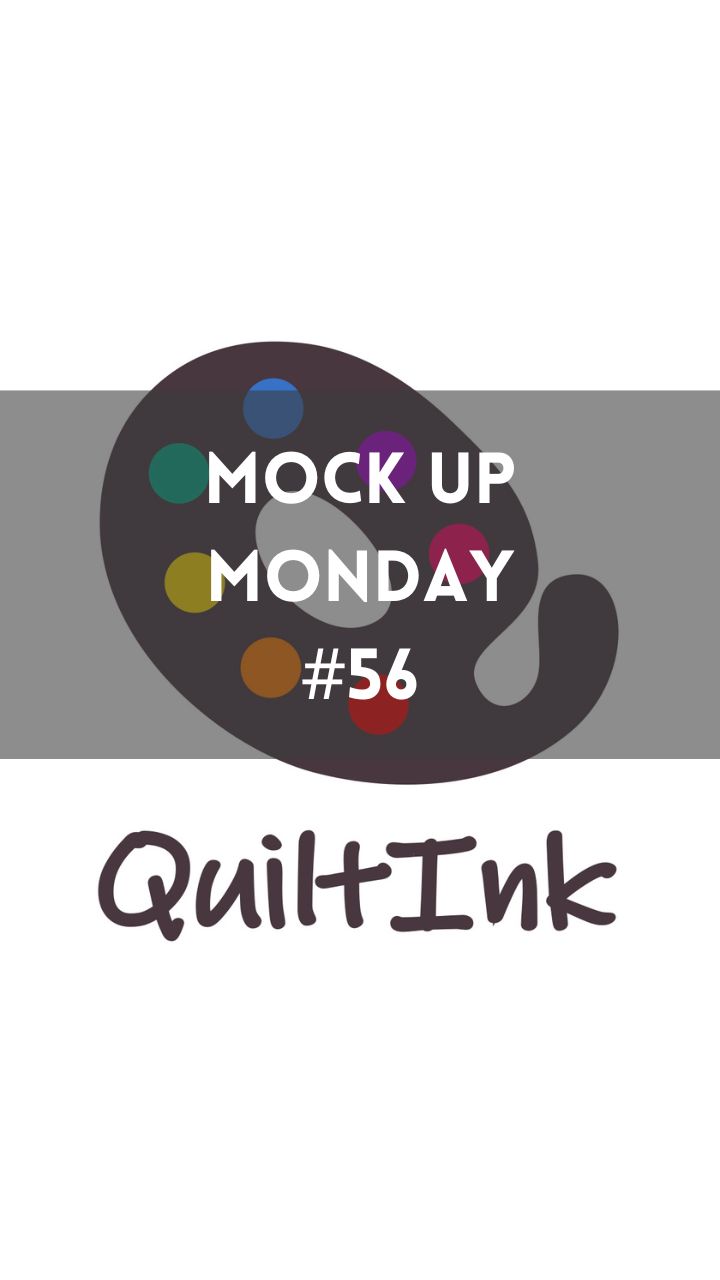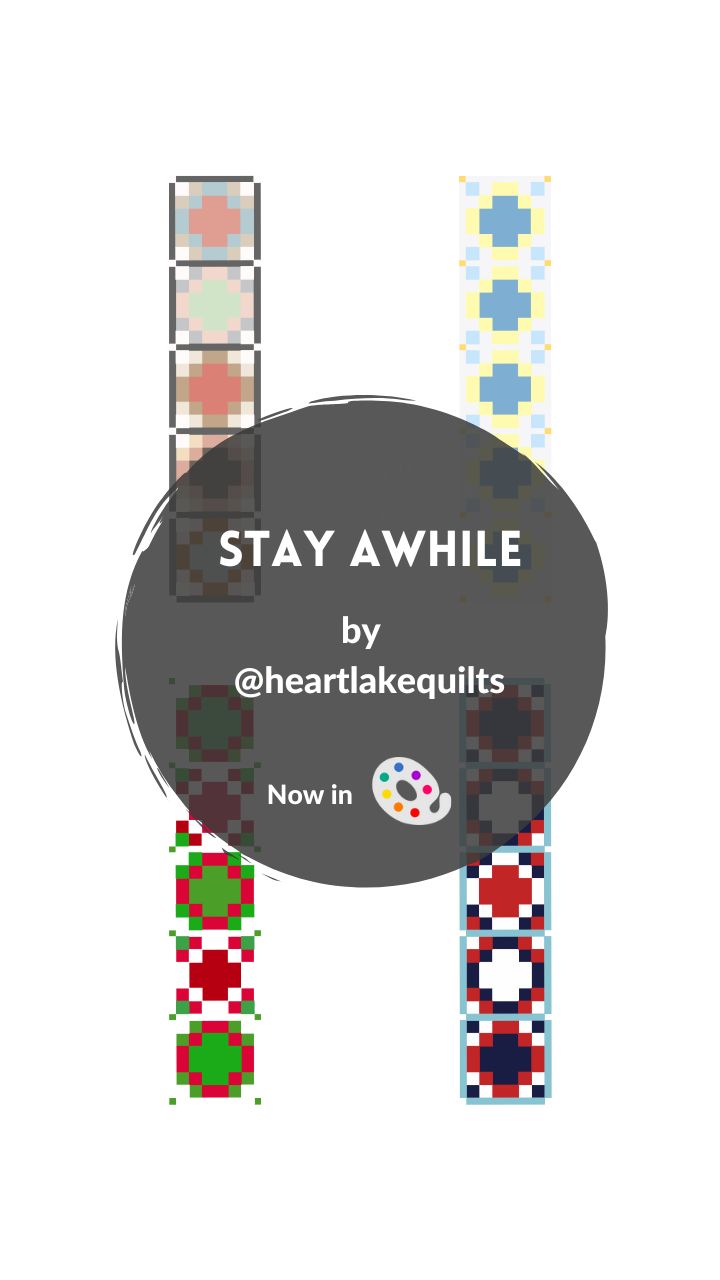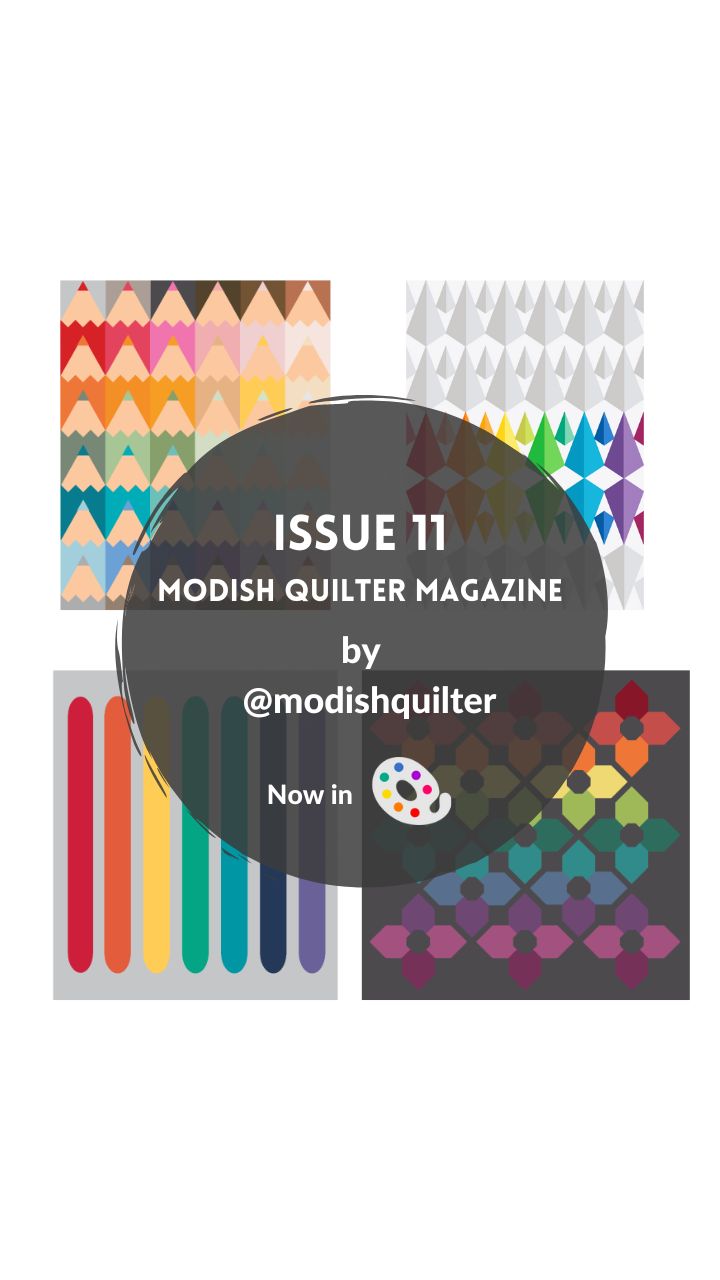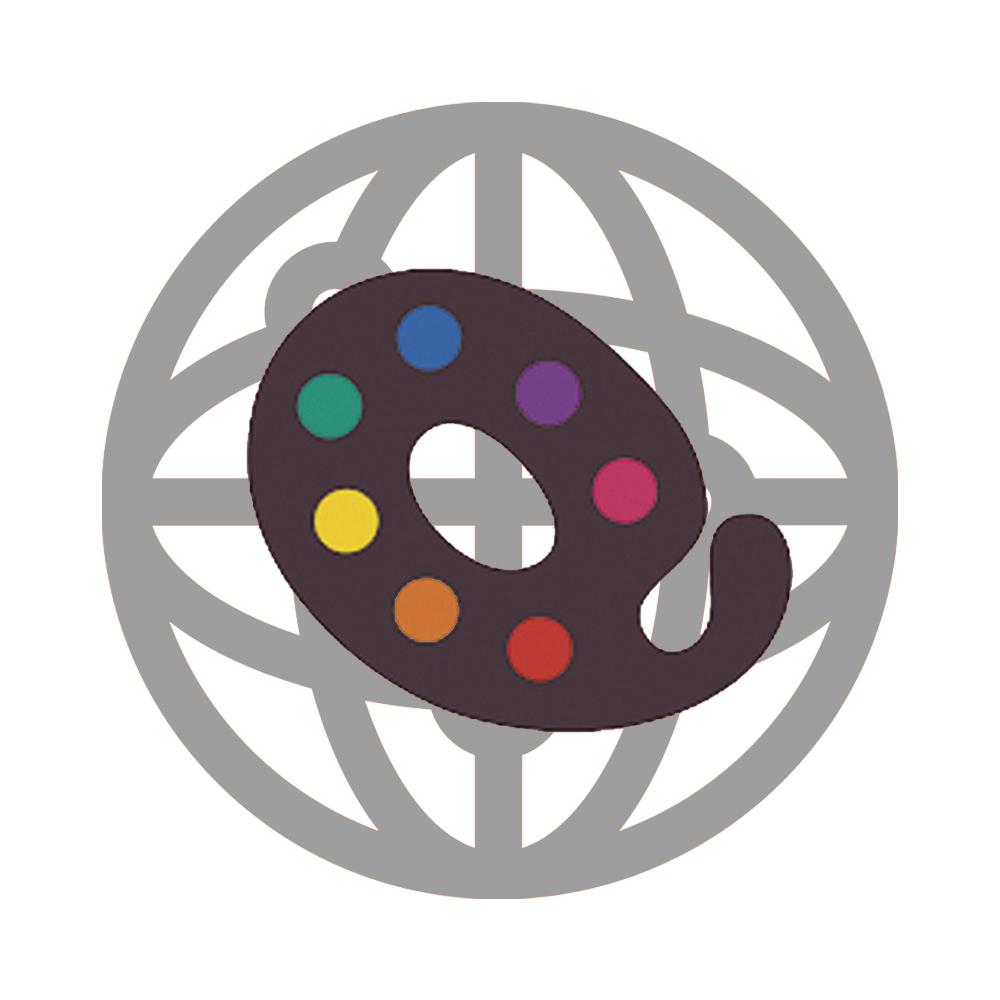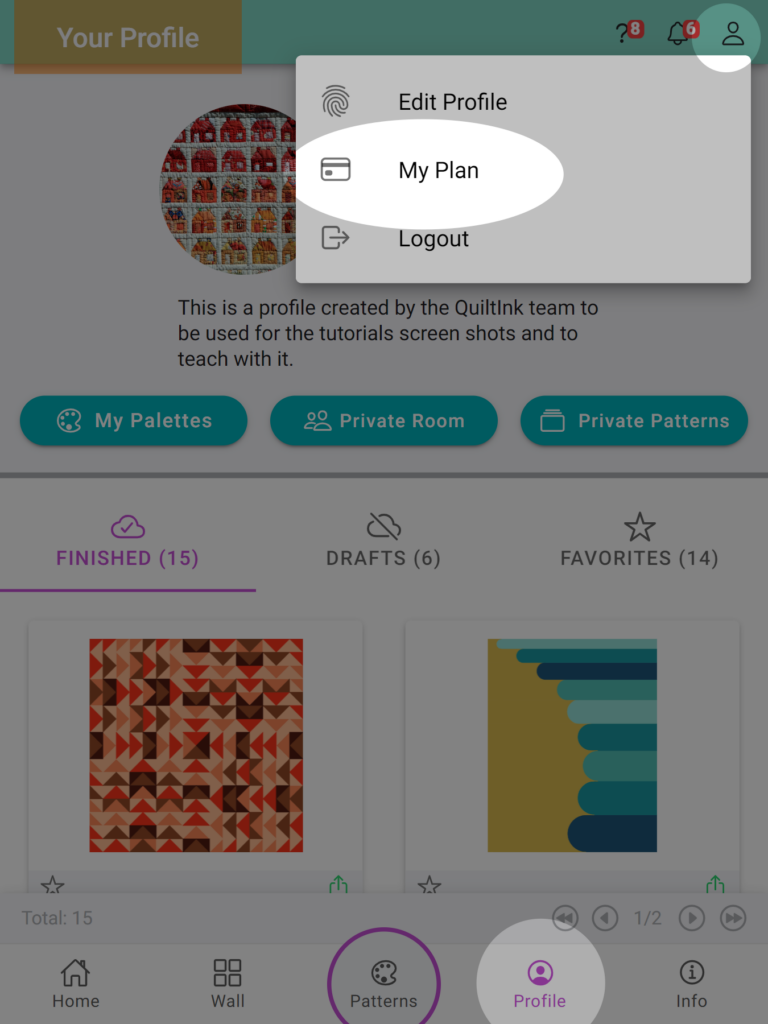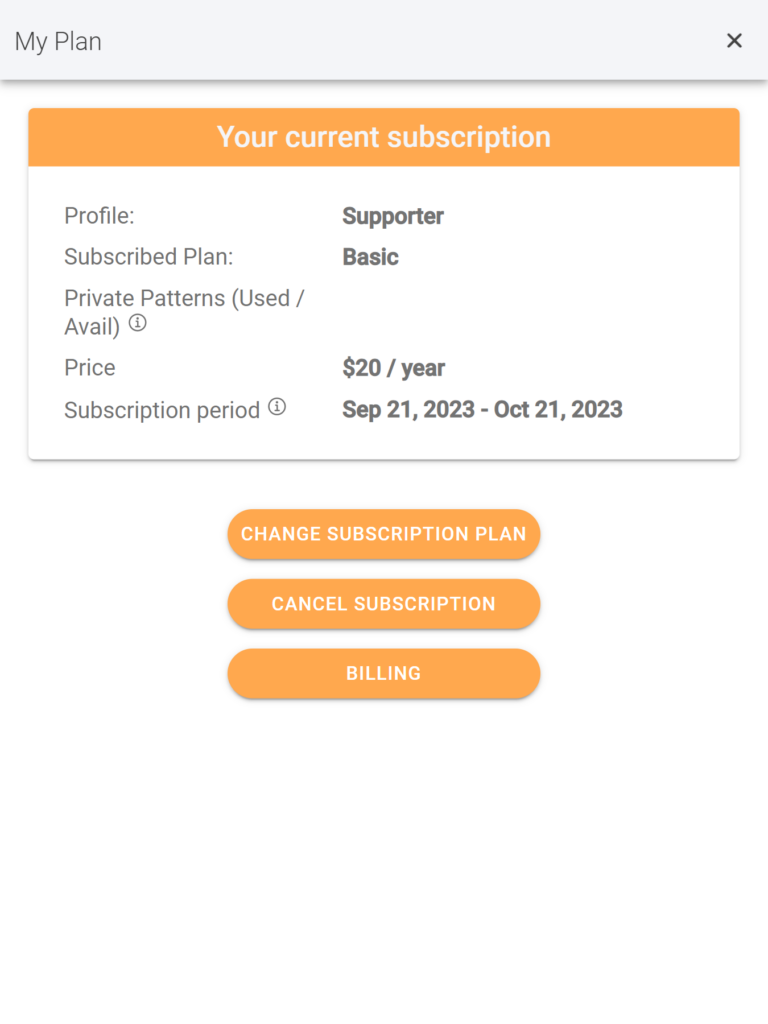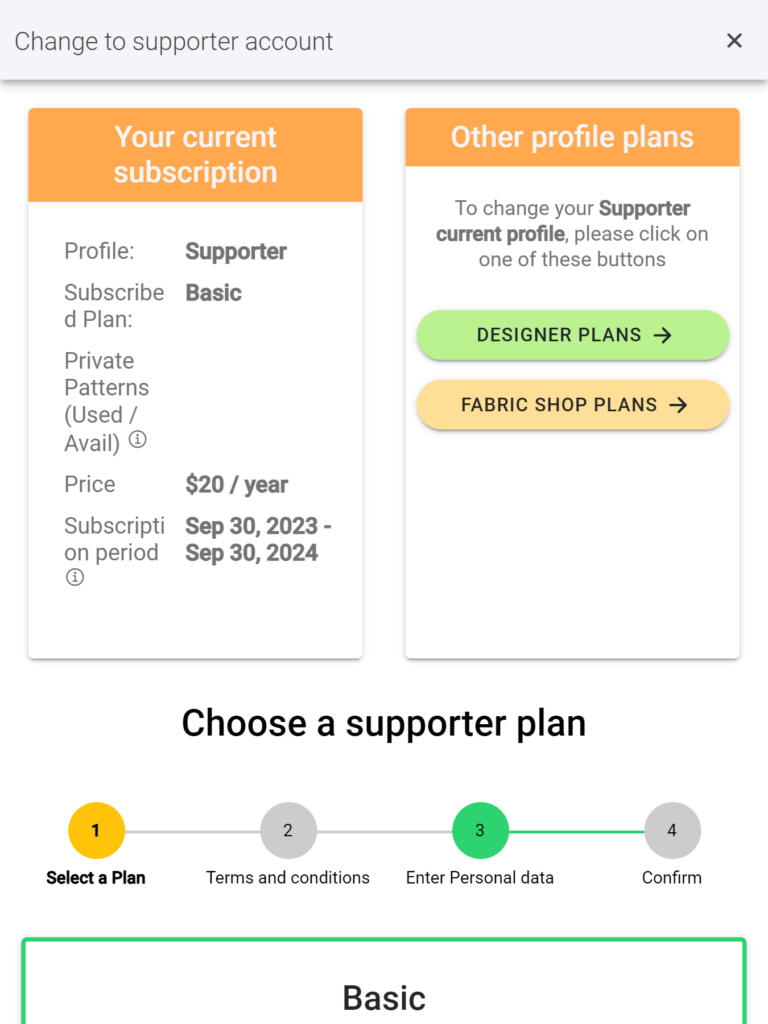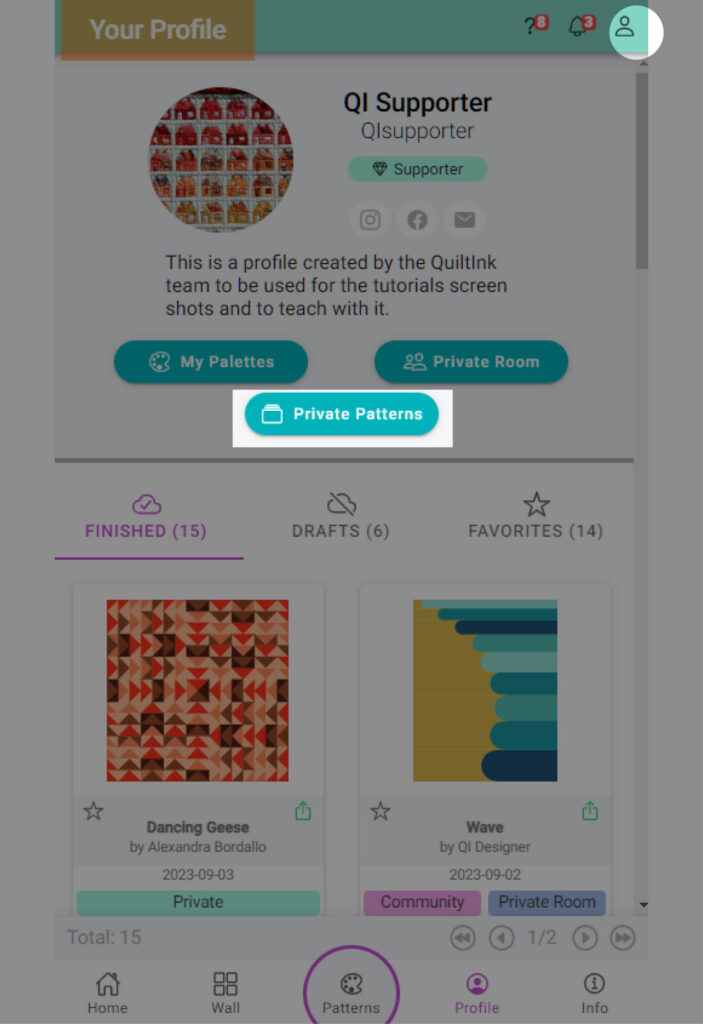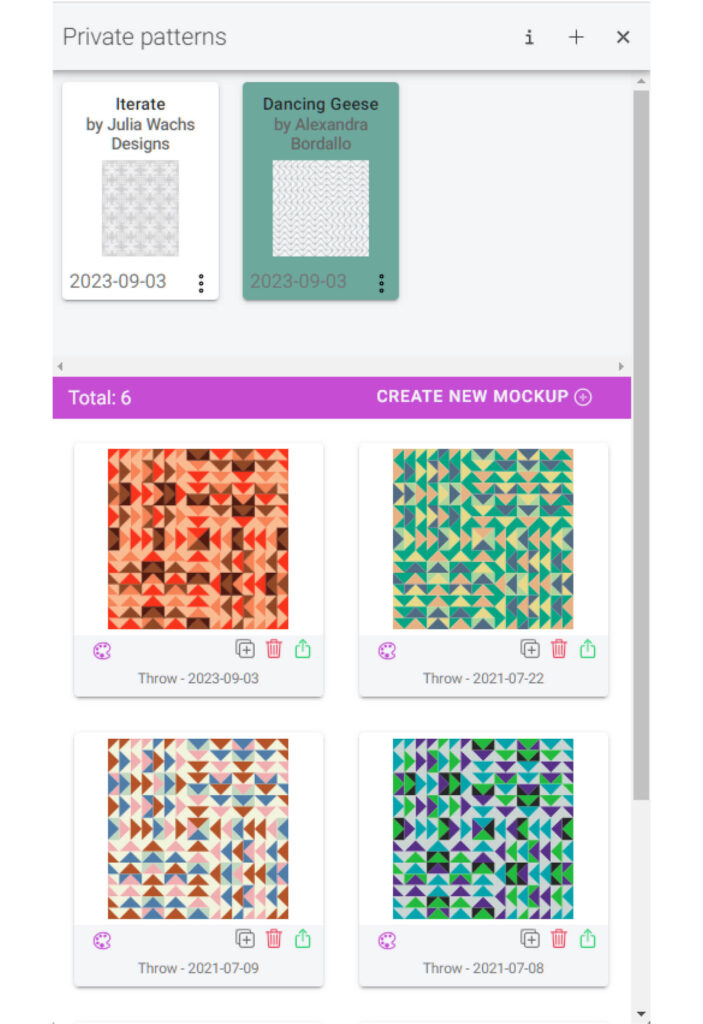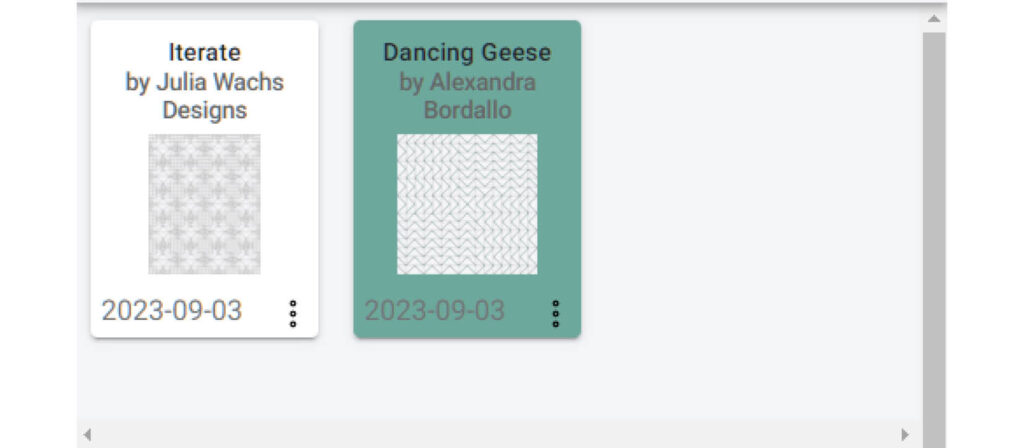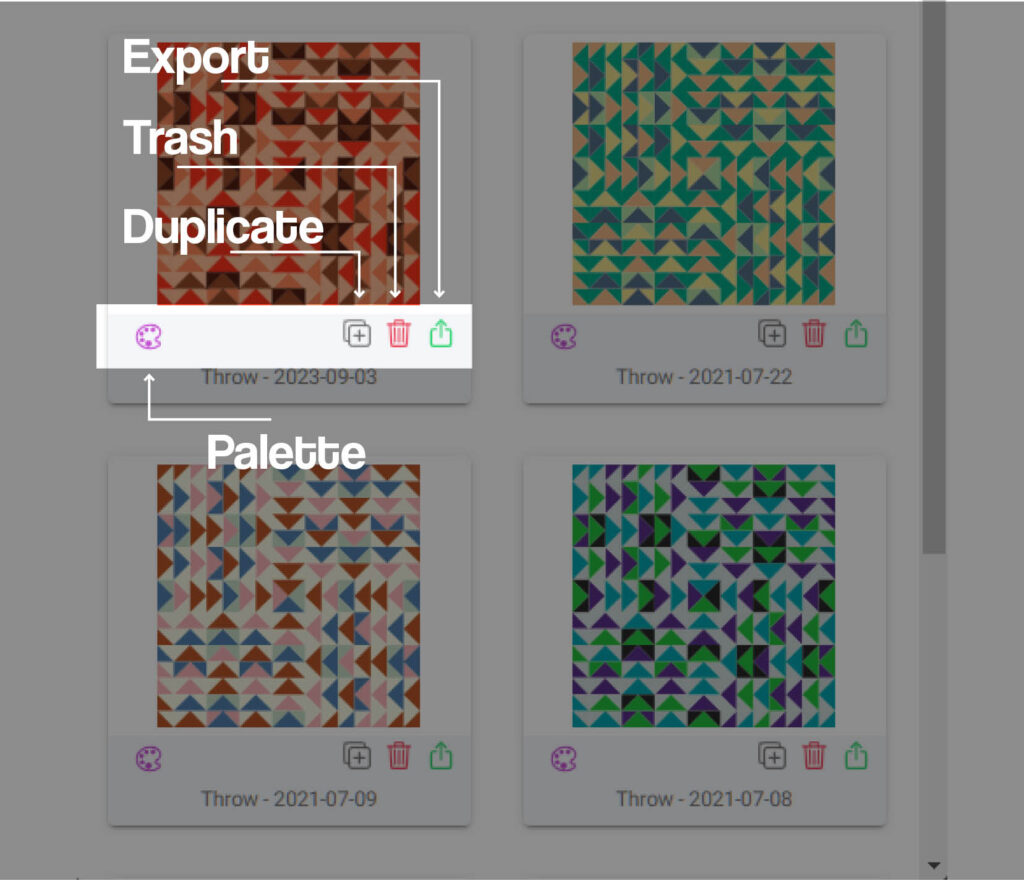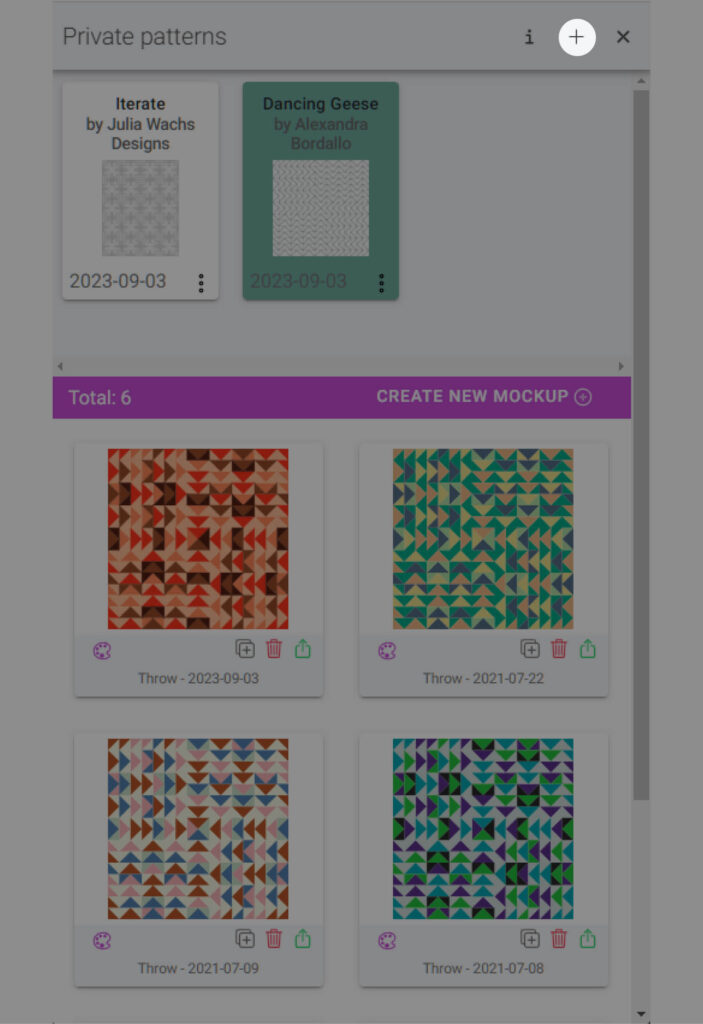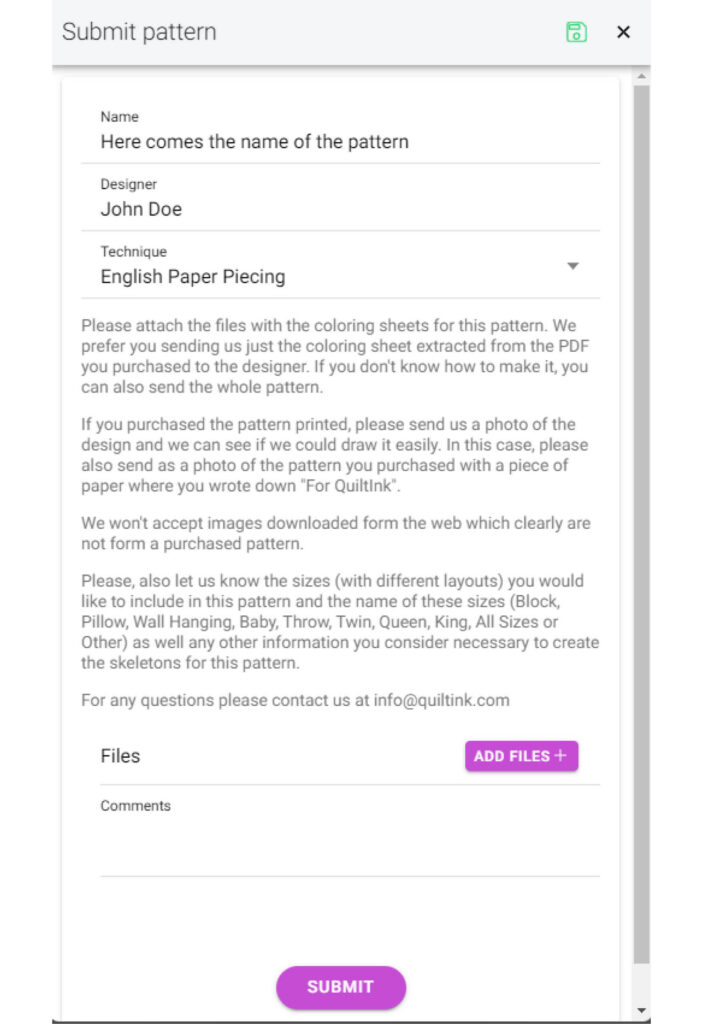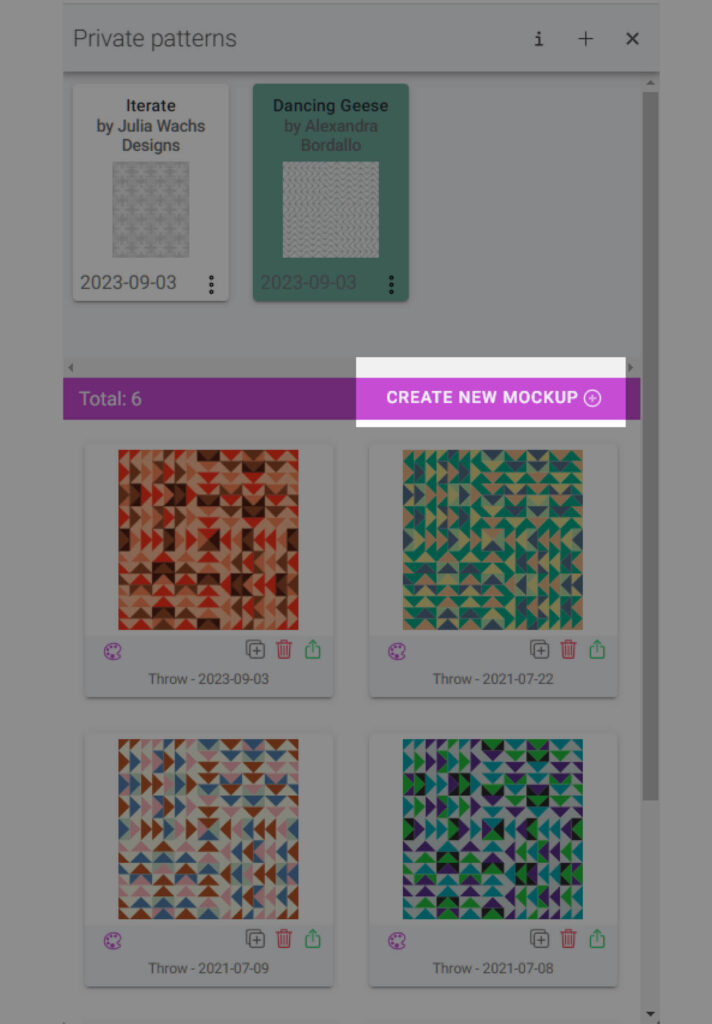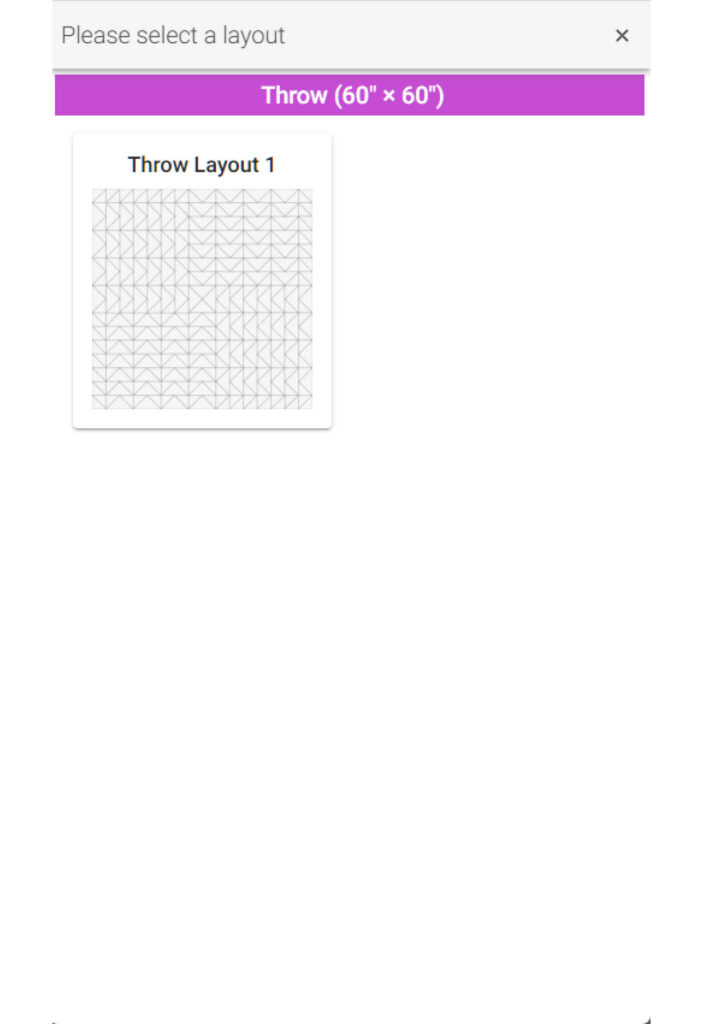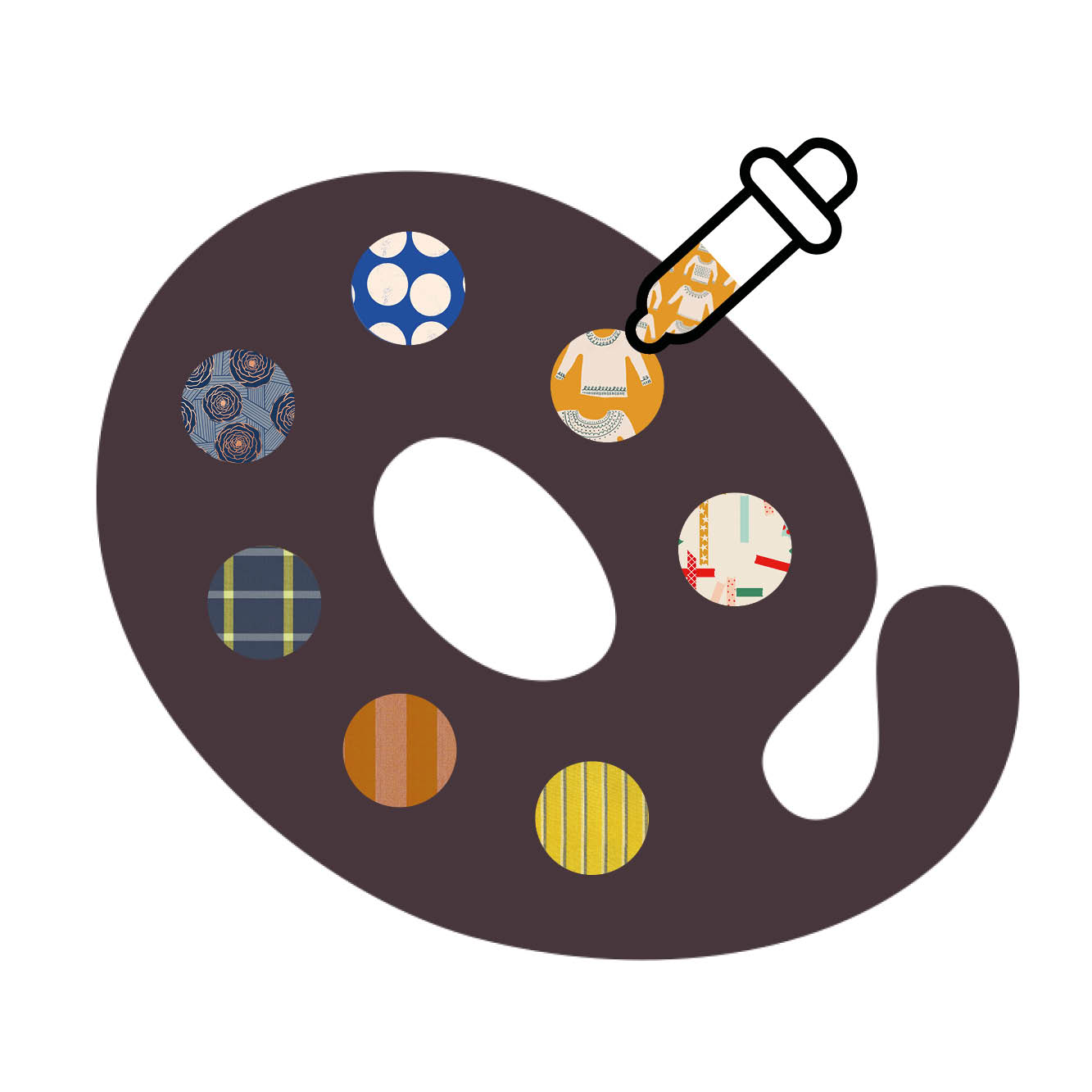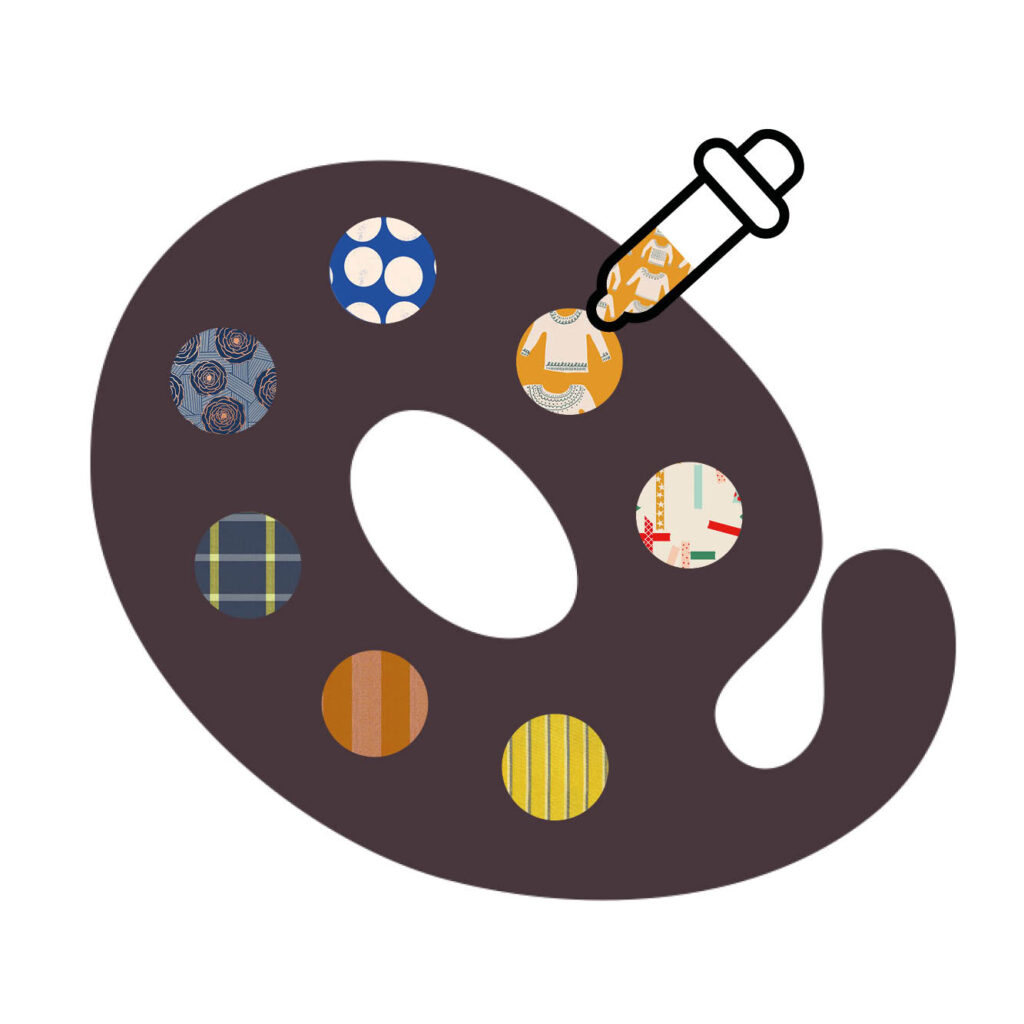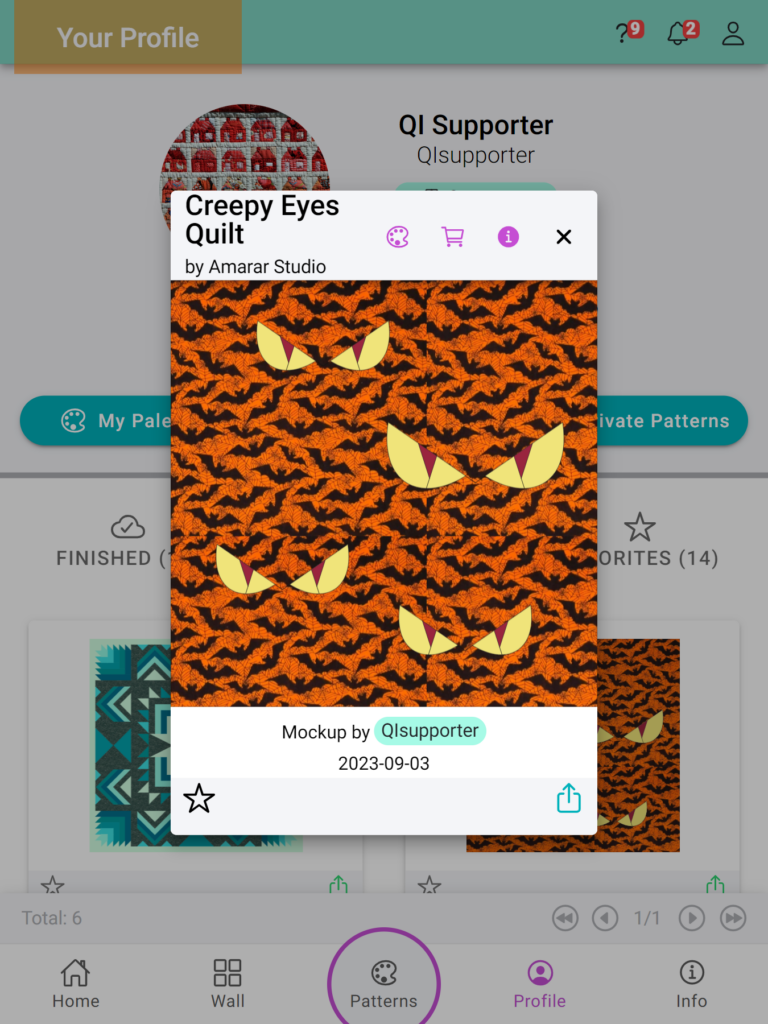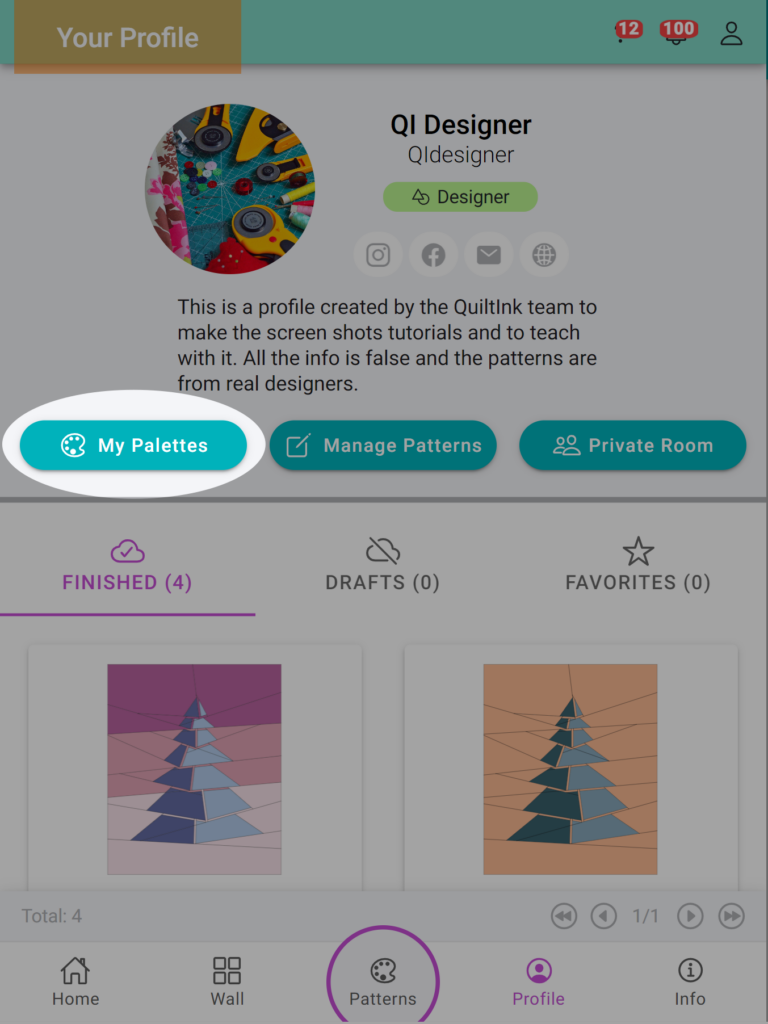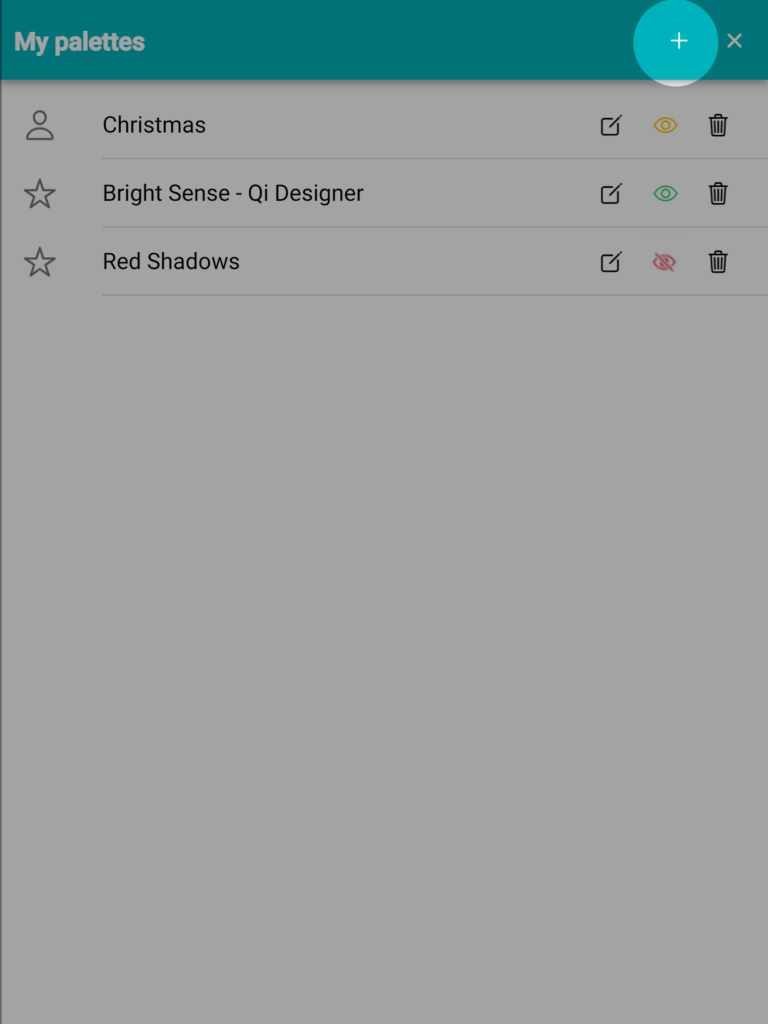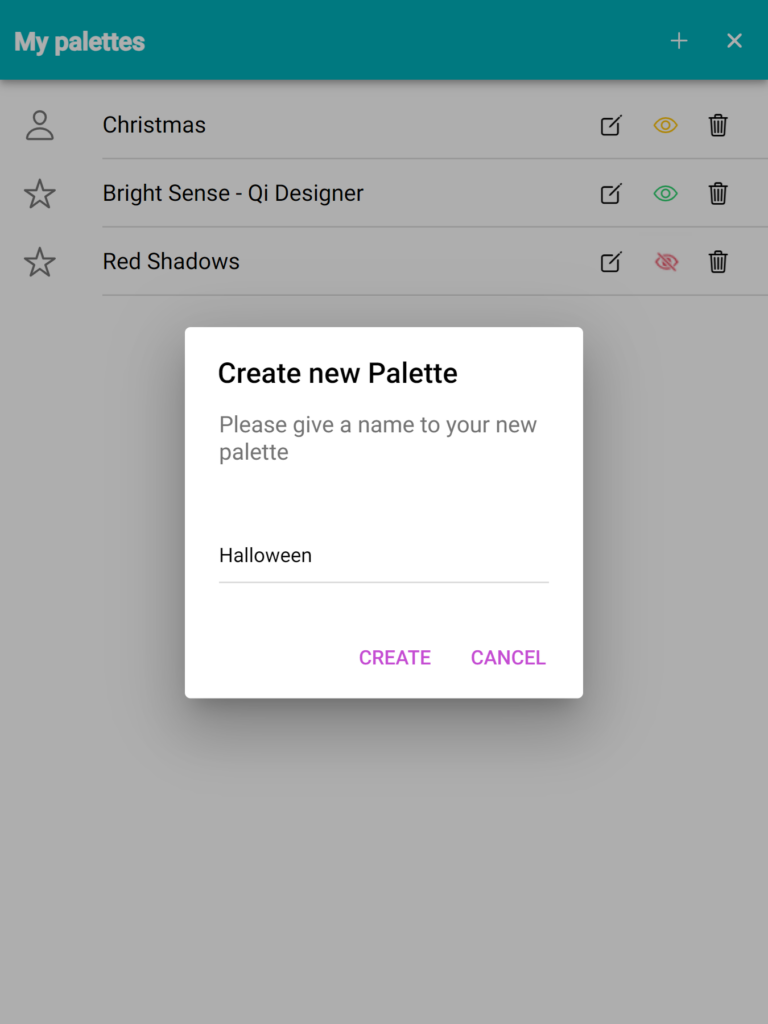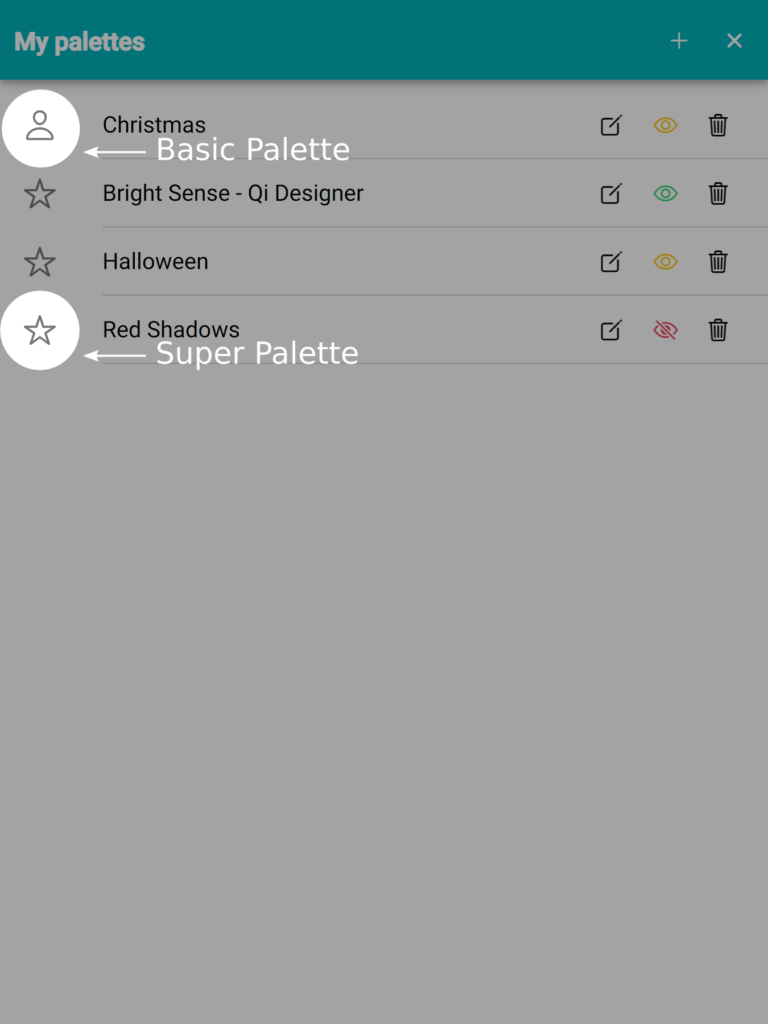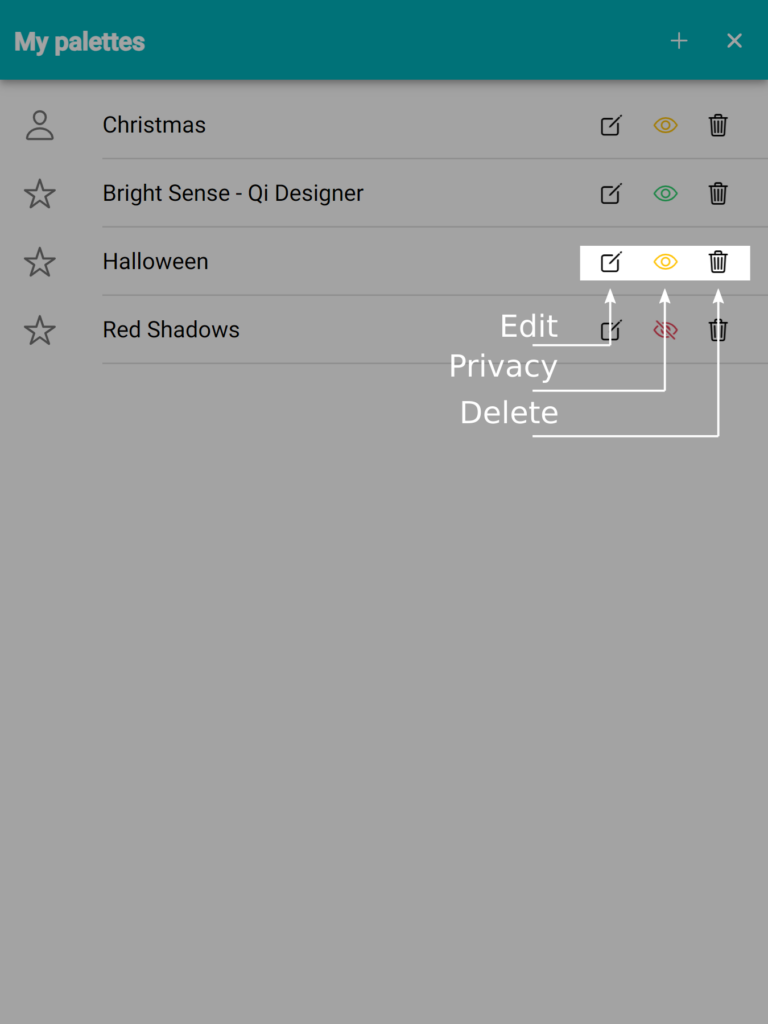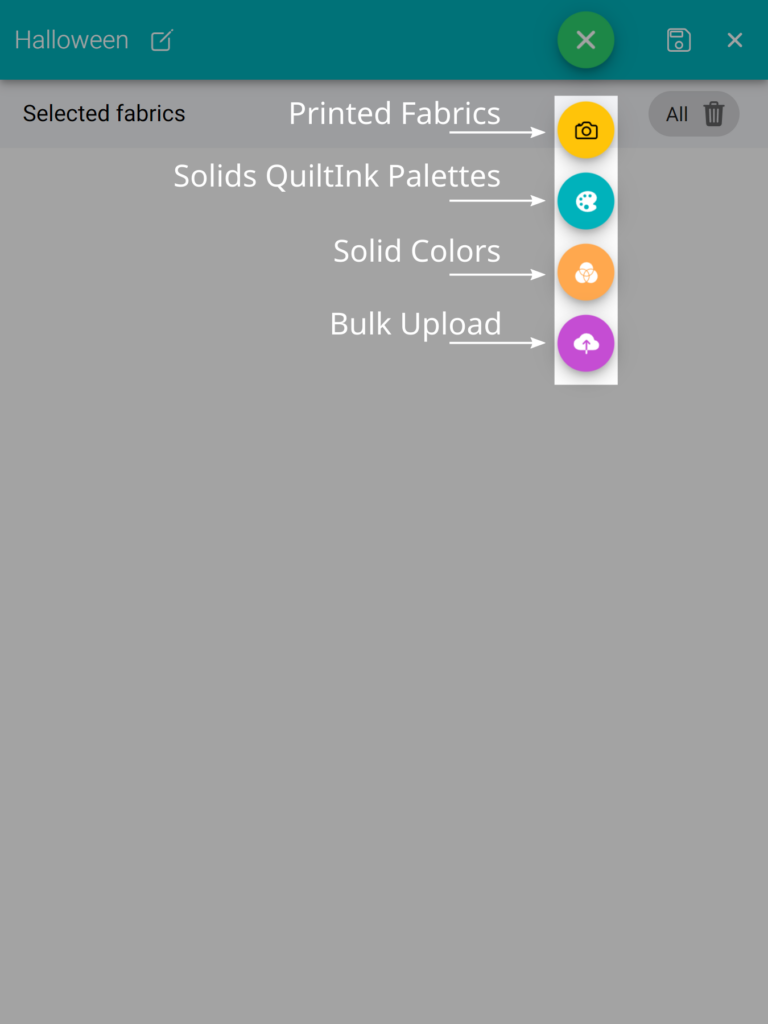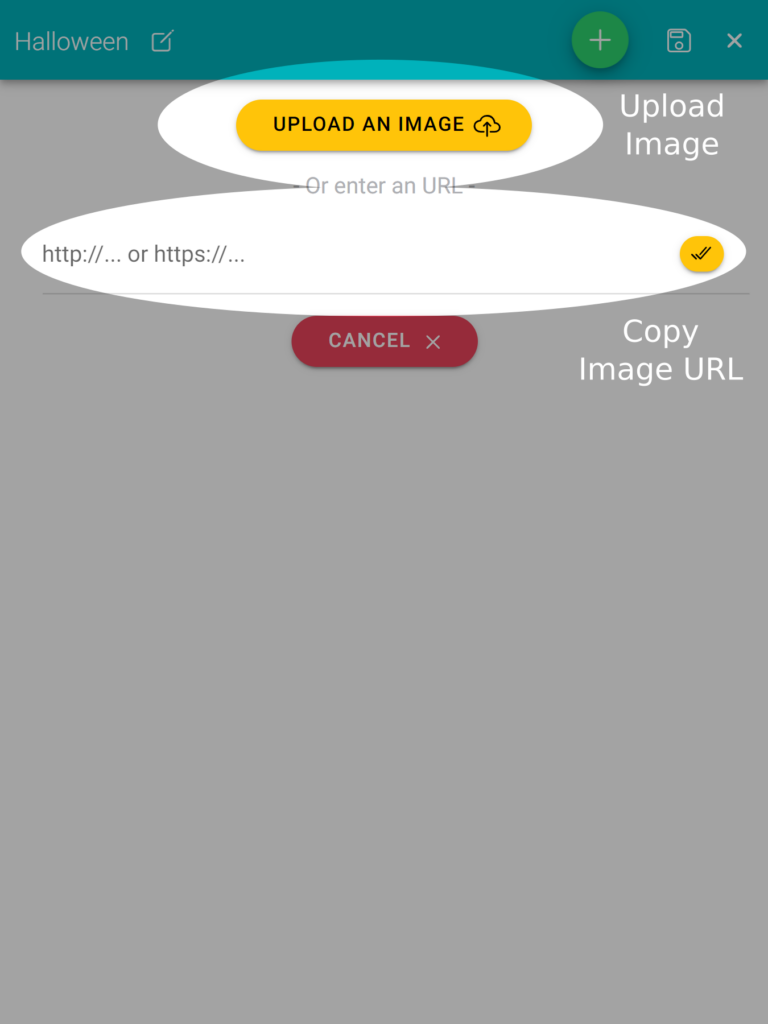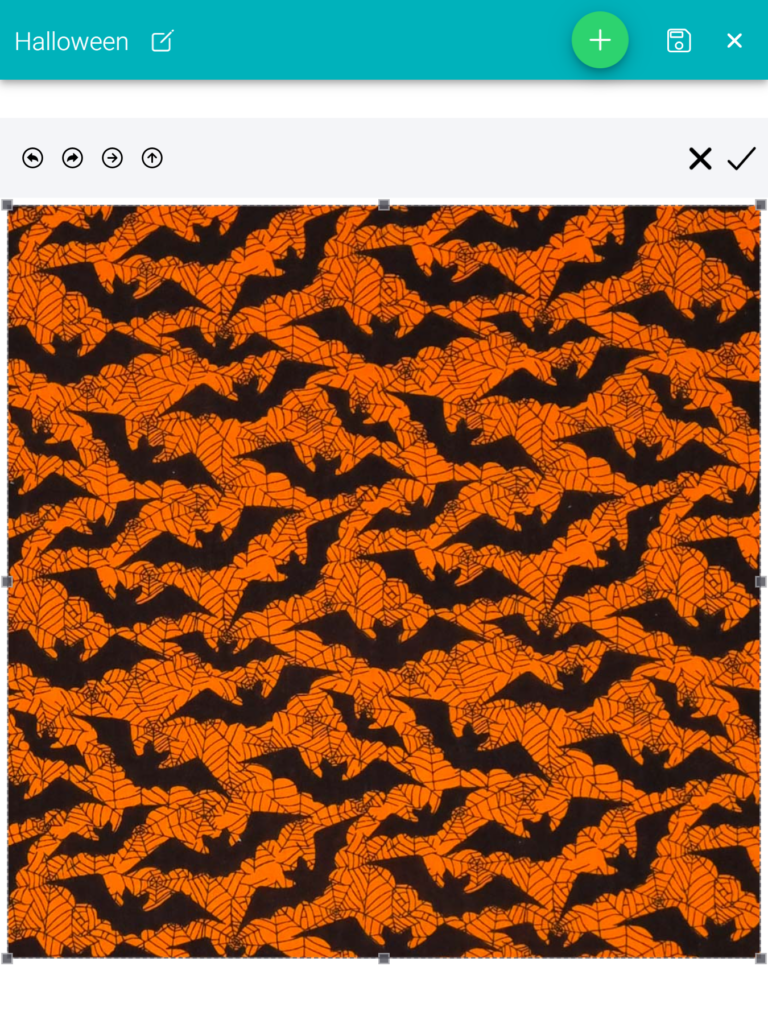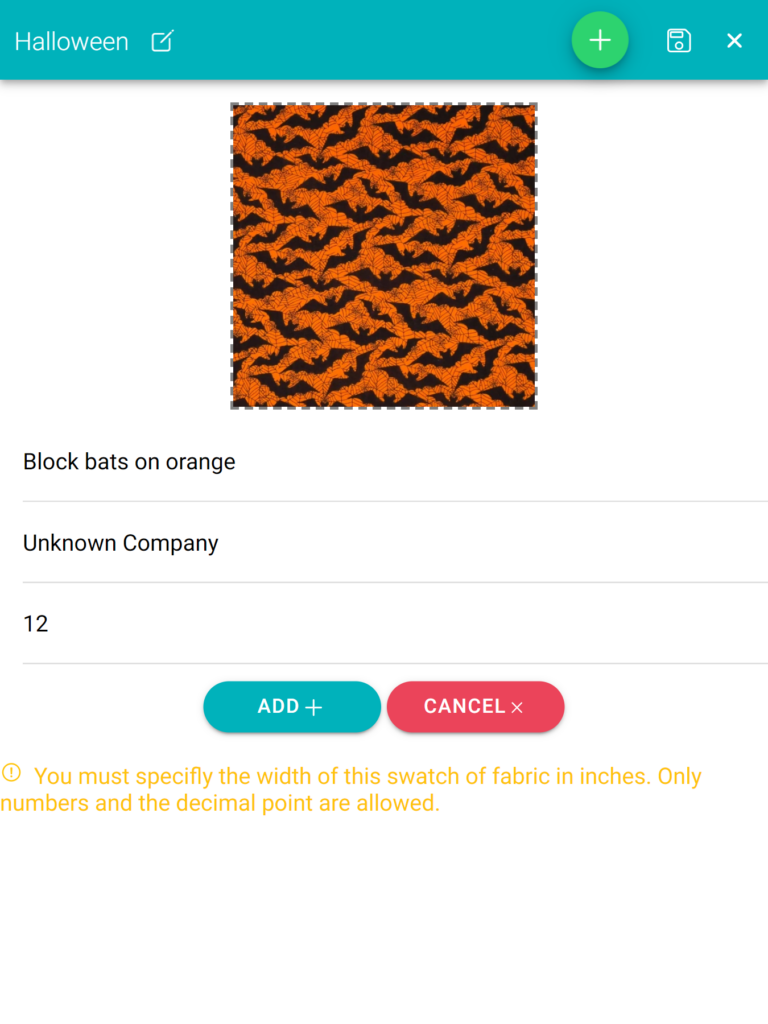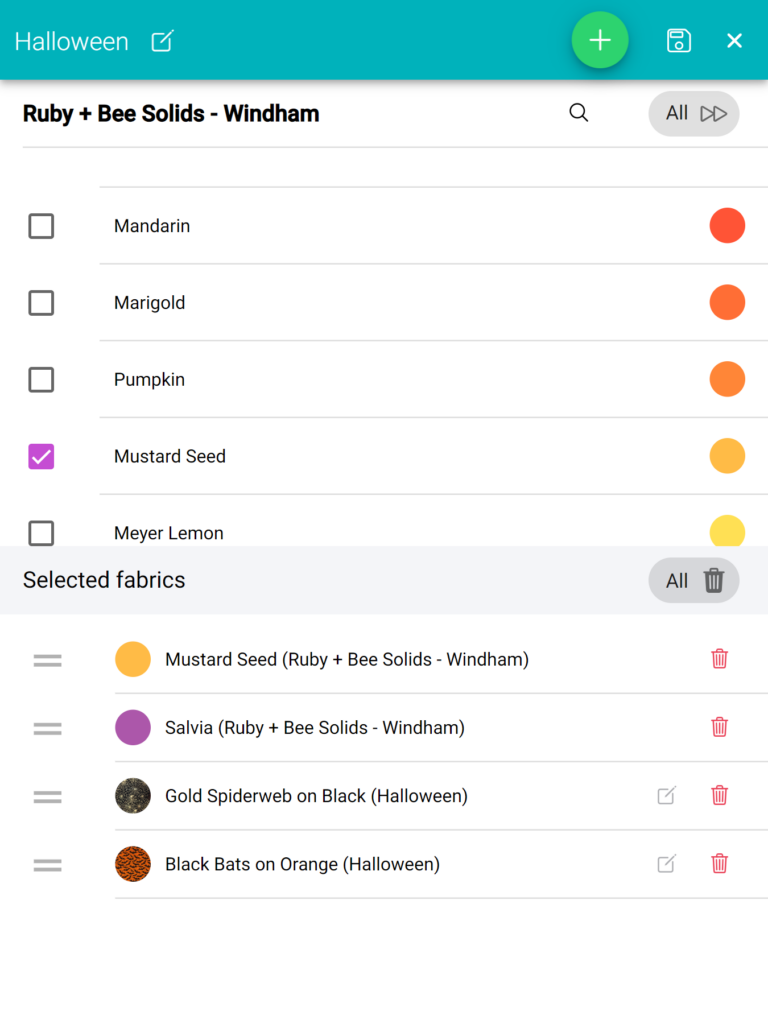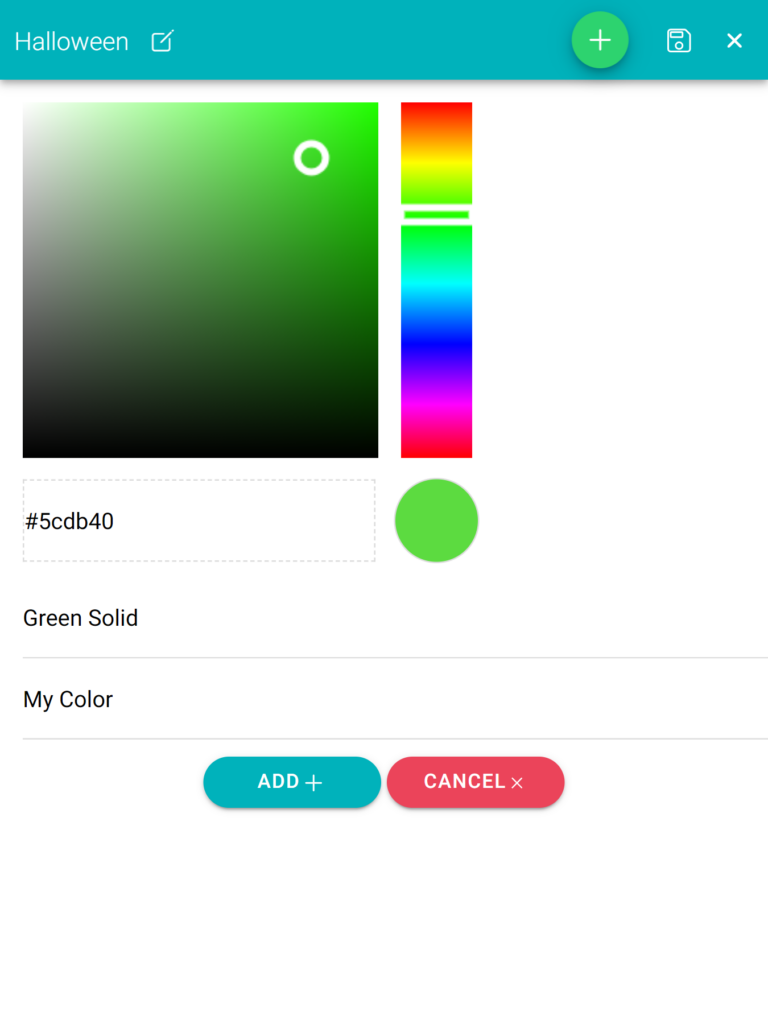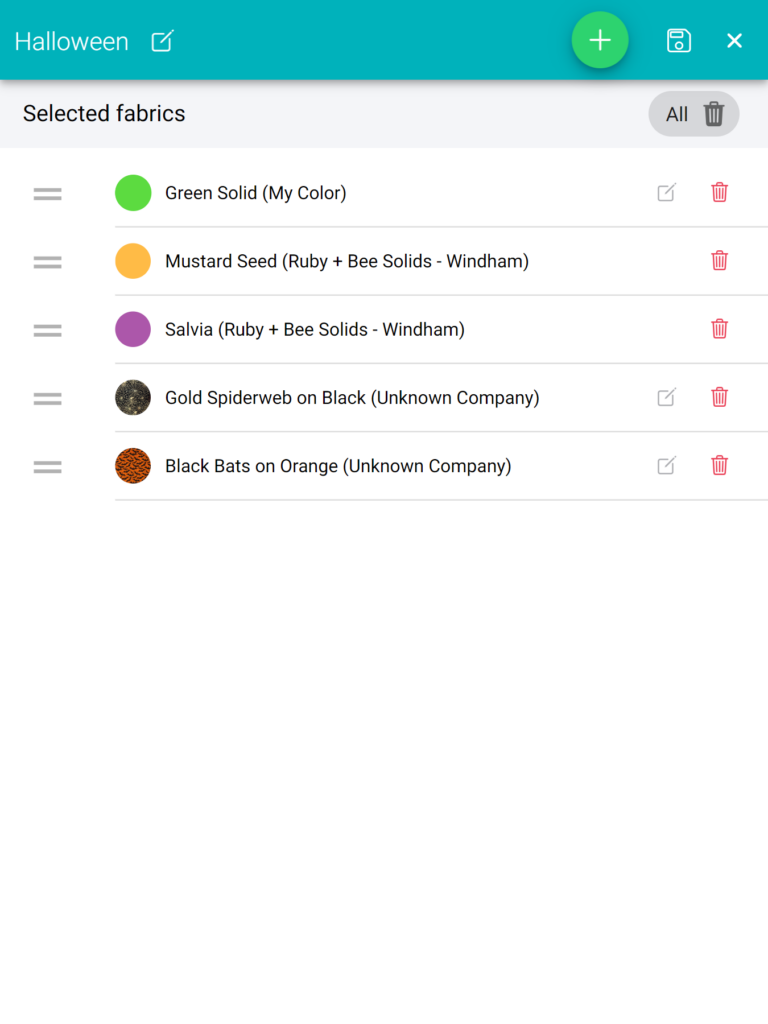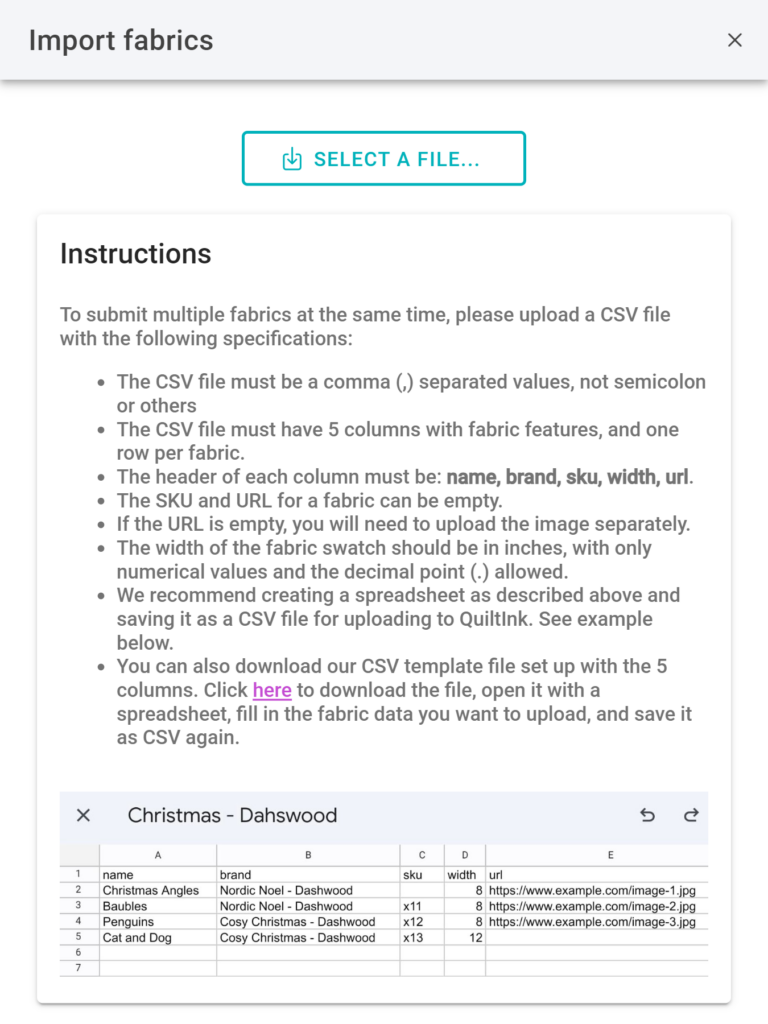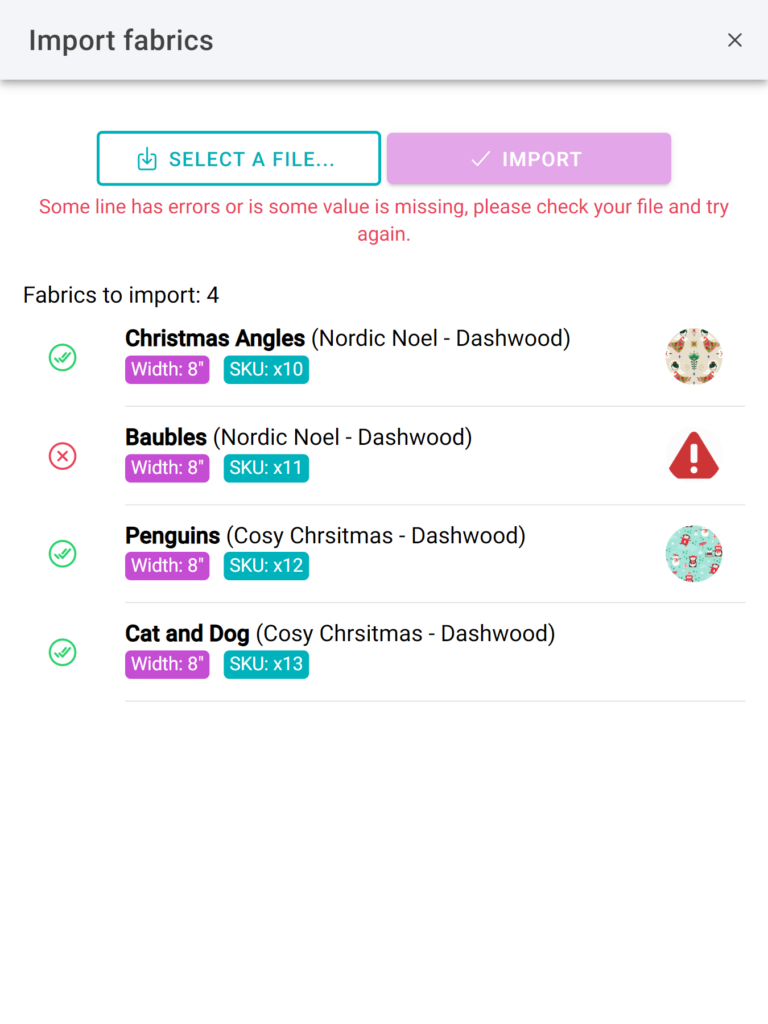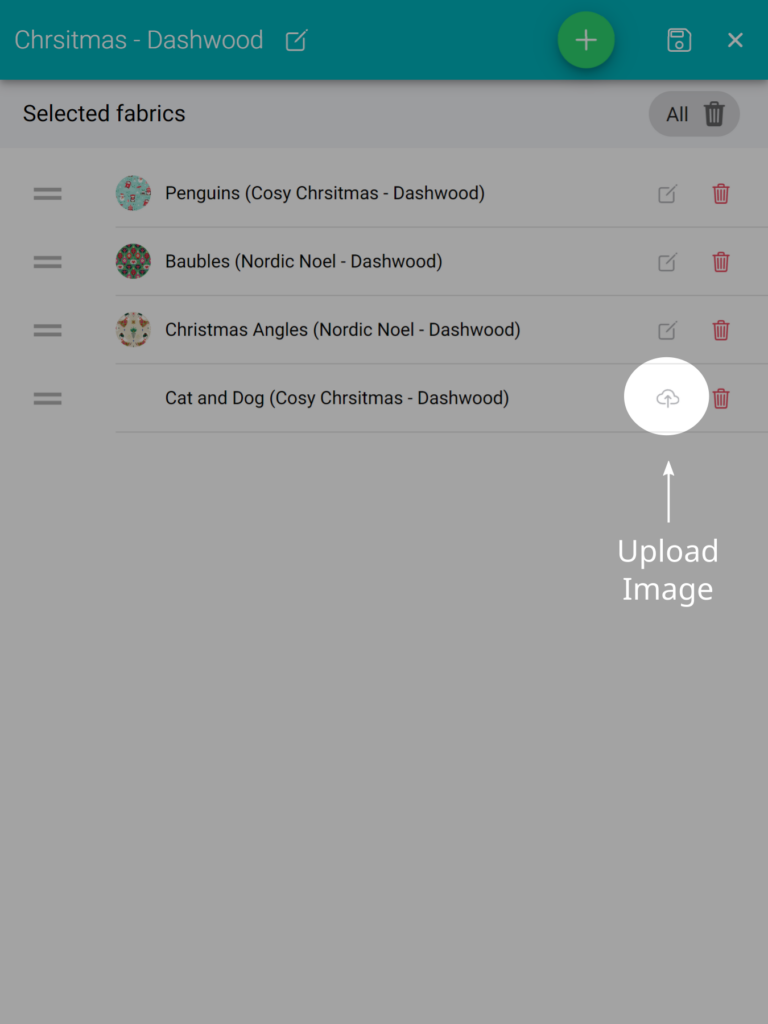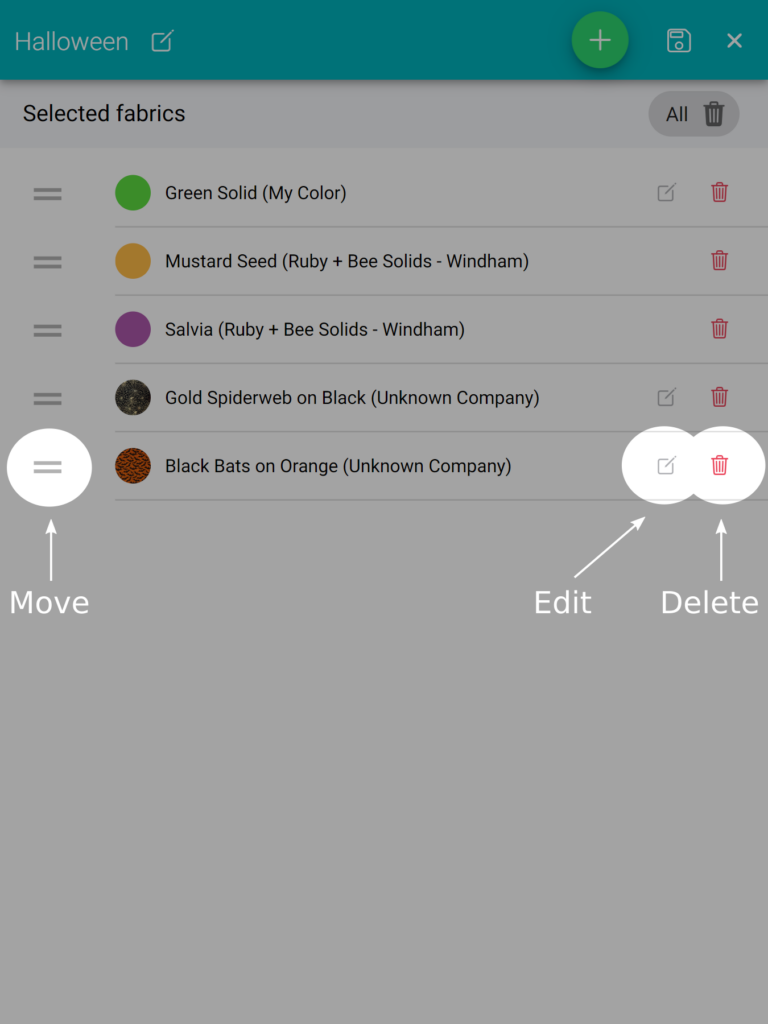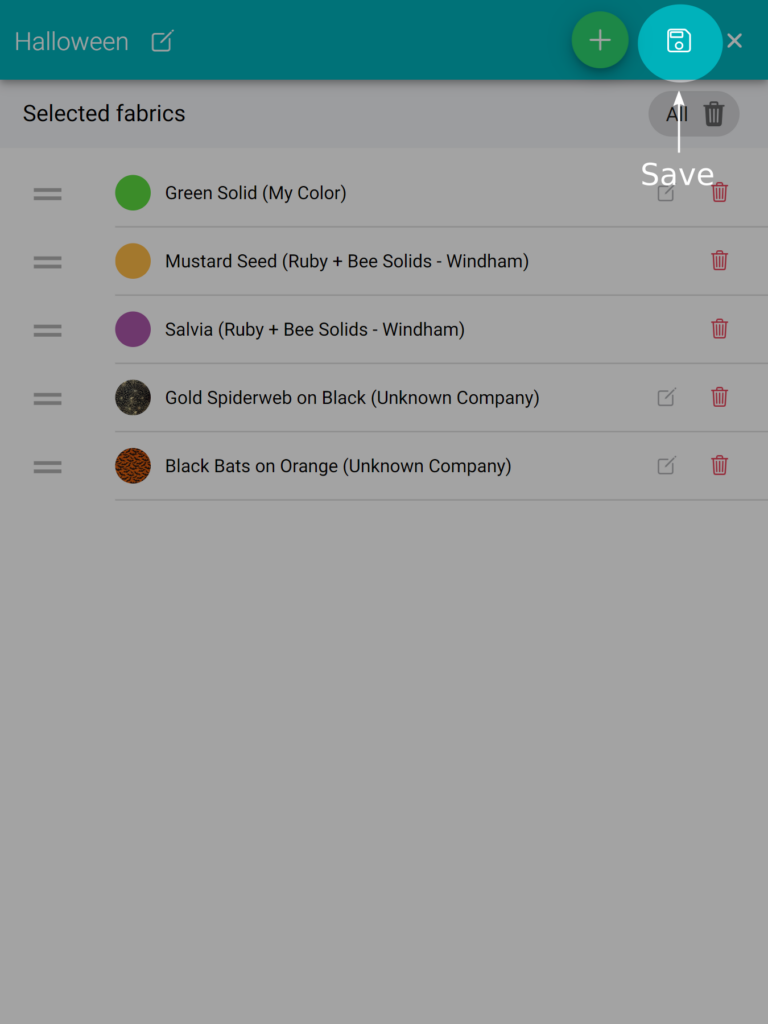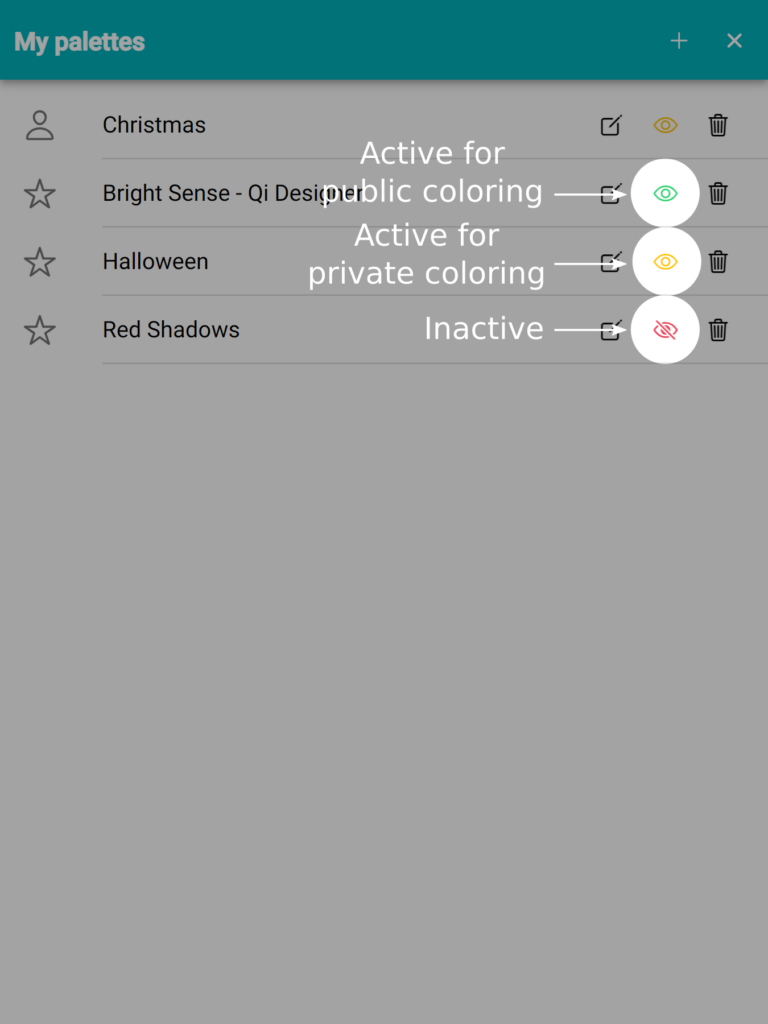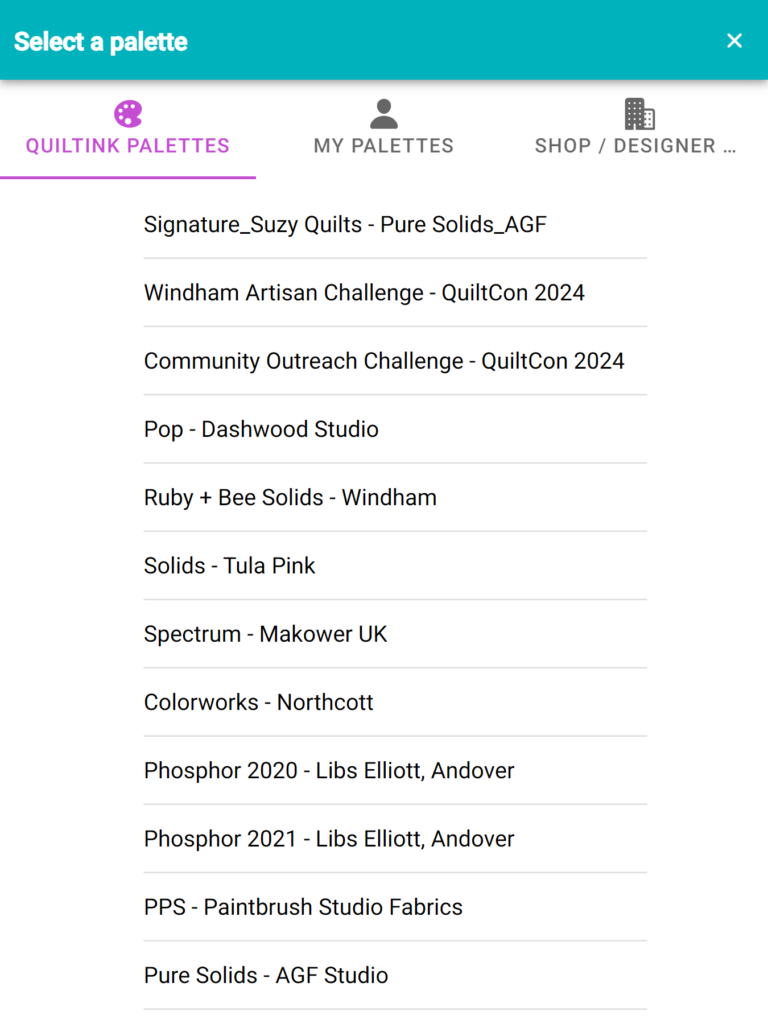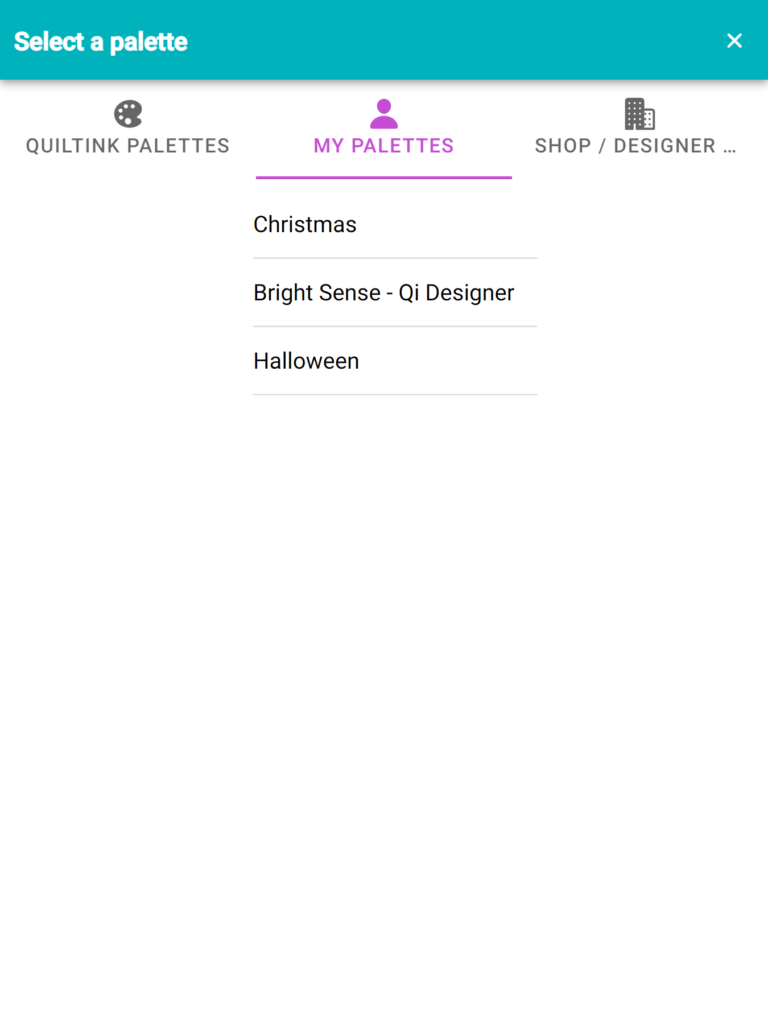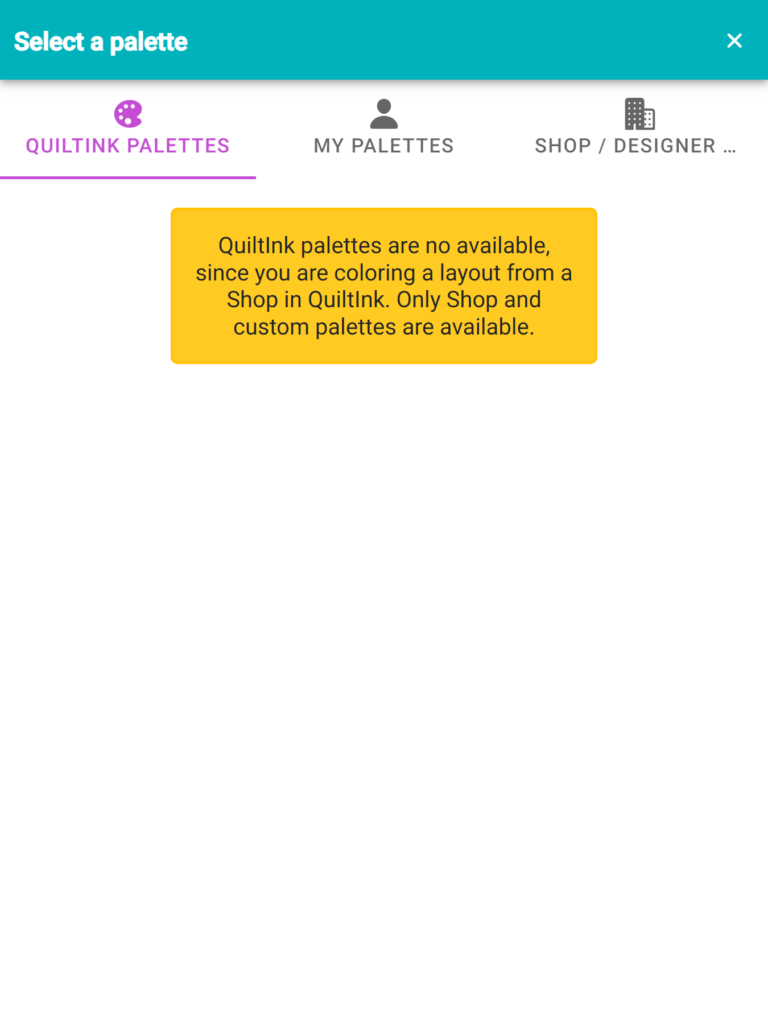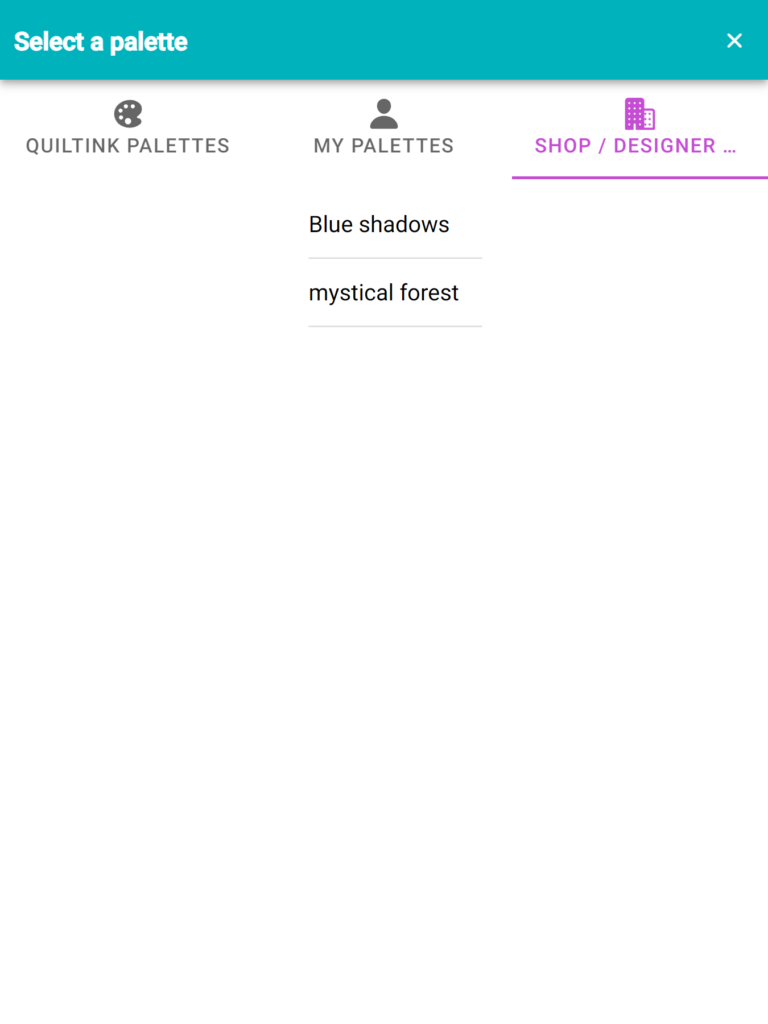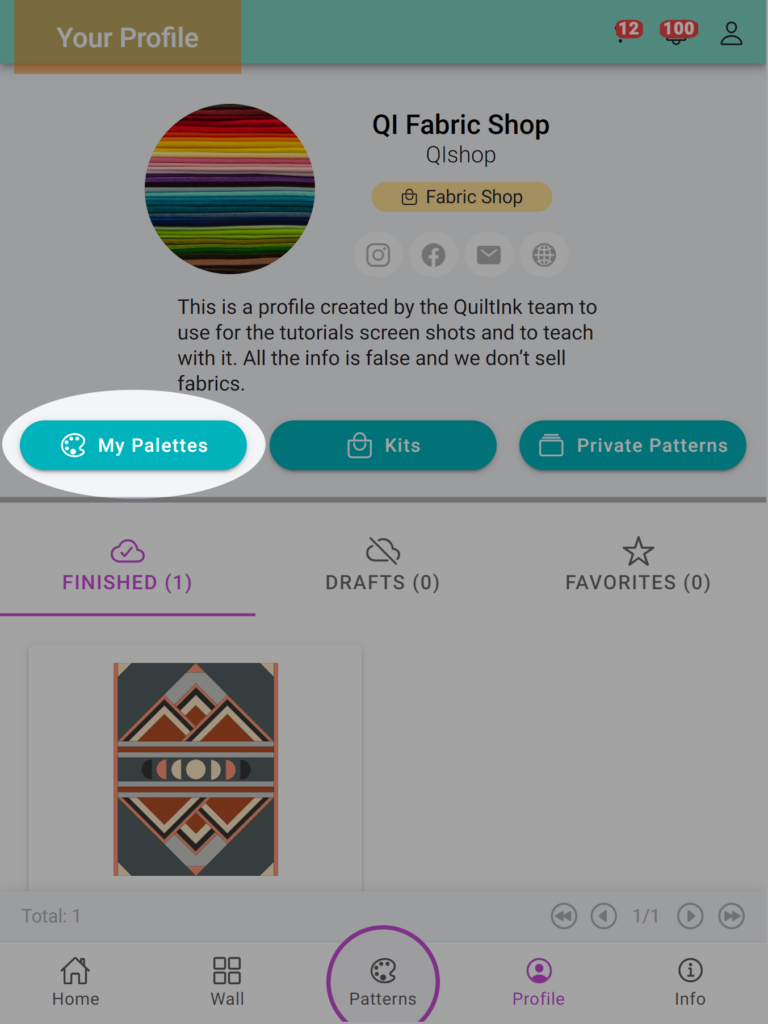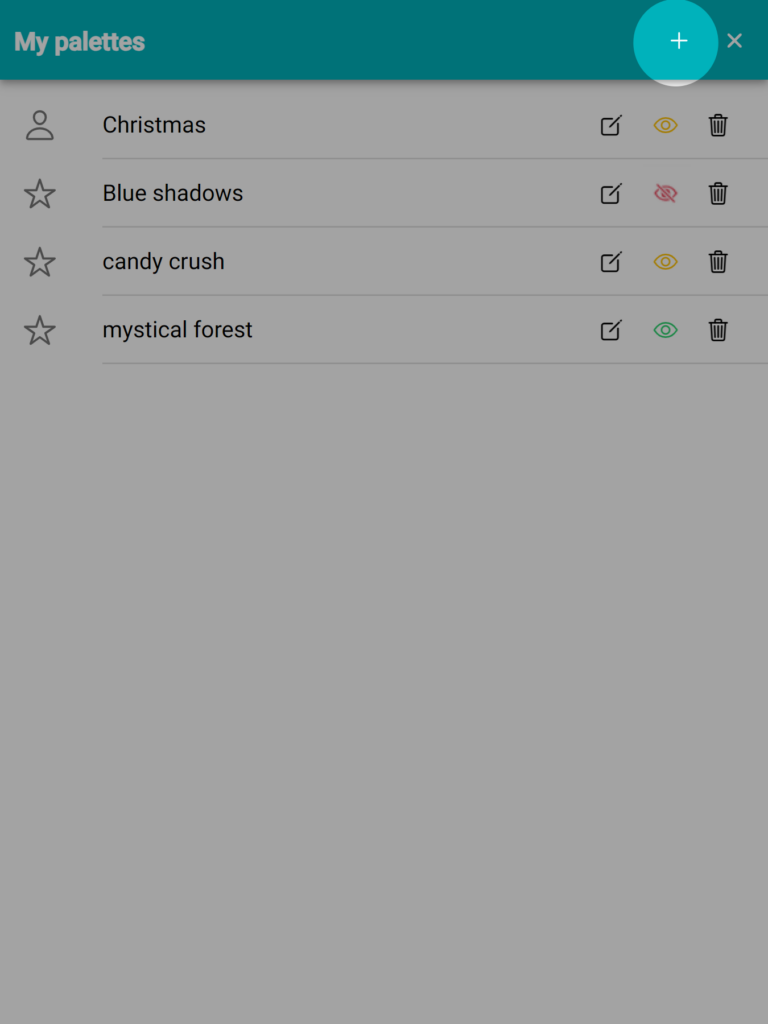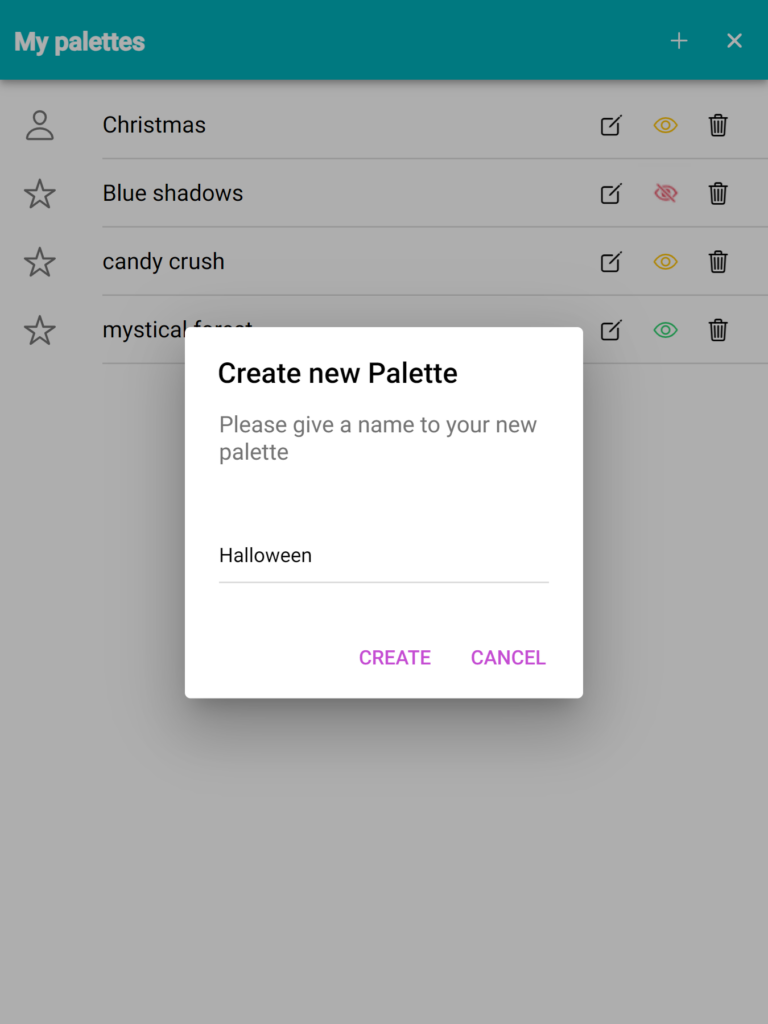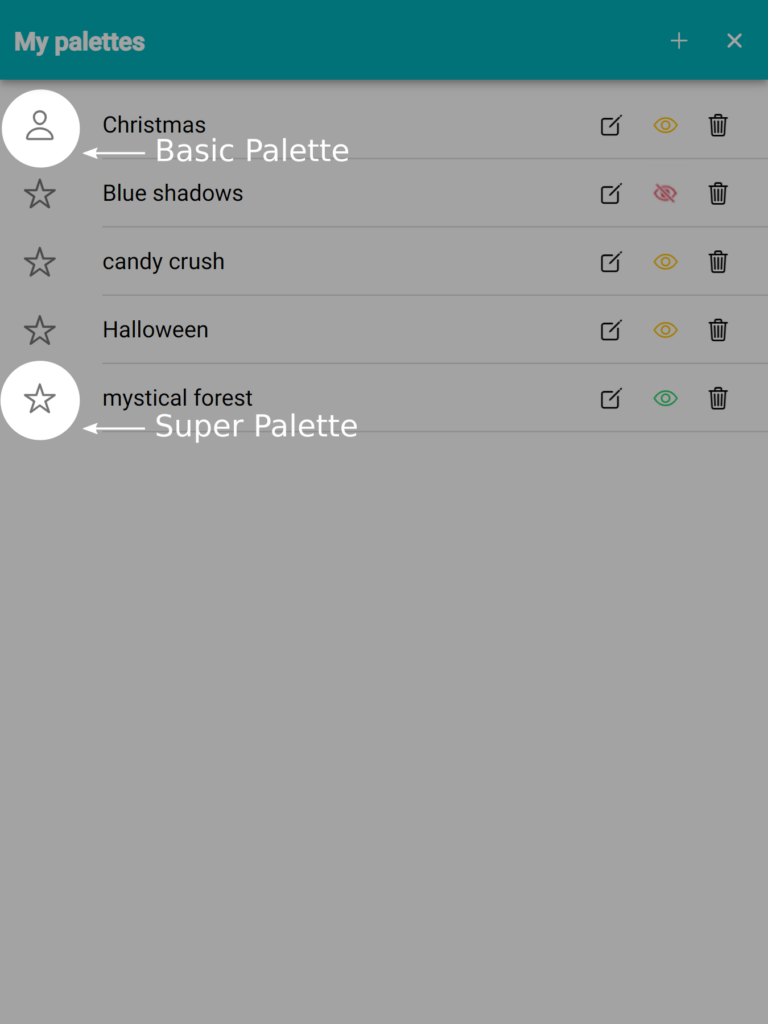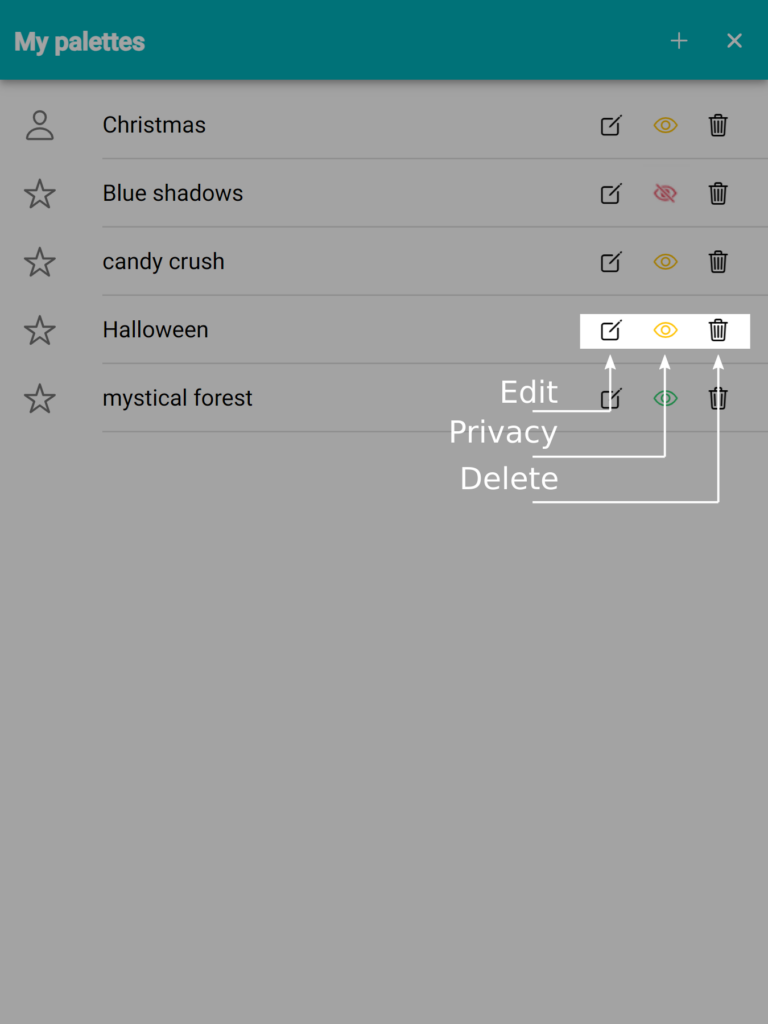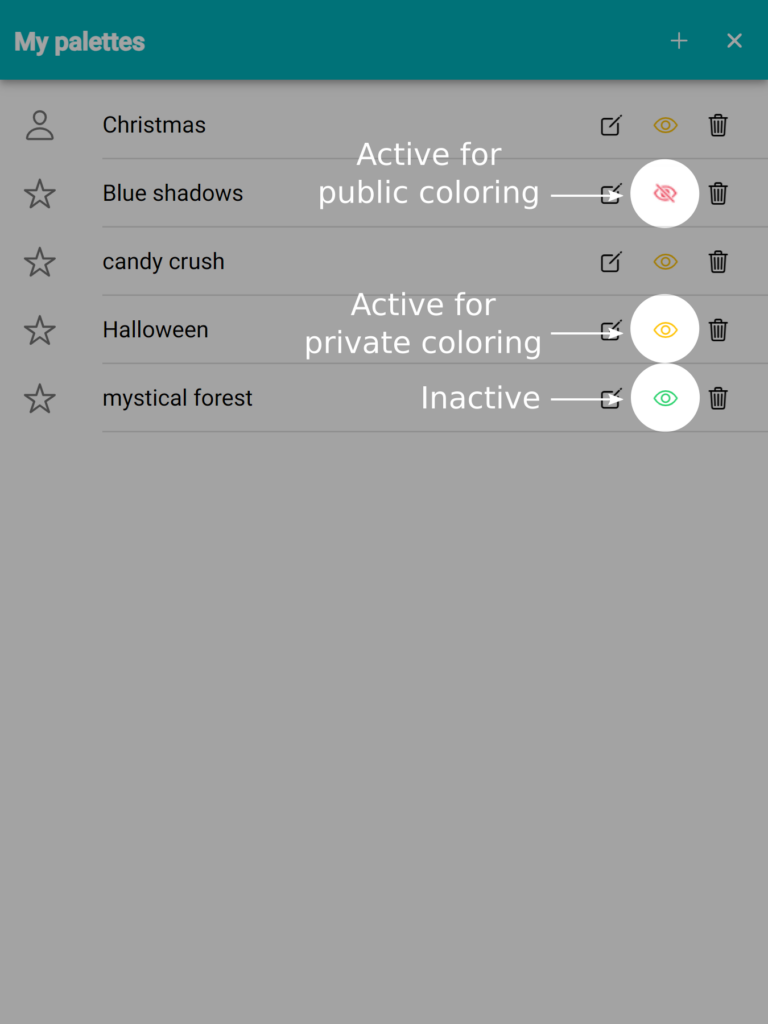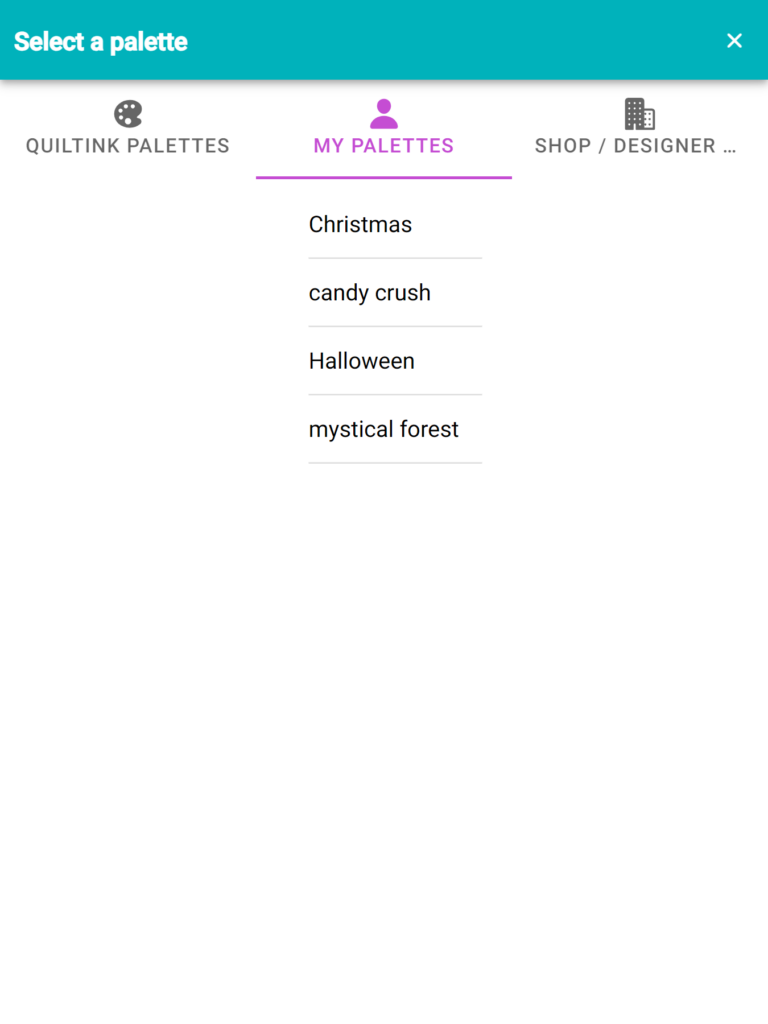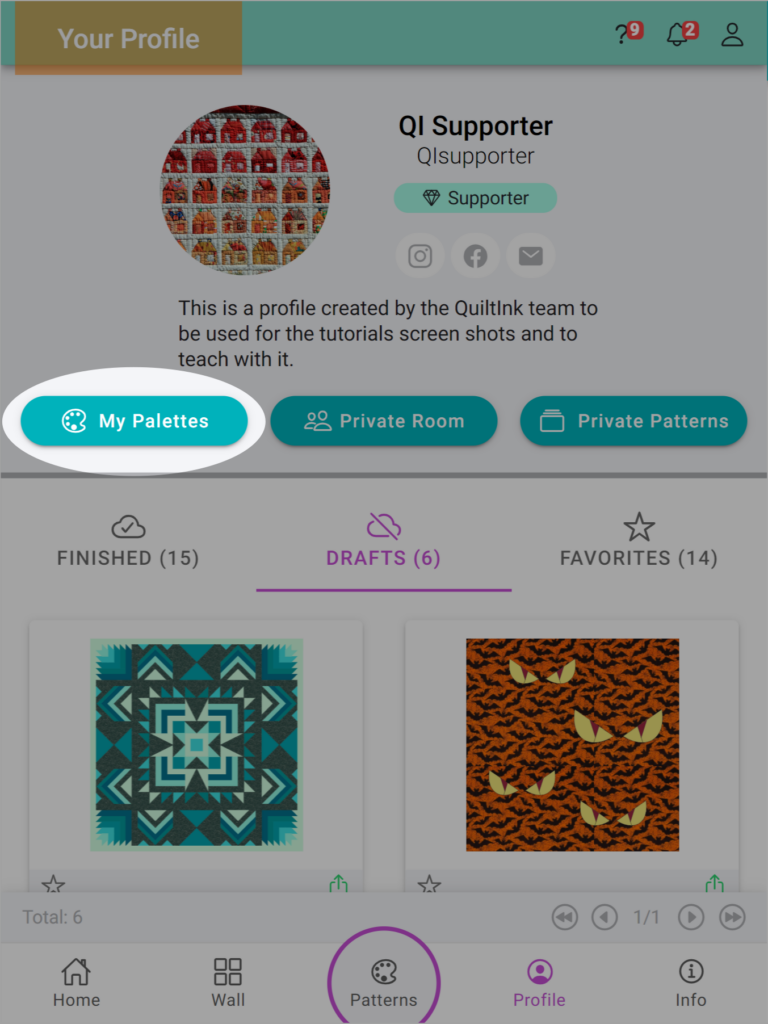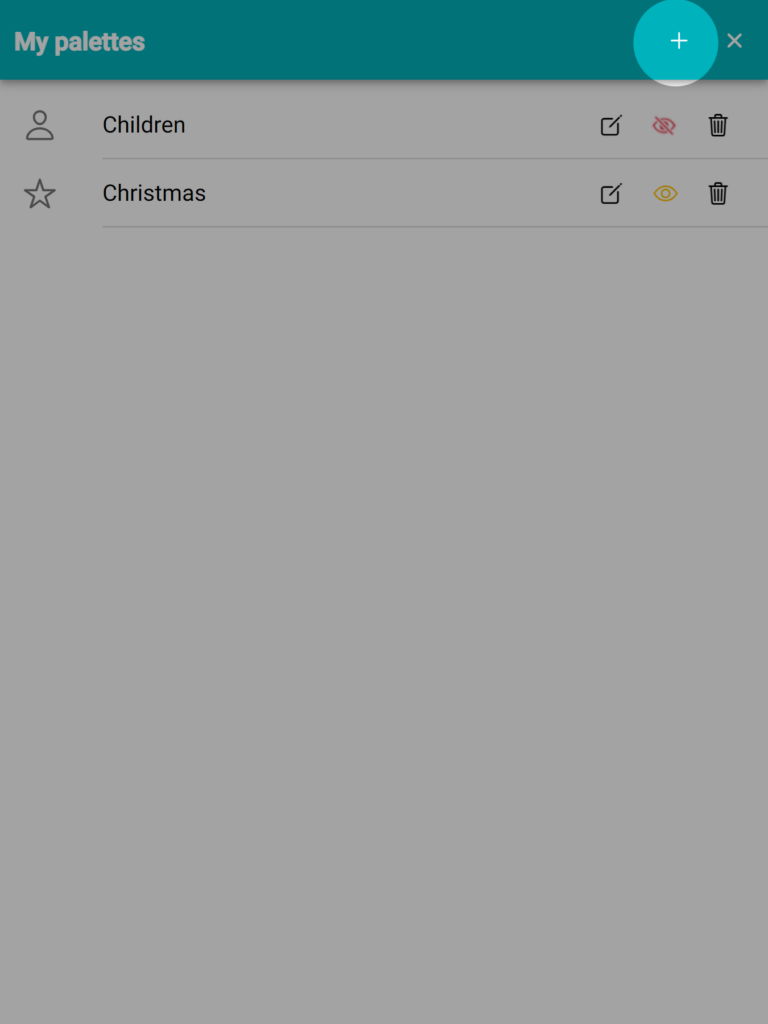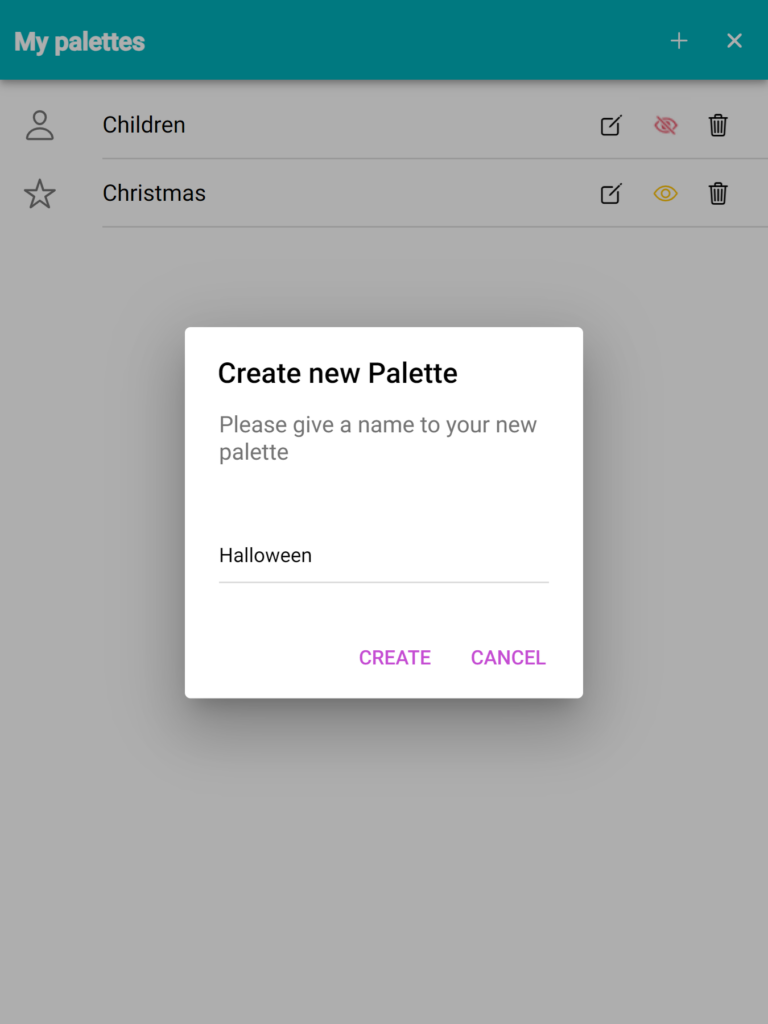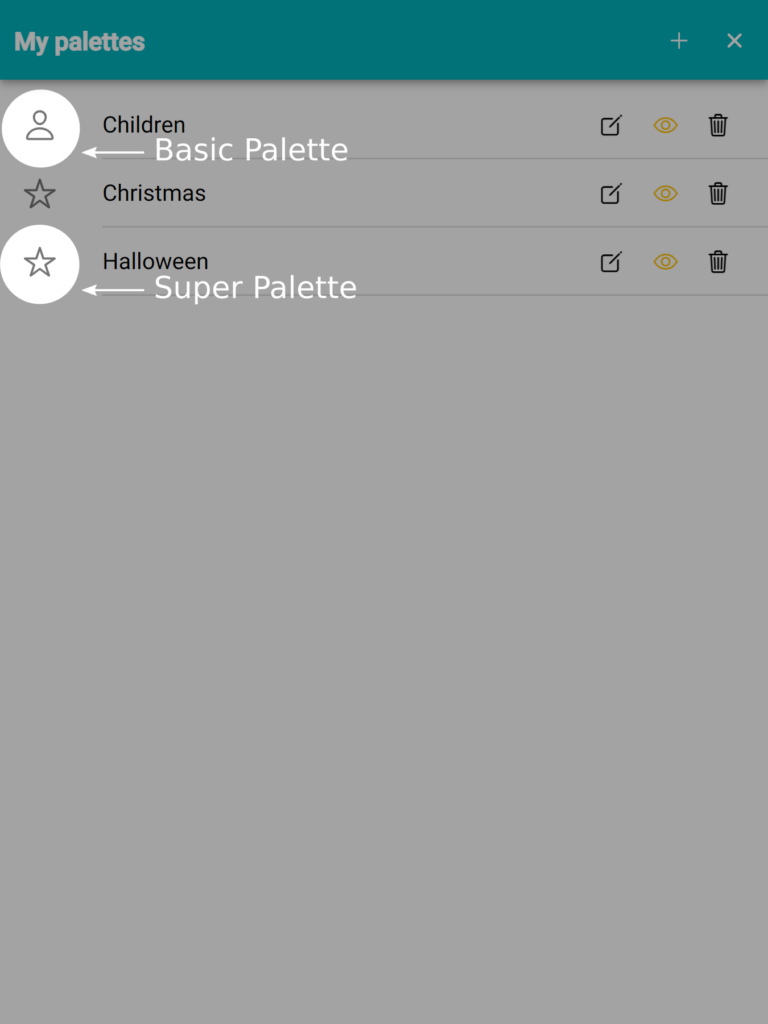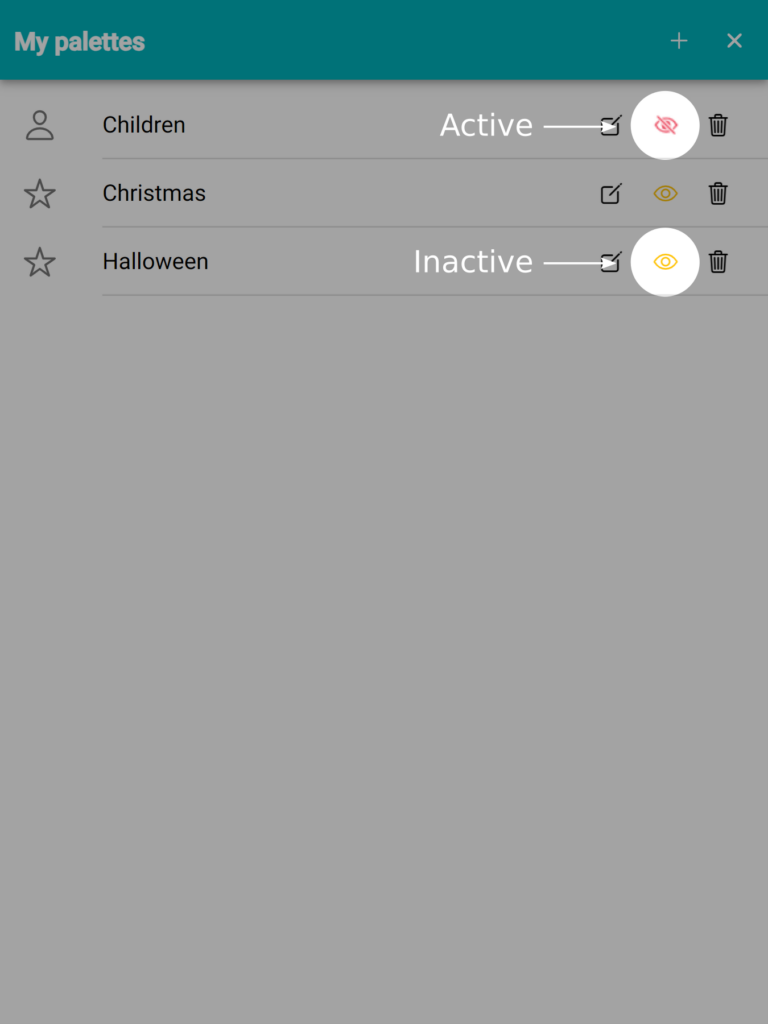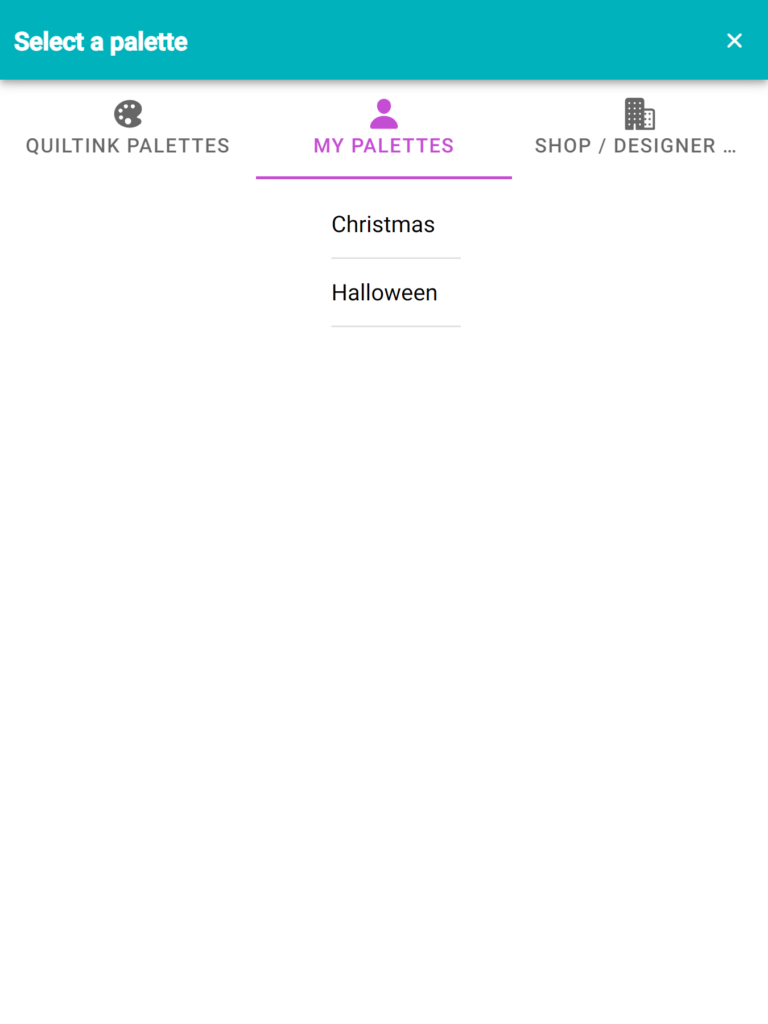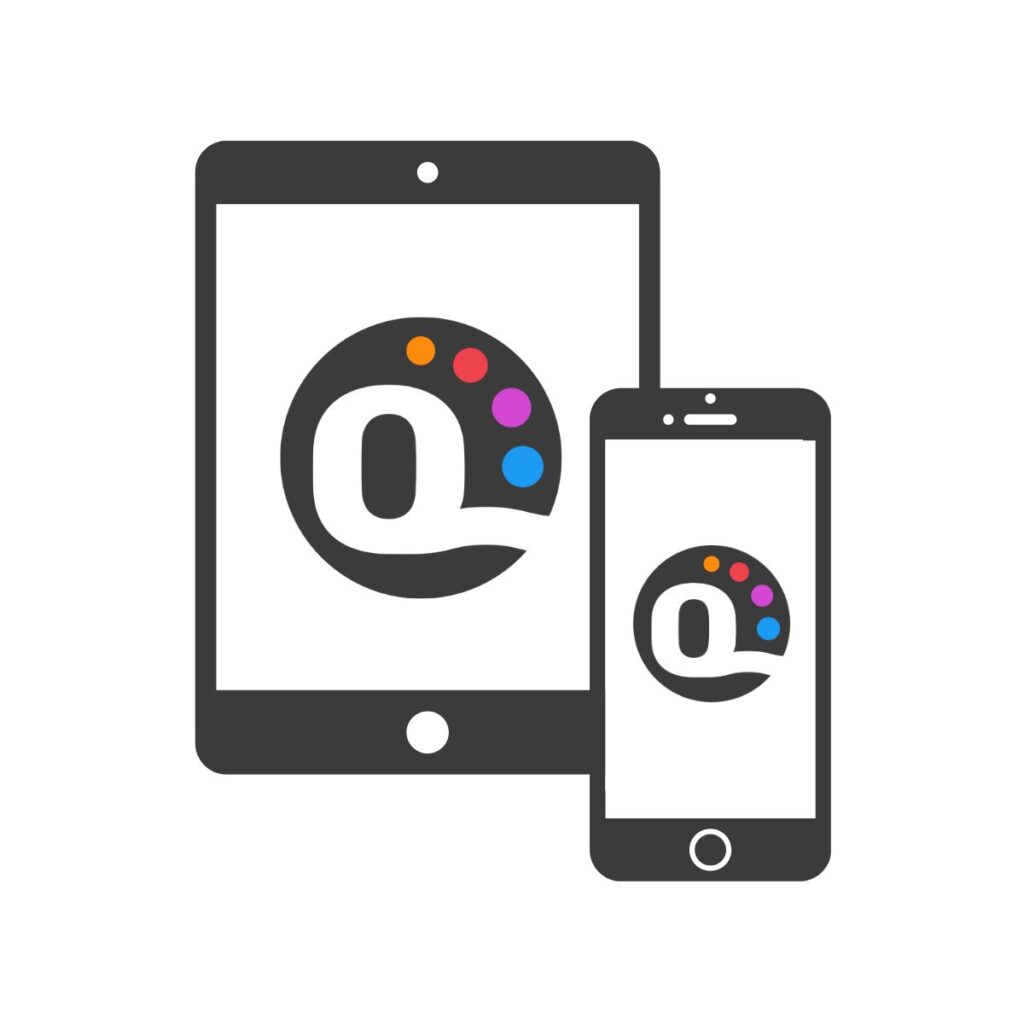
QuiltInk is a versatile web application that can be accessed on both mobile devices and computers.
To use QuiltInk, simply open your preferred web browser and visit the website at https://www.quiltink.com. Once you’re on the website, you can start using QuiltInk directly in your browser without the need for any additional installations or downloads. Whether you’re on a mobile device or a computer, QuiltInk offers a seamless and user-friendly experience for all quilting enthusiasts.
QuiltiInk is not available in any application stores (App Store, Google Play, …).
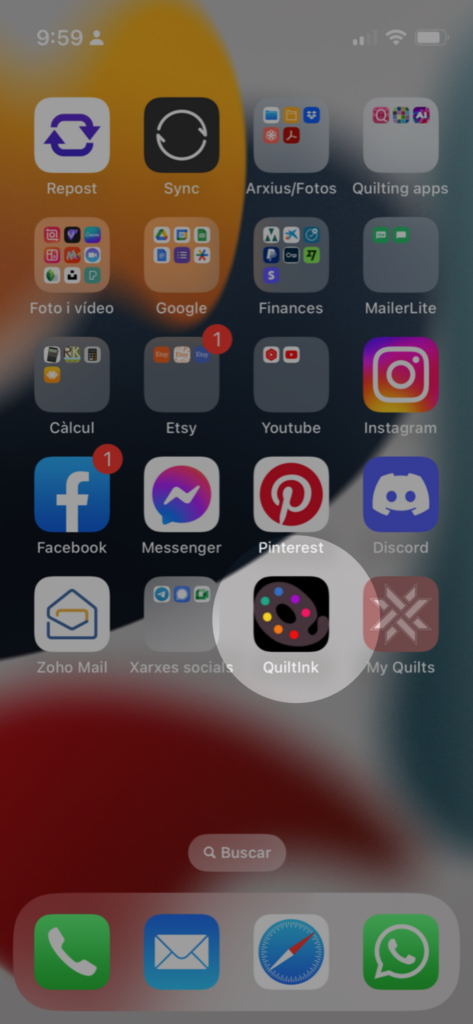
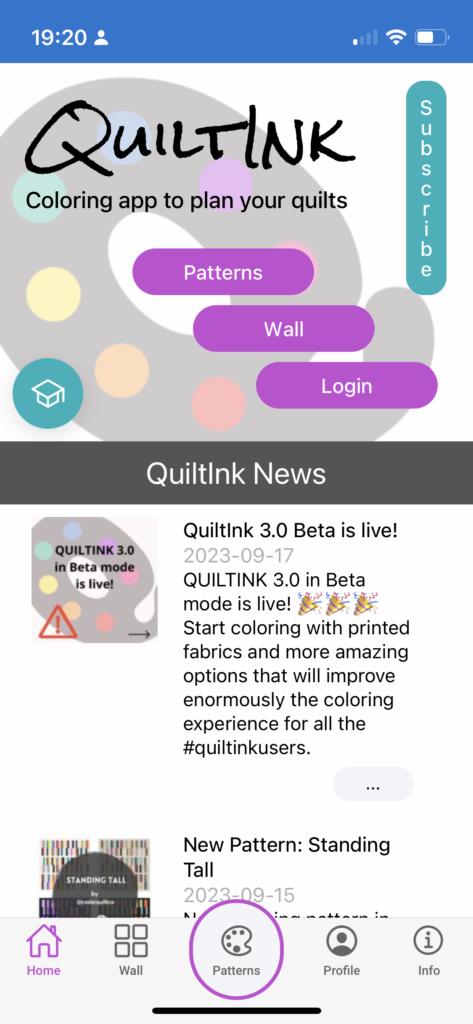
QuiltInk is a web application that offers the possibility of installing it as an app on mobile devices. This installation option provides several advantages:
- Faster Access: By installing QuiltInk as an app, you can access it more quickly compared to opening a browser, entering the URL, and waiting for the website to load. With the app installed, you can simply tap its icon and start using it right away.
- Seamless Login: If you have a QuiltInk account, installing it as an app eliminates the need to log in every time you want to access QuiltInk. Once you open the app, your account will already be logged in, saving you time and hassle. However, please note that this applies as long as you haven’t logged into your QuiltInk account on another device.
IOS
For iOS (iPhone/iPad) Devices, the “Install as an app” button on the home page may not provide automatic installation. In that case, you can follow the steps below to add QuiltInk to your home screen manually:
- Visit https://www.quiltink.com with Safari.
- Tap the Share icon at the bottom of the screen (represented by a square with an arrow).
- In the Share menu, scroll down and look for the option “Add to Home Screen”.
- Tap on the option, and a preview of the app icon will appear.
- Customize the name for the app if prompted, and then tap “Add” or “Done”.
- QuiltInk will be added to your home screen as an app icon, and you can access it by tapping on the icon.
For Android Devices:
There are 2 ways to install QuitInk as an app in the android Devices:
1. “Install QuiltInk as an app” button in the QuiltInk home page:
- Visit https://www.quiltink.com with Chrome browser.
- In the Home page below the header you will see a button, “Install as an app”. Click “Ok” and it will be done!
2. If the previous way doesn’t work for you, follow the next steps:
- Open the QuiltInk website (https://www.quiltink.com) in your browser.
- Tap the browser menu (usually represented by three dots) and look for the option “Add to Home Screen” or “Install App”.
- Tap on the option, and a prompt will appear asking you to confirm the installation.
- Customize the name for the app if prompted, and then tap “Add” or “Install”.
- QuiltInk will be added to your home screen as an app icon, and you can access it by tapping on the icon.
If you have any questions or concerns related to the info and statistics in QuiltInk or any aspect of using QuiltInk, we are here to help. You can reach out to us via email at info@quiltink.com or through the chat on our Instagram platform (@quilt_ink).