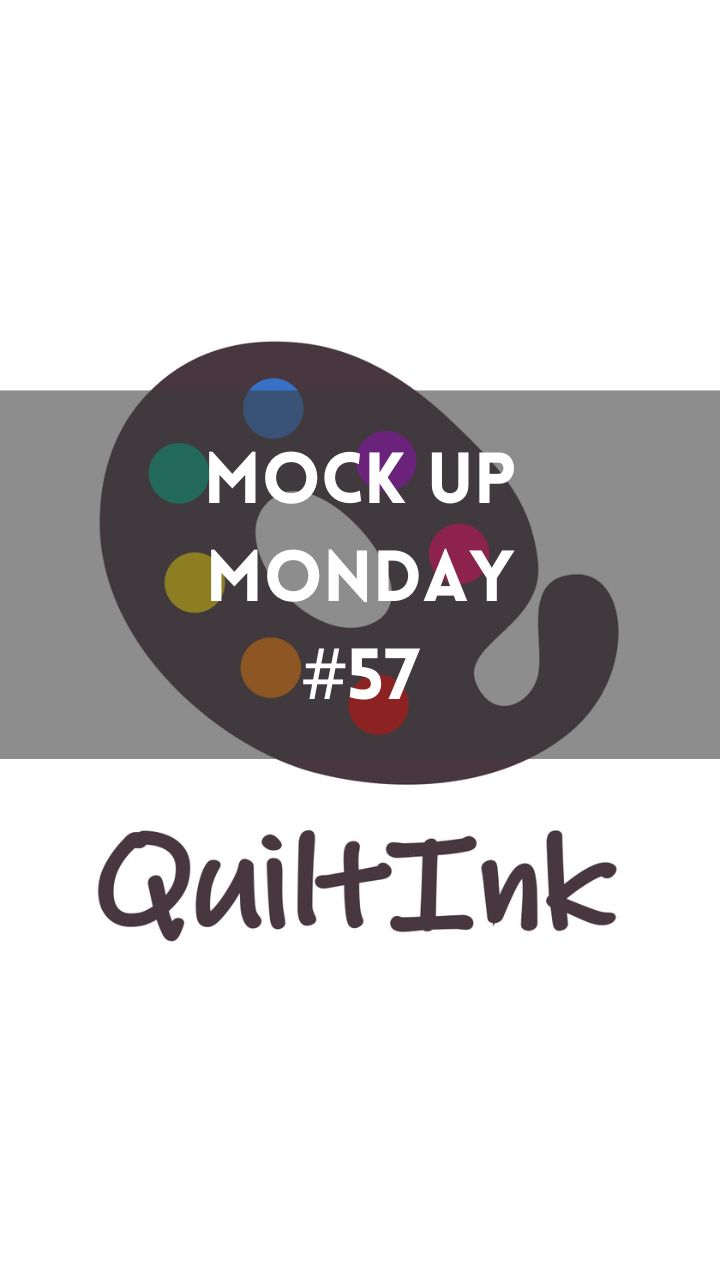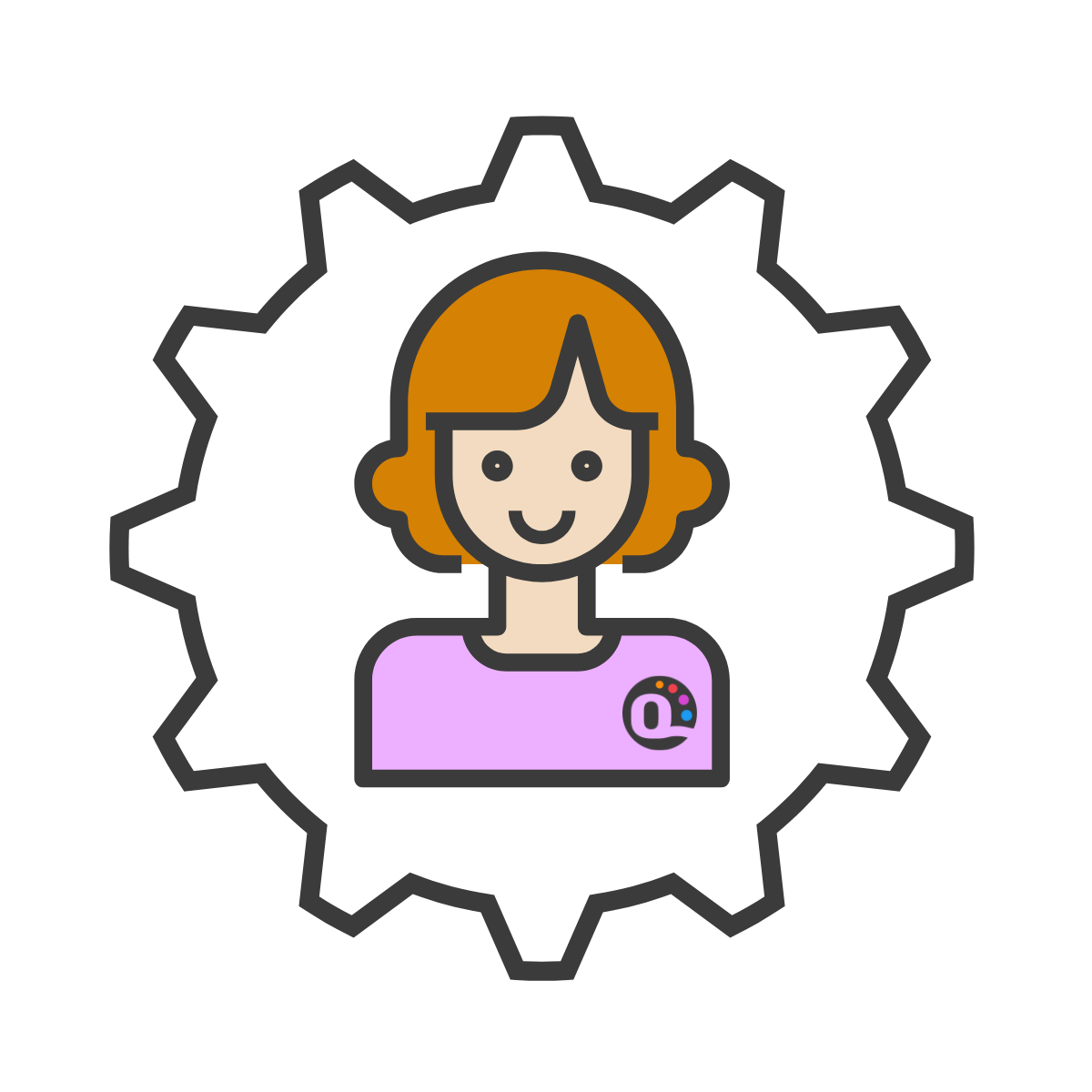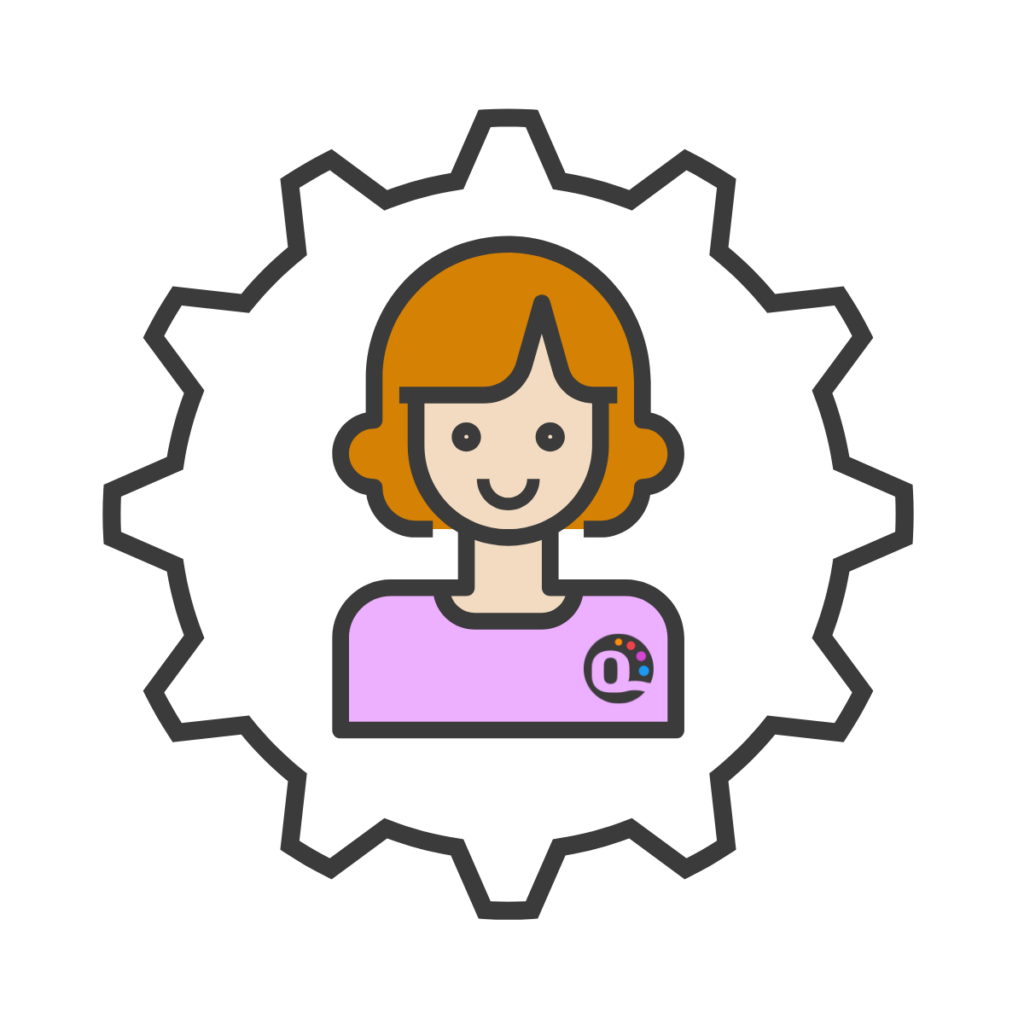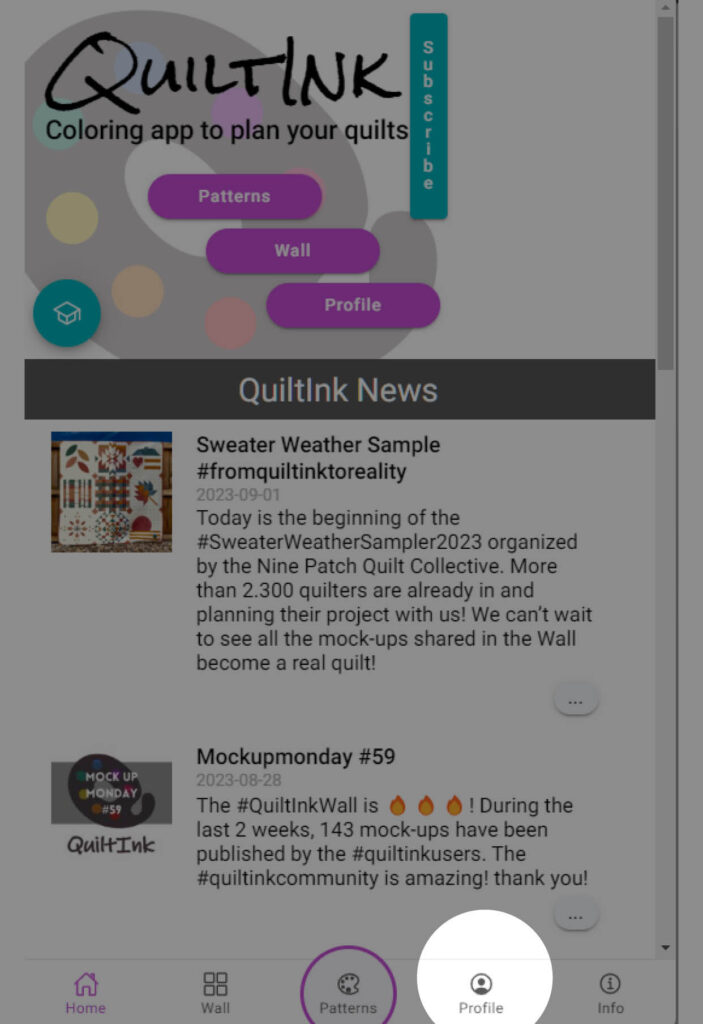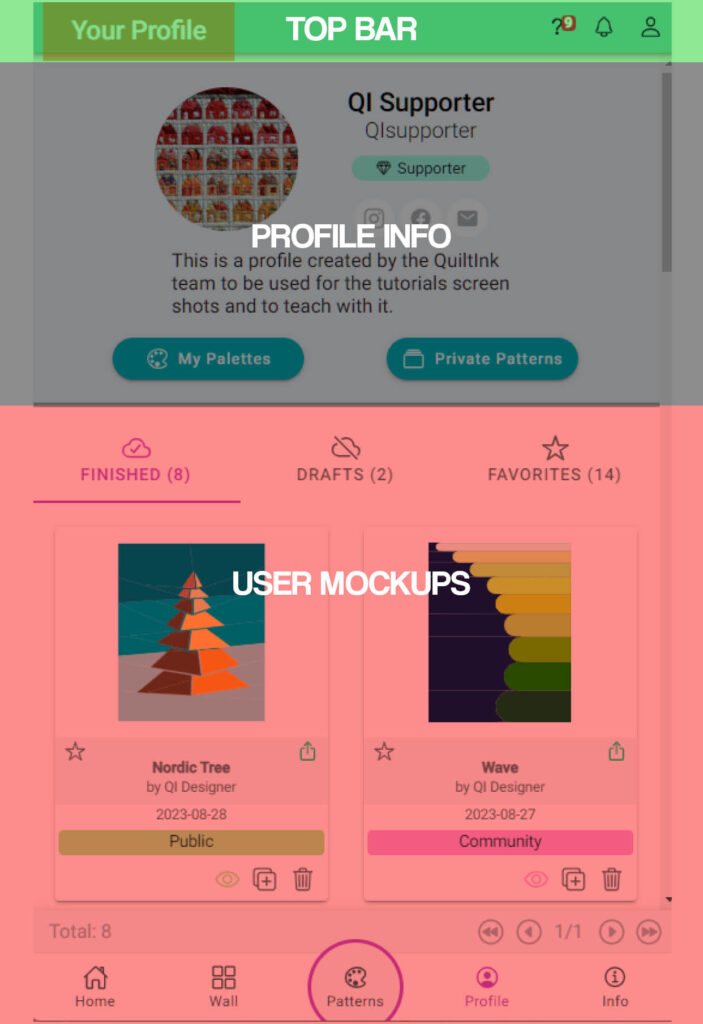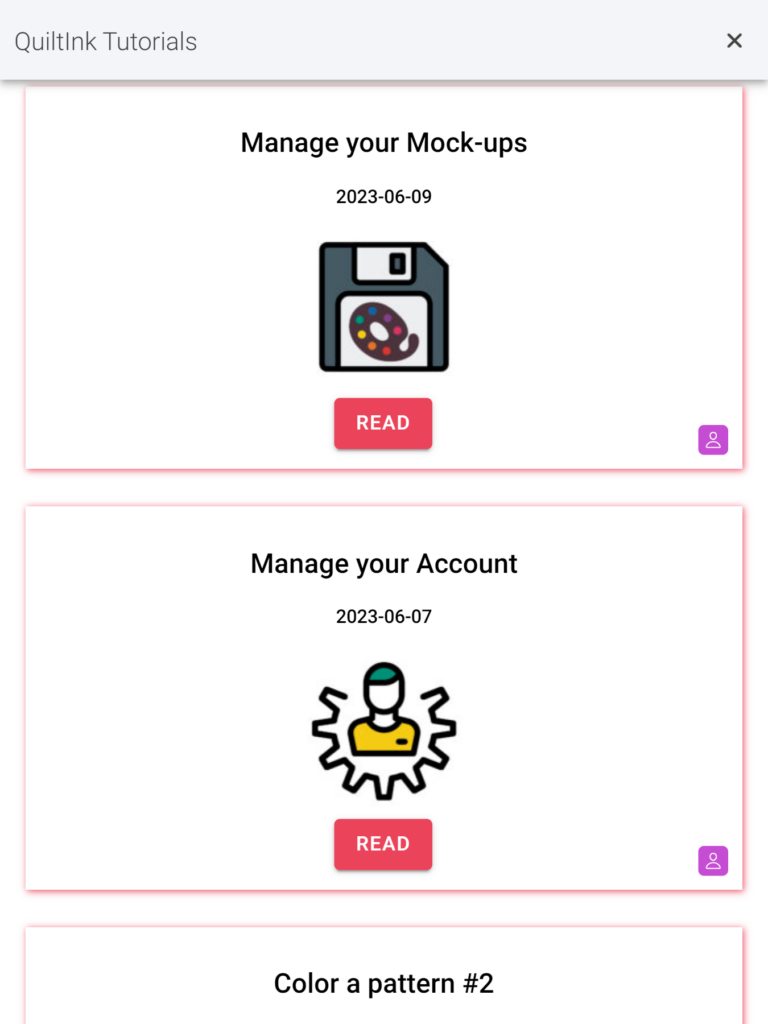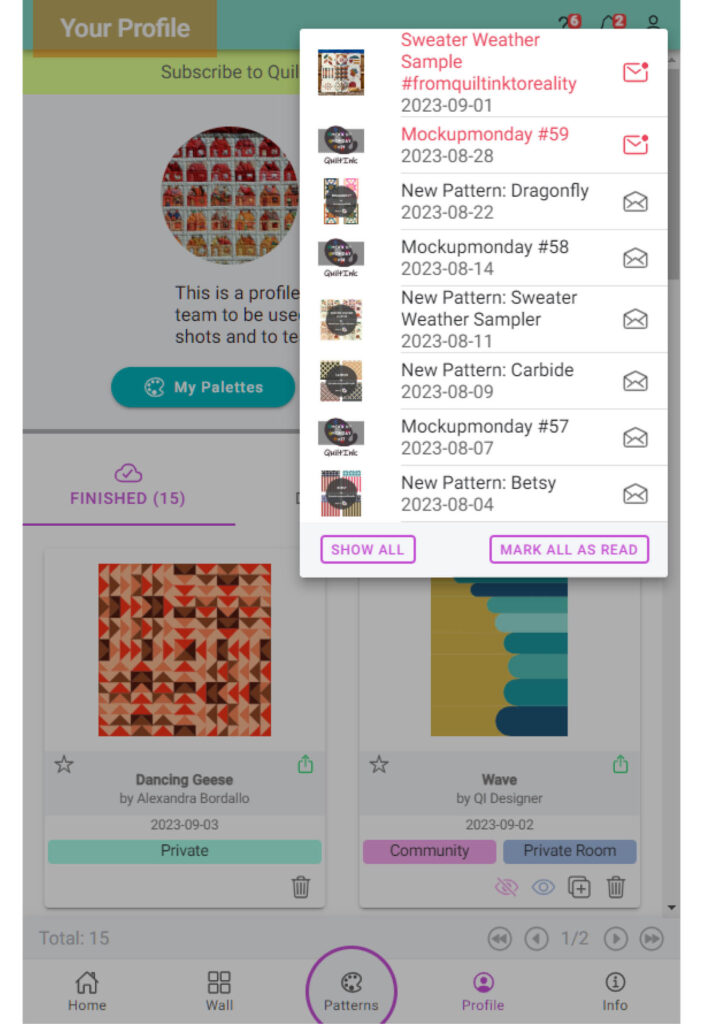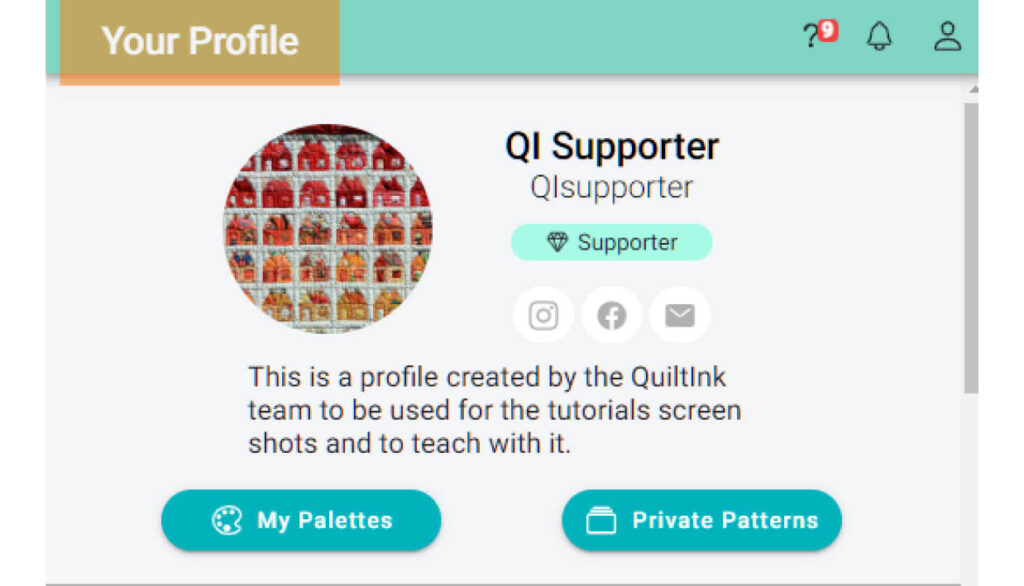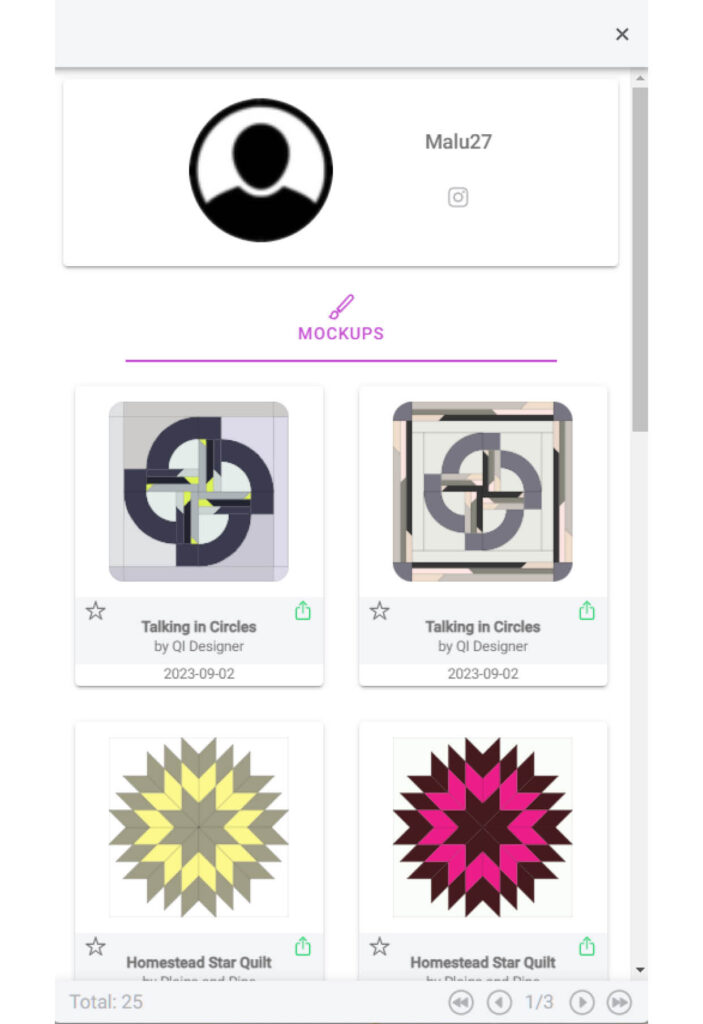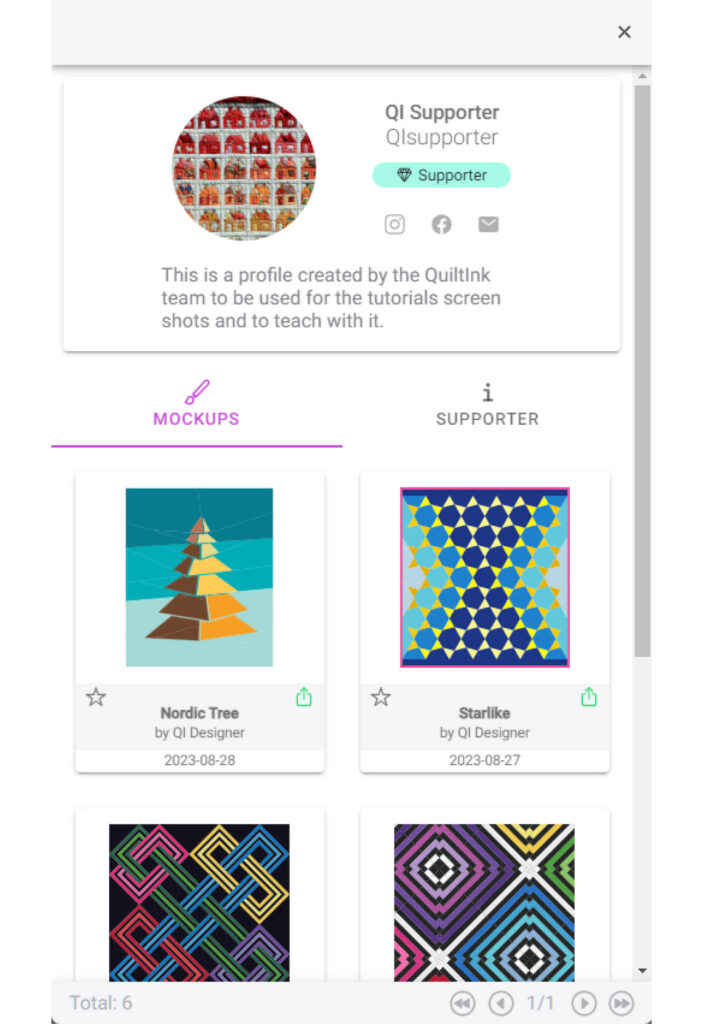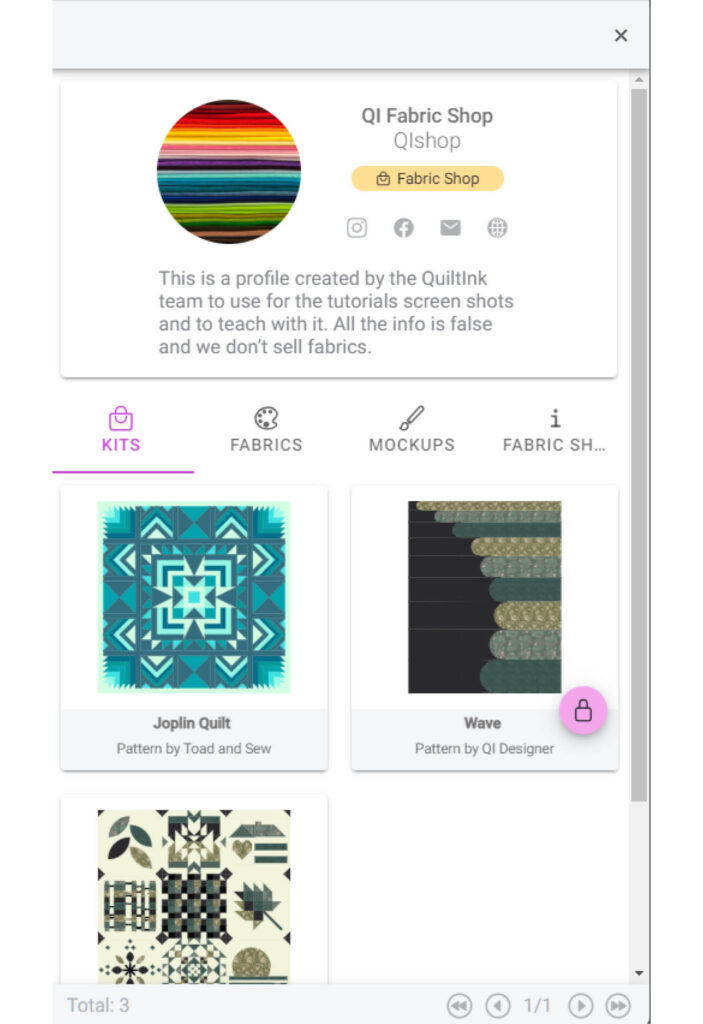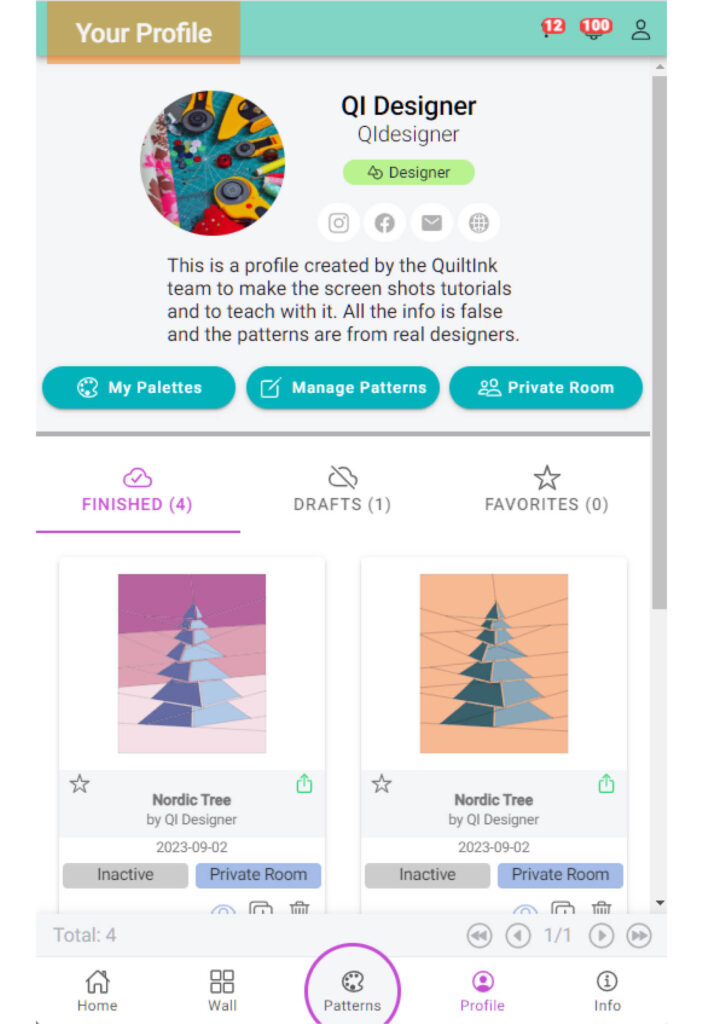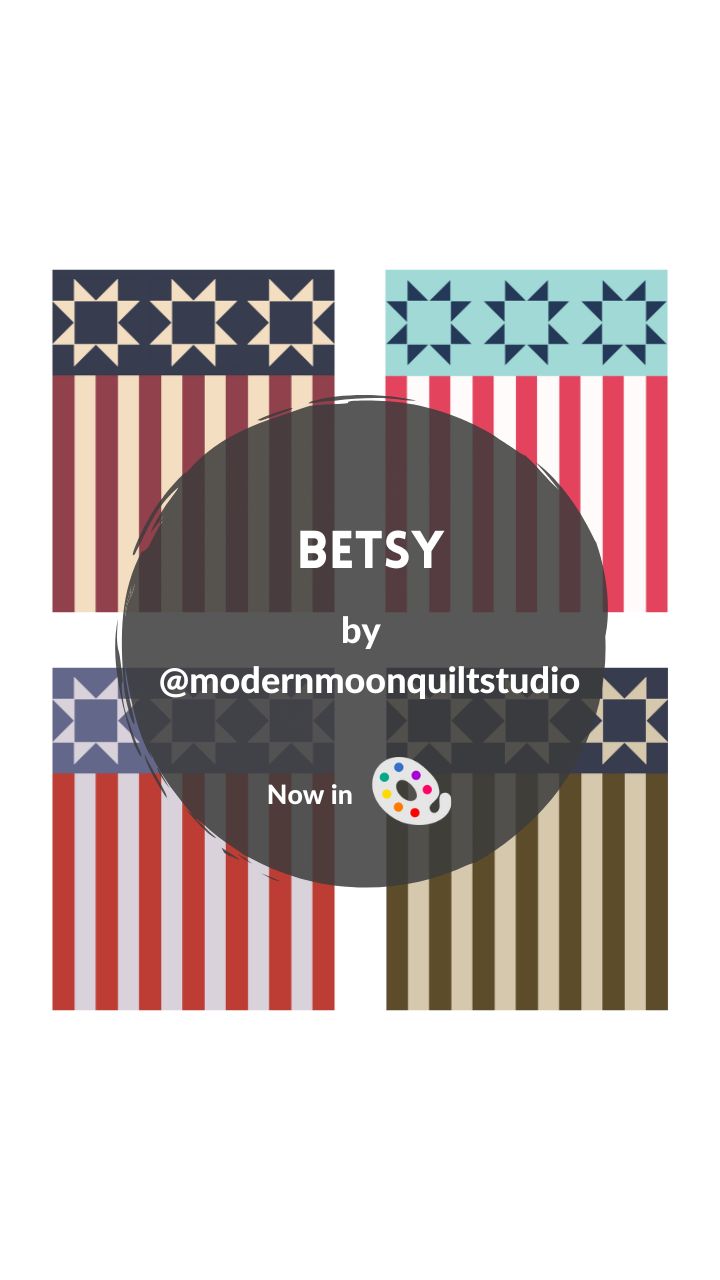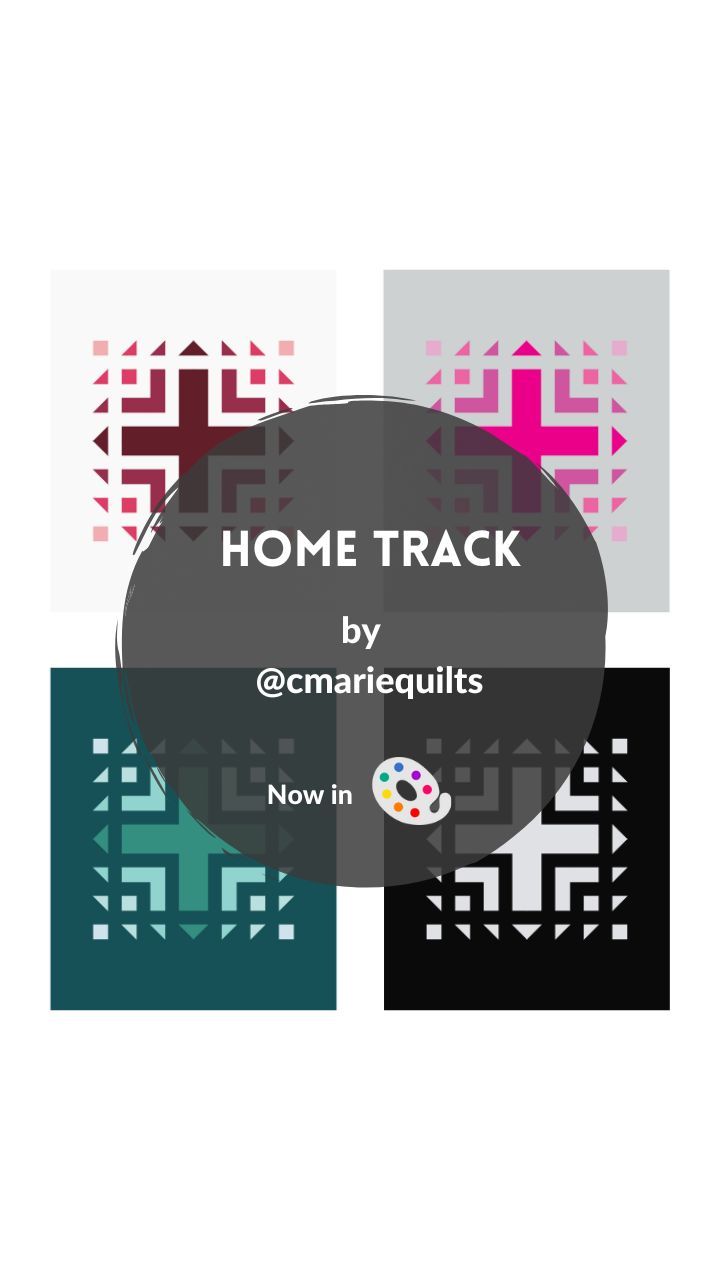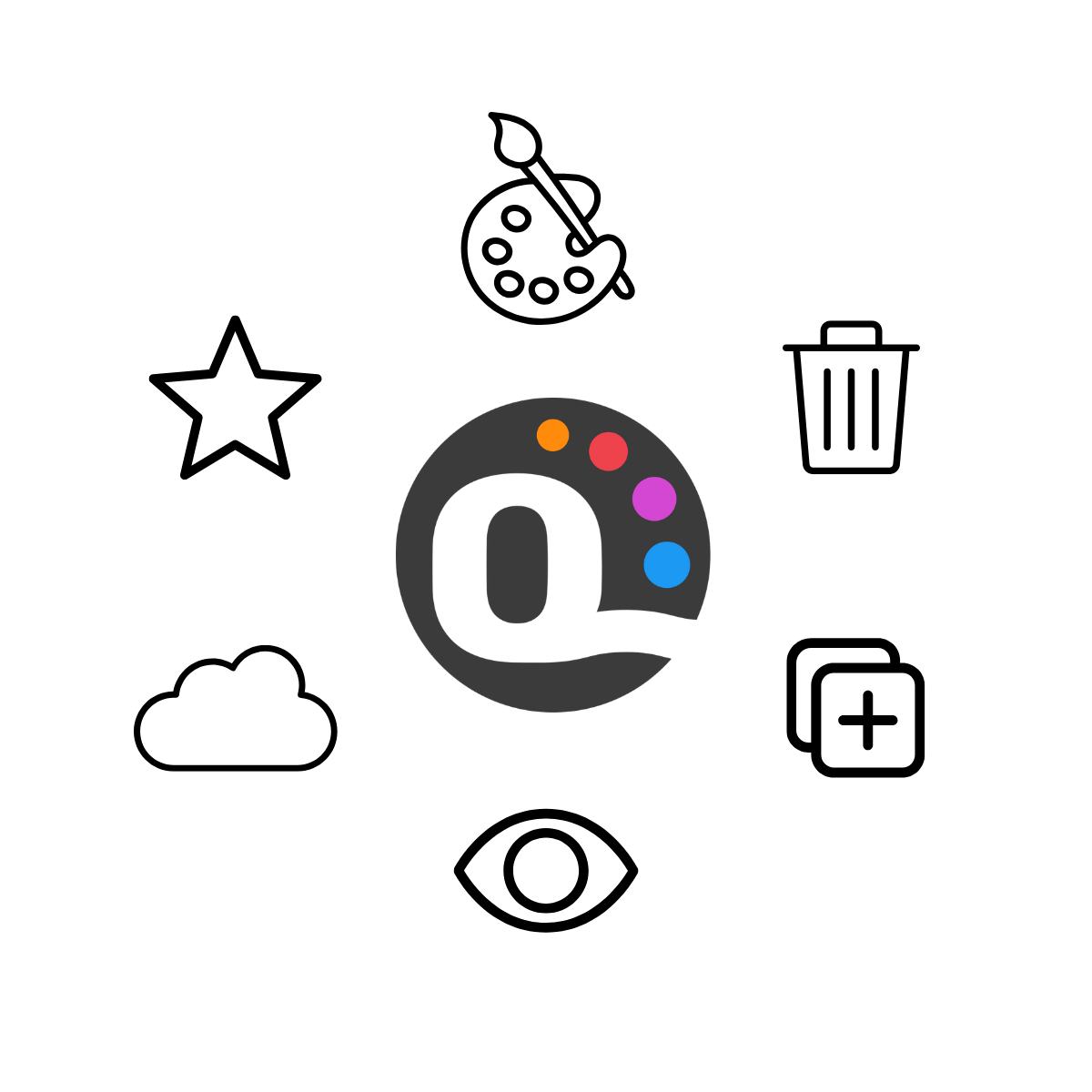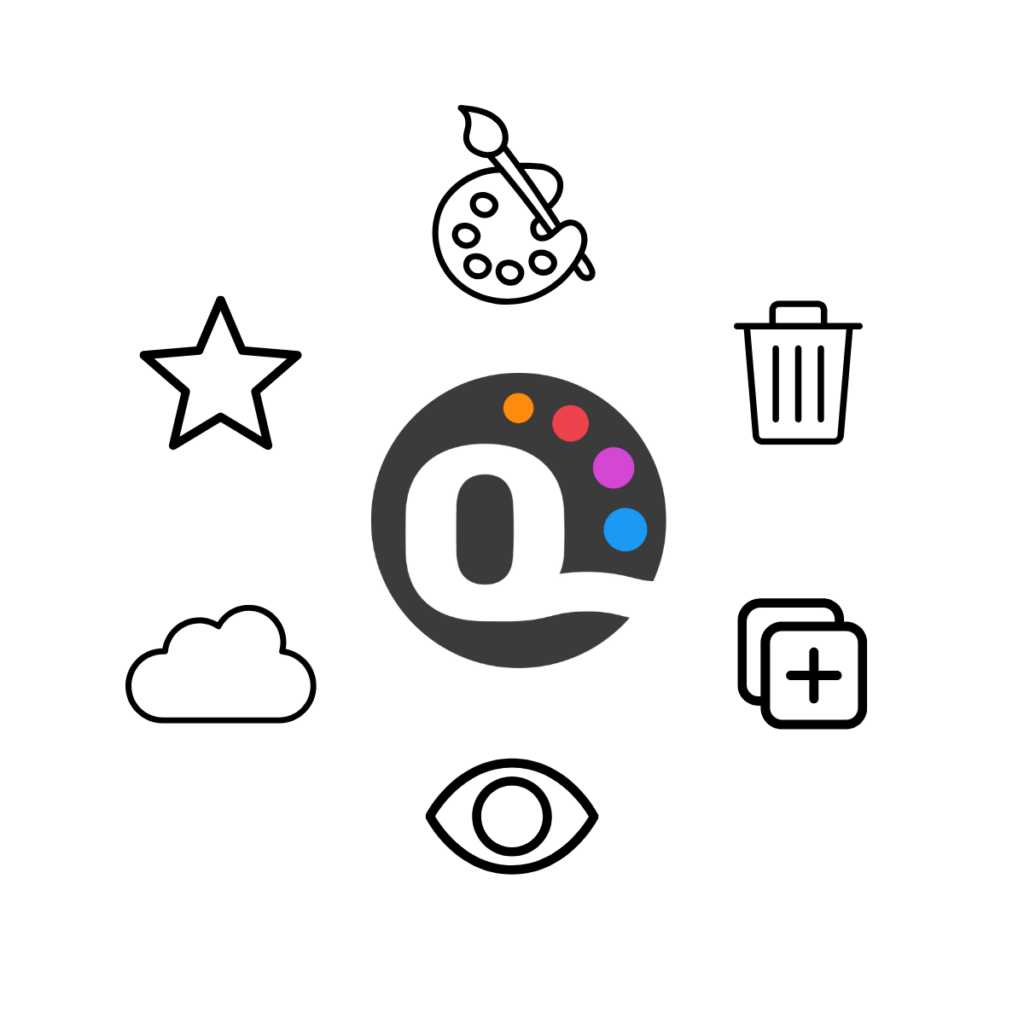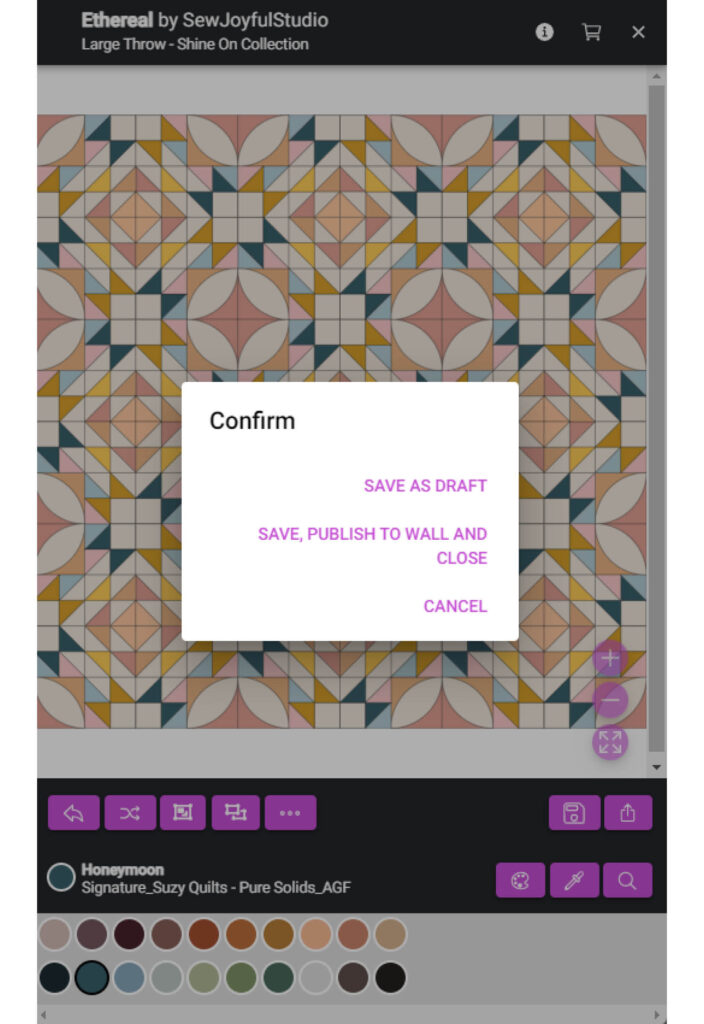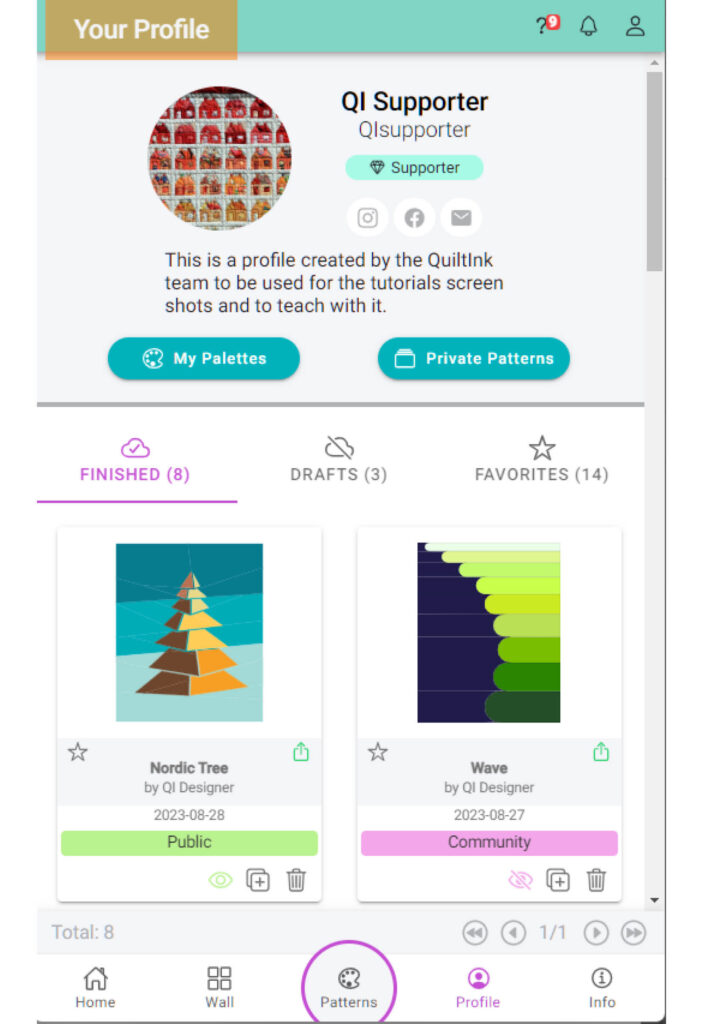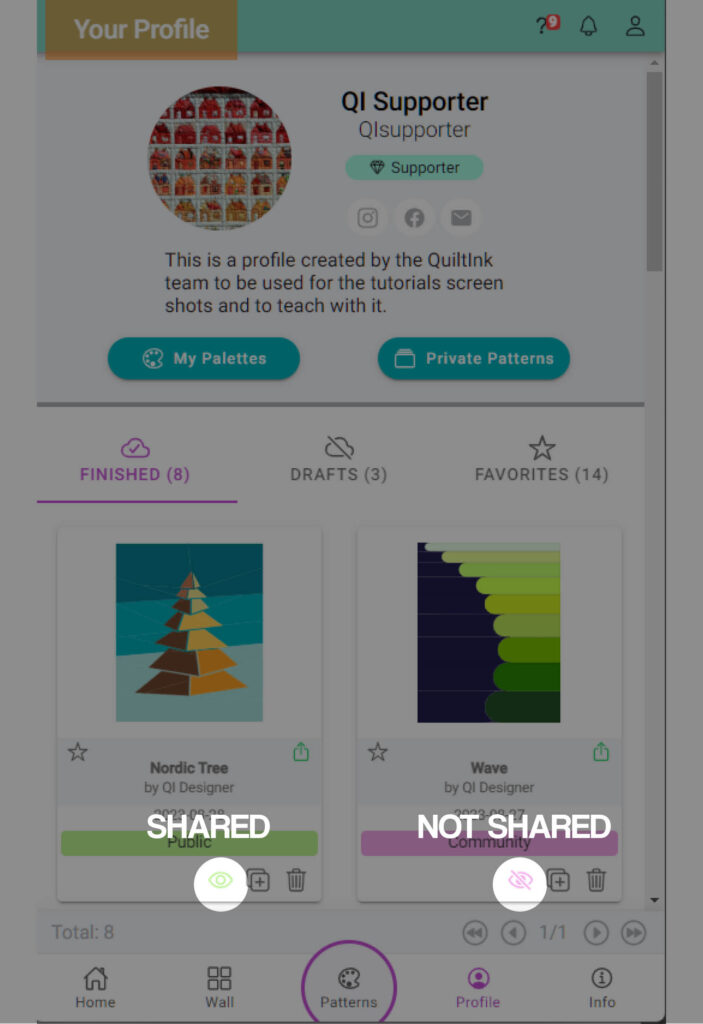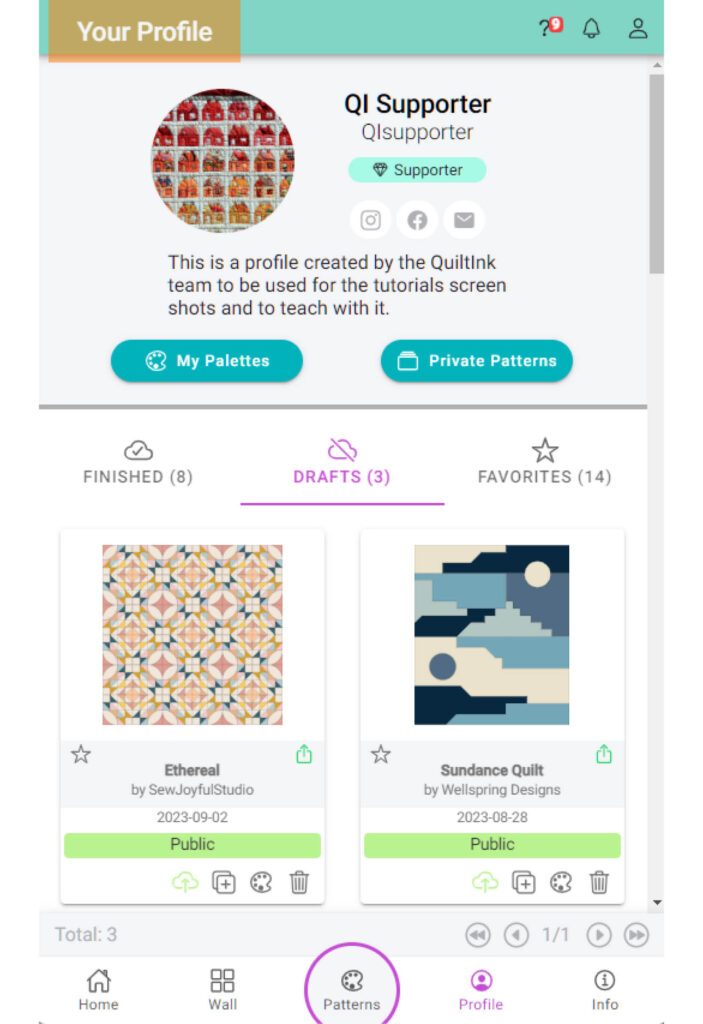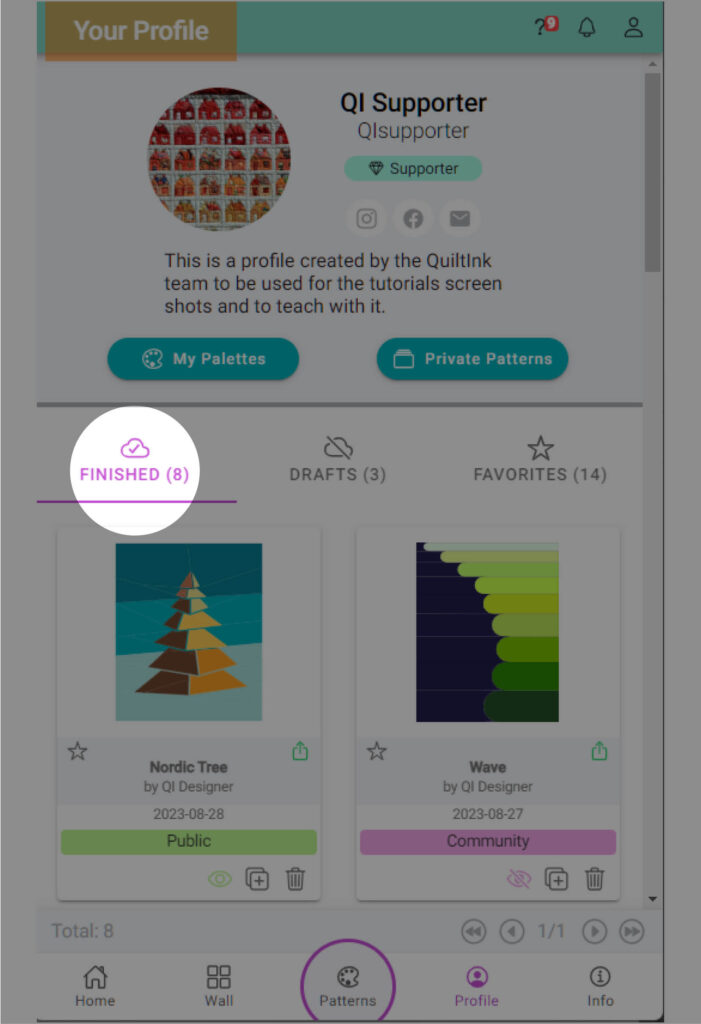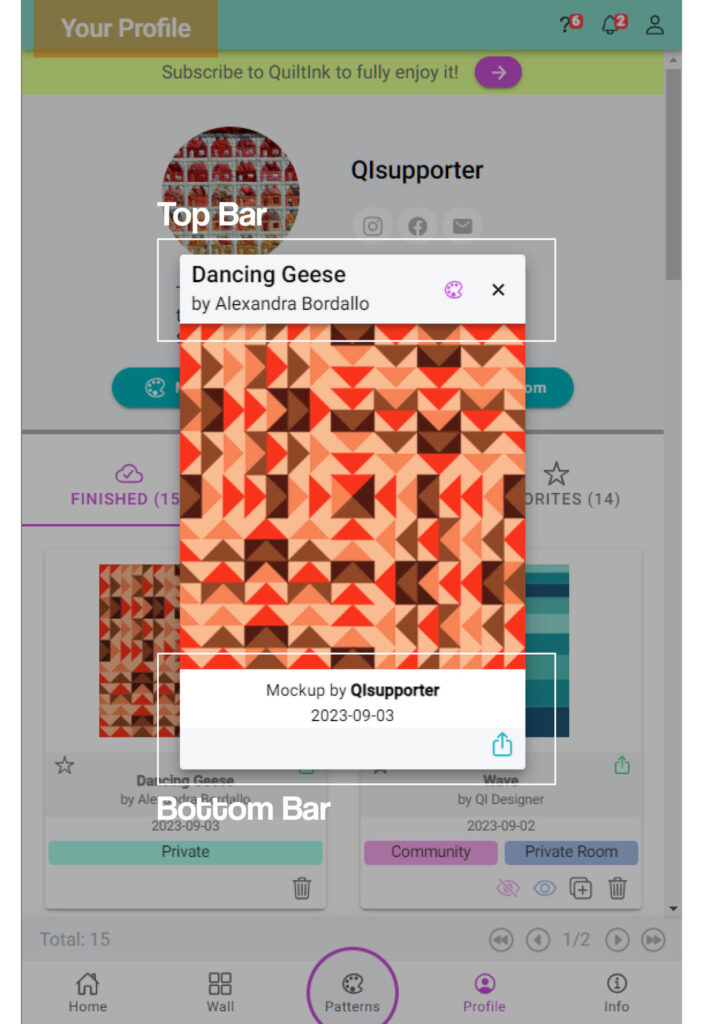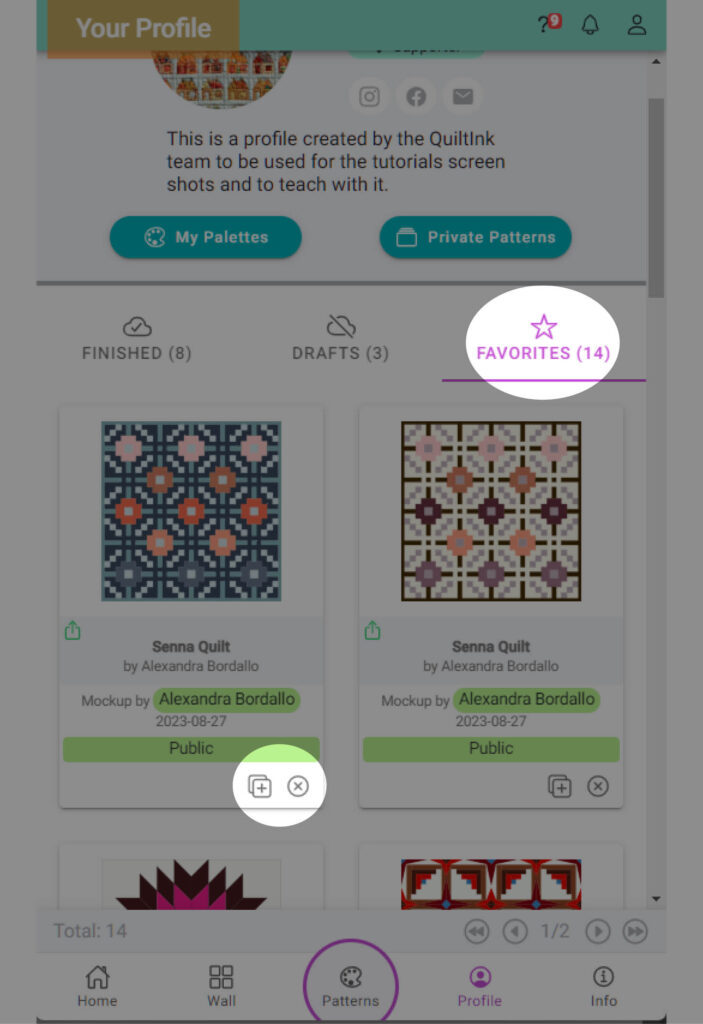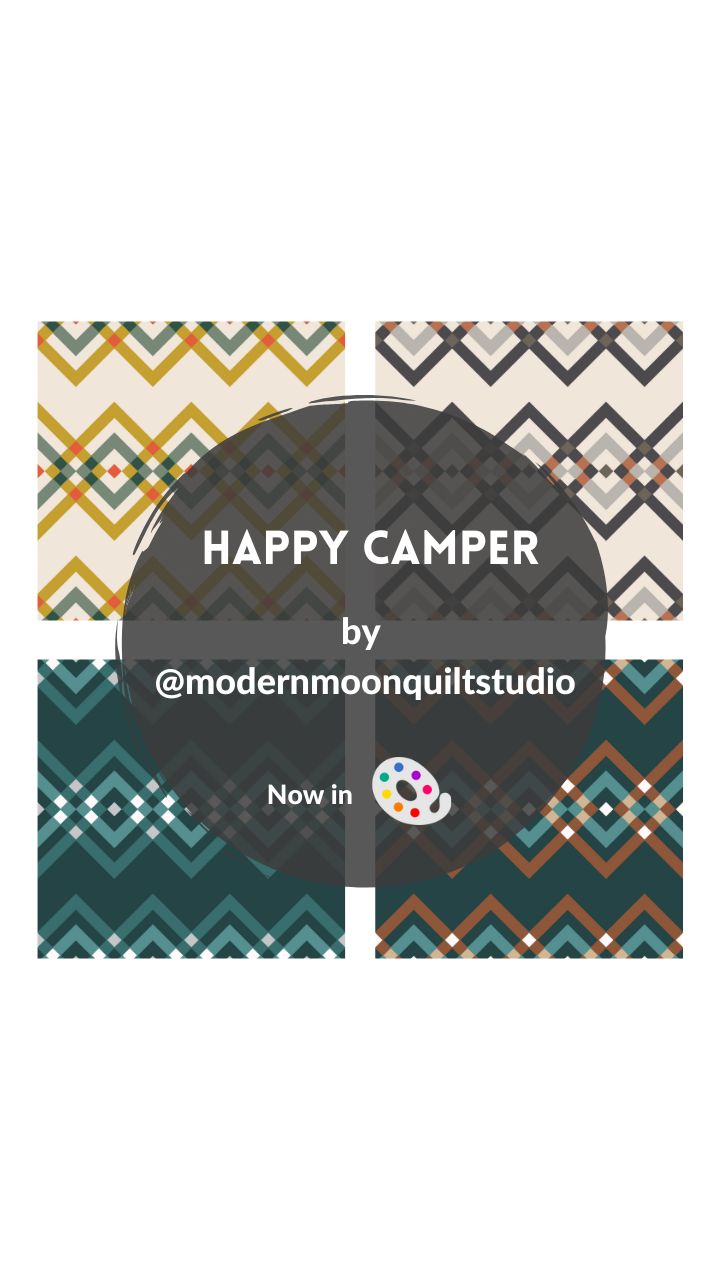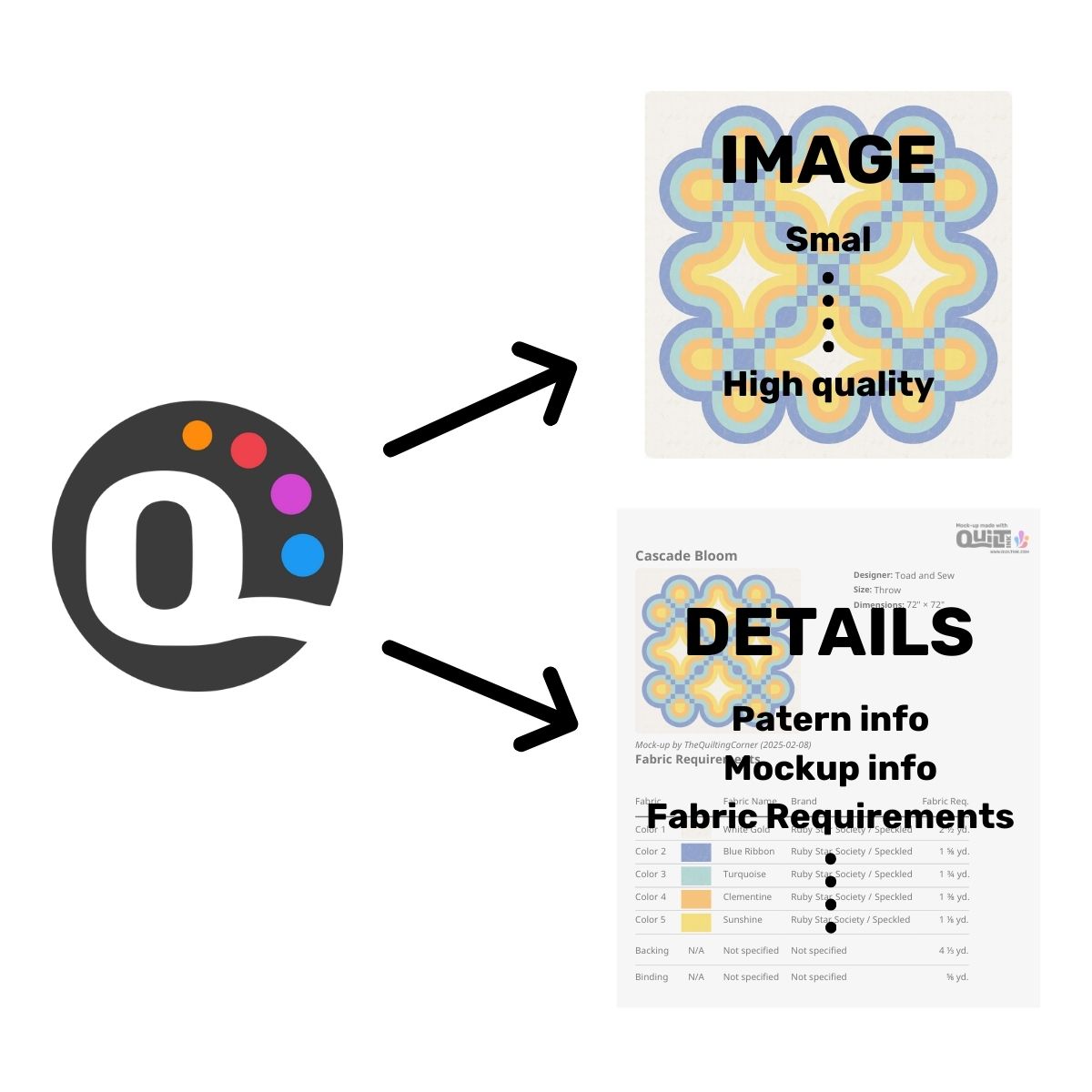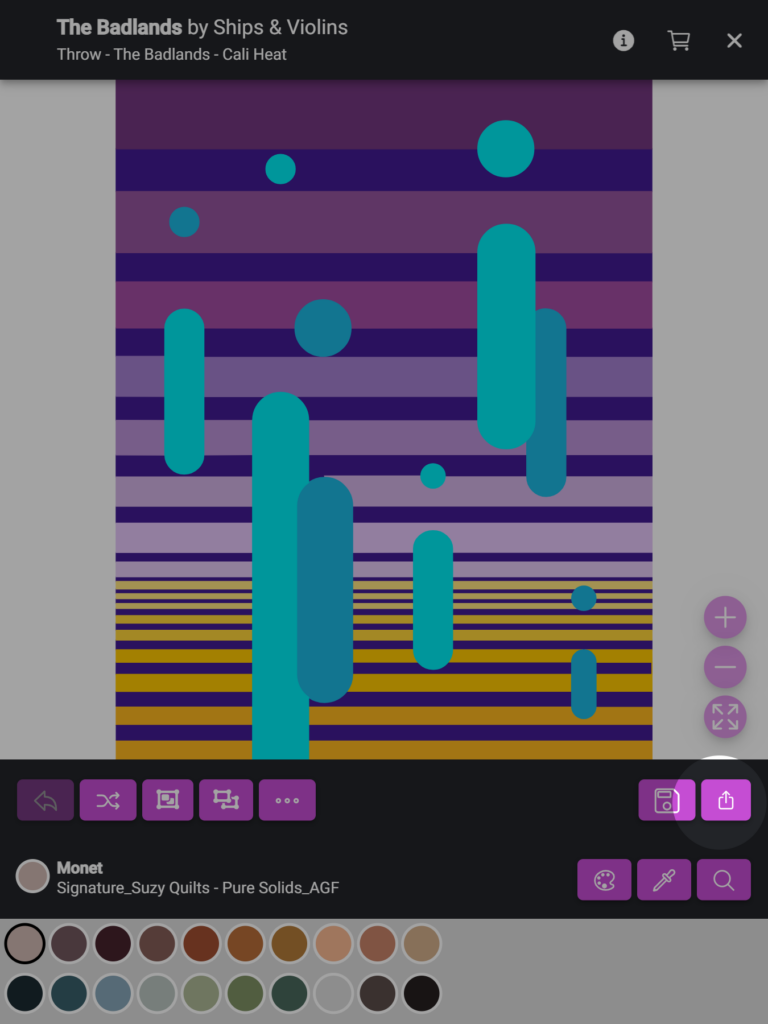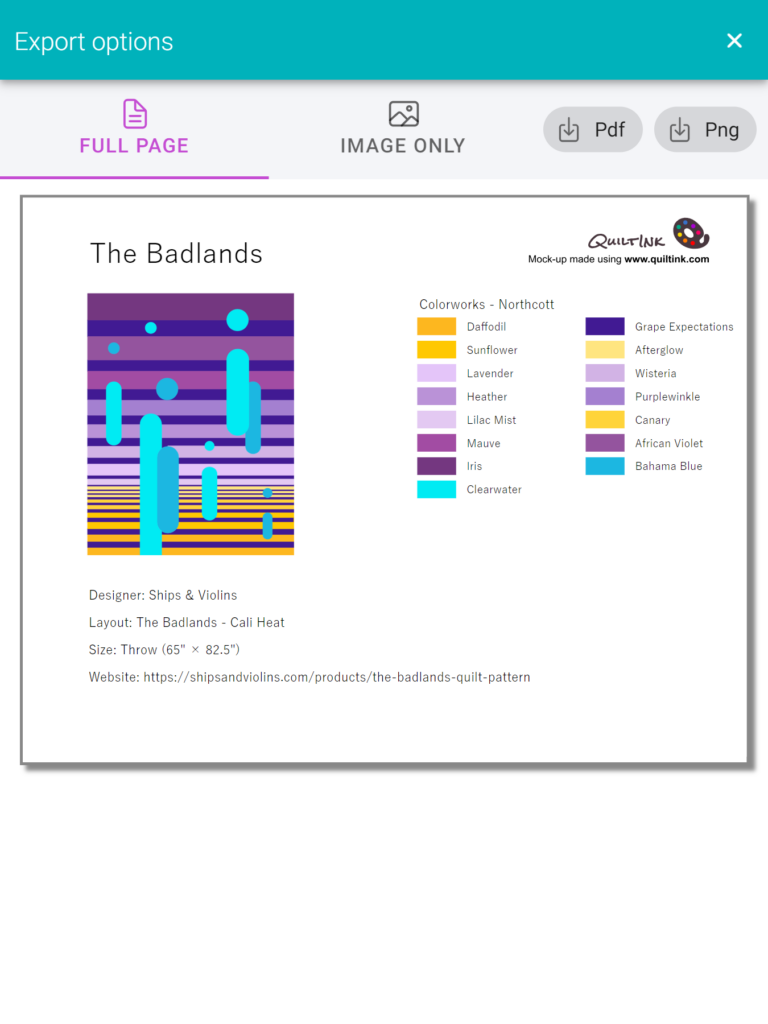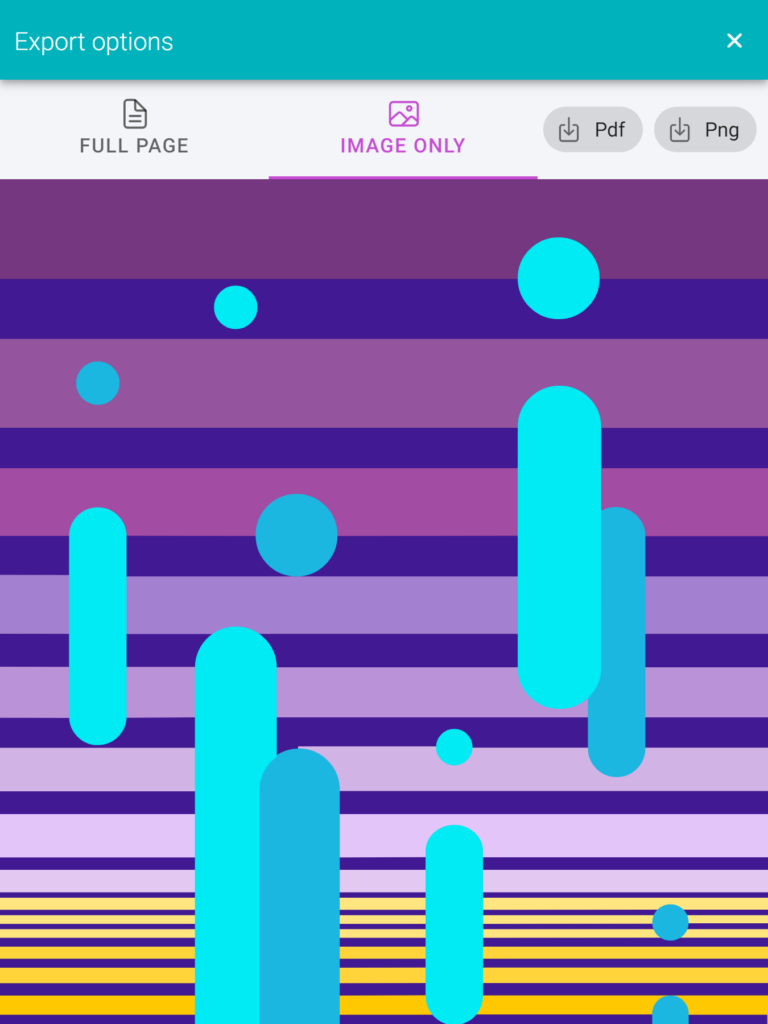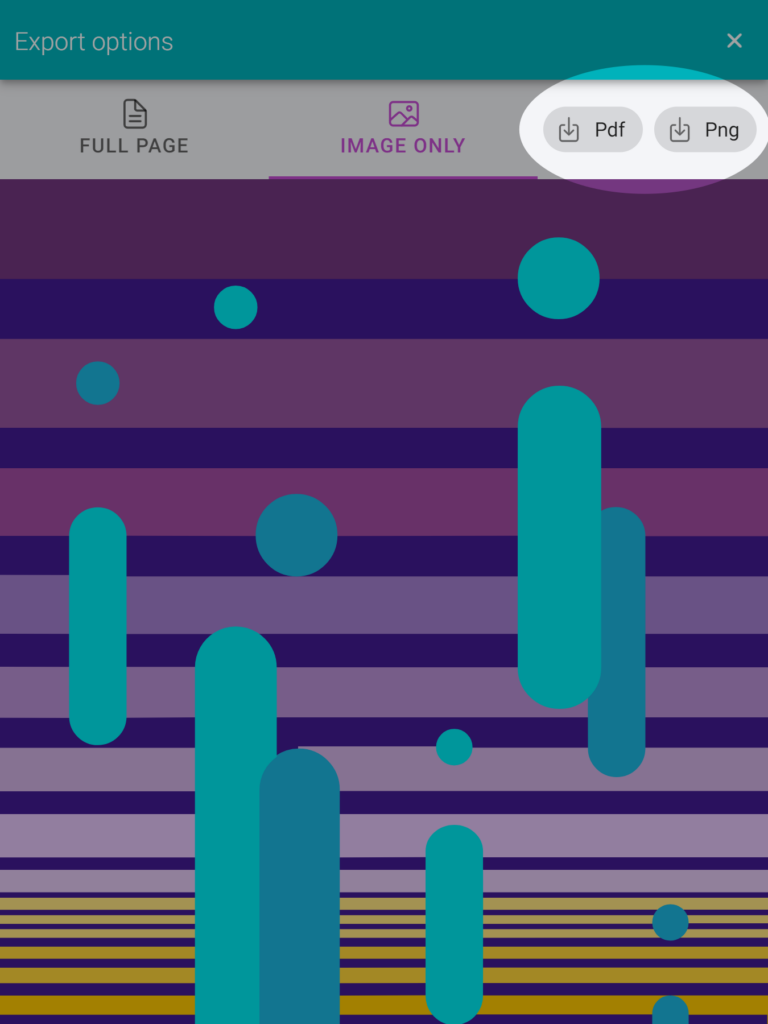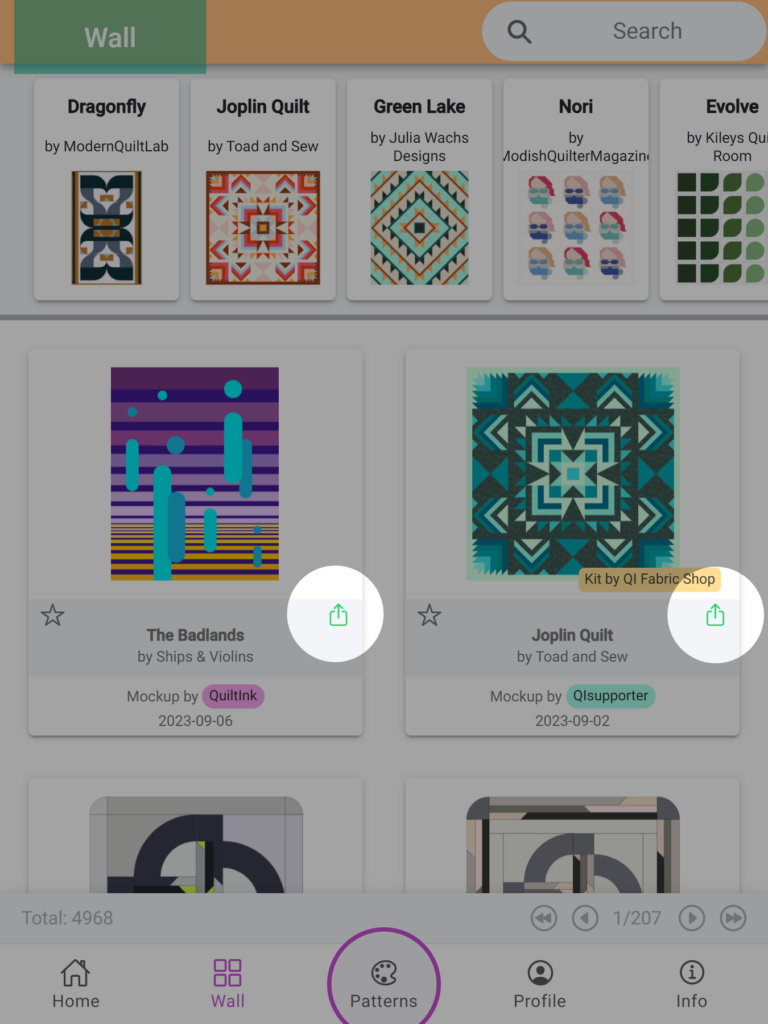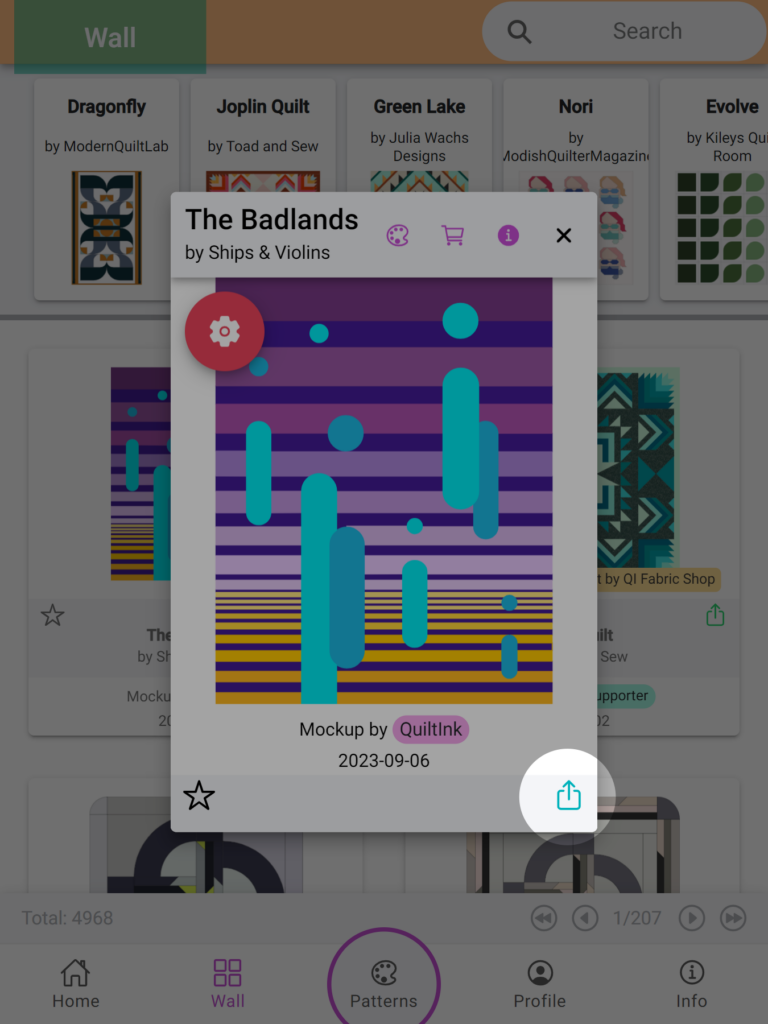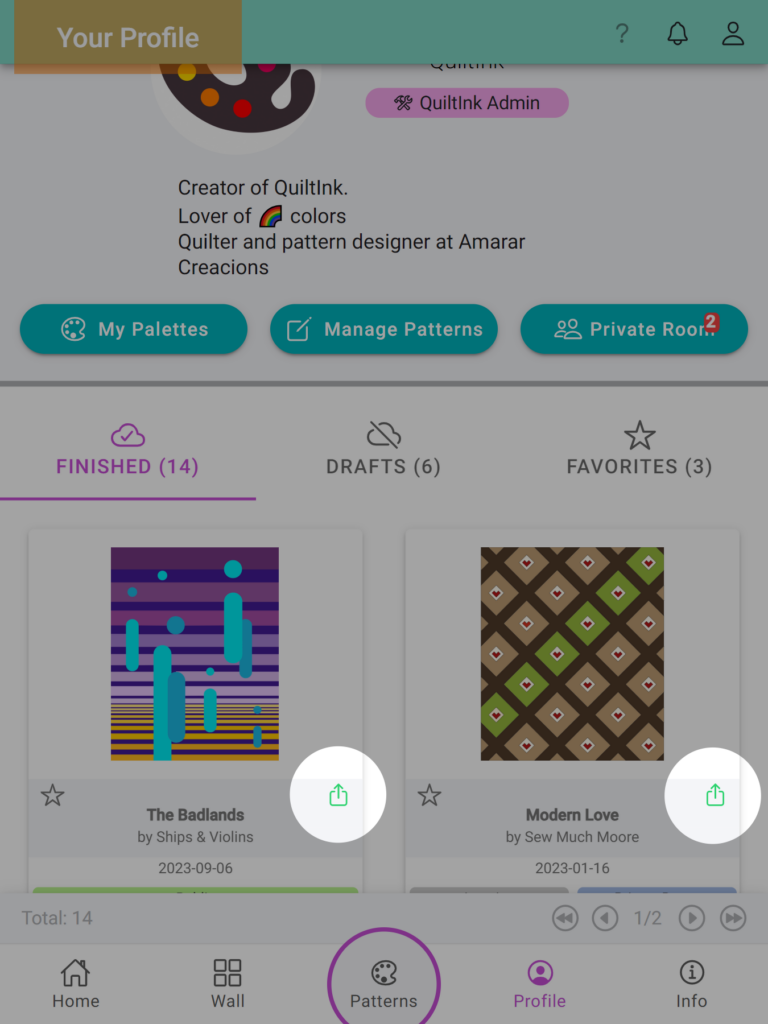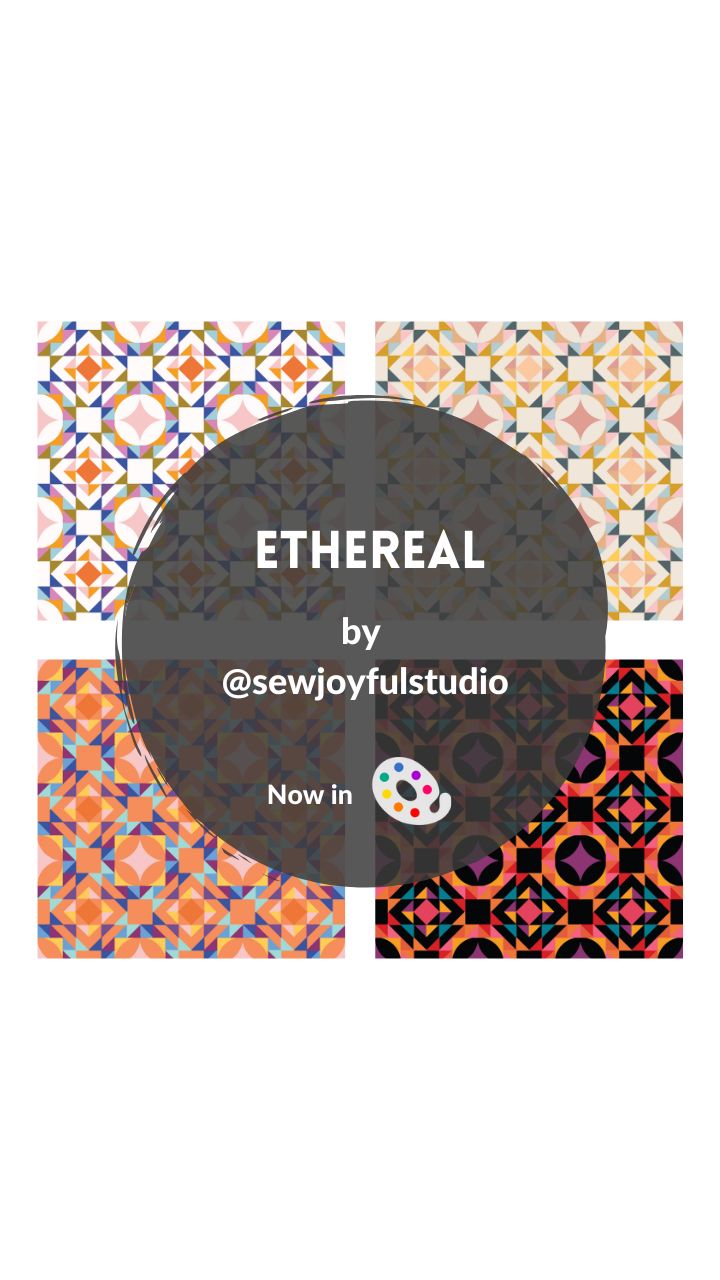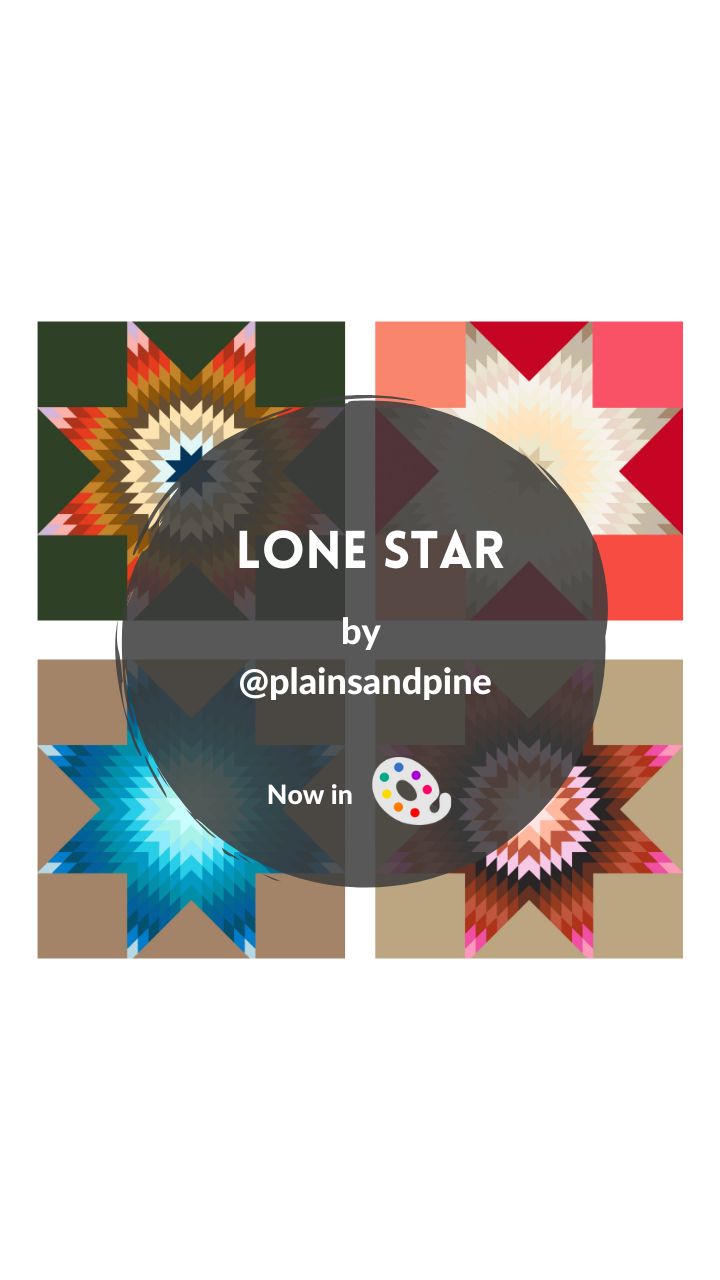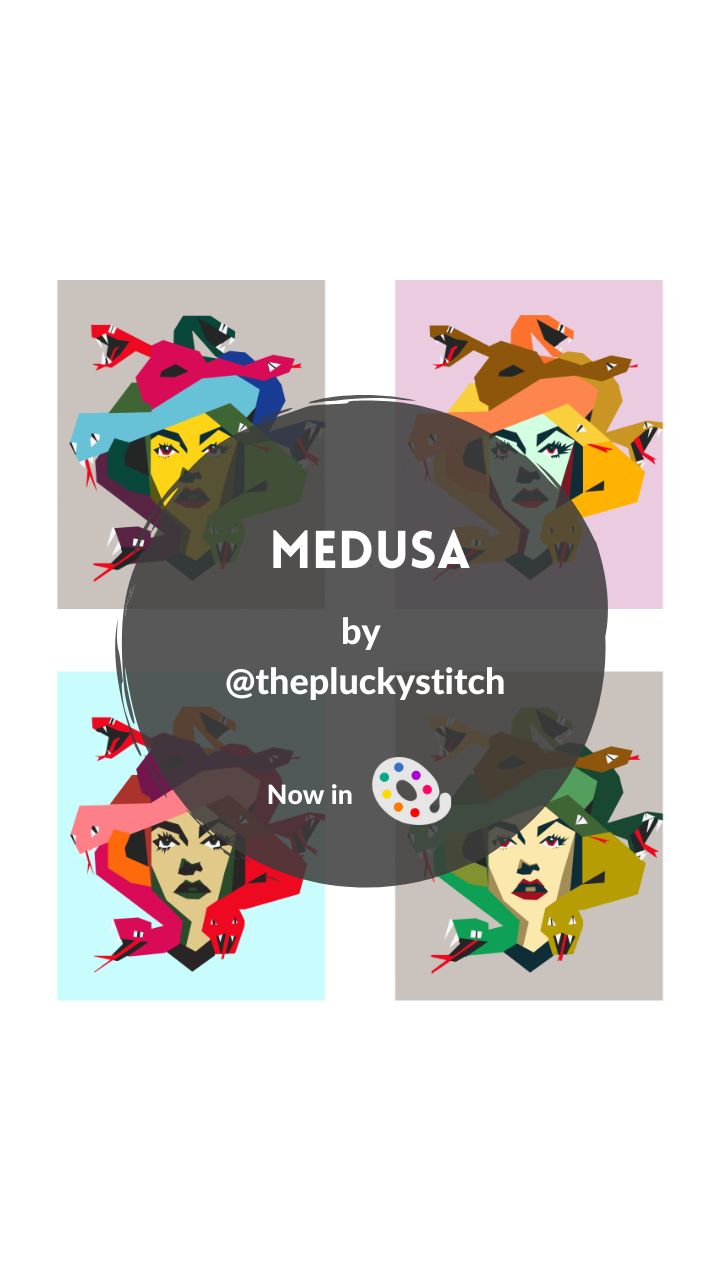After some weeks, a new #QInk_Mockupmonday is here with more than 100 #mockups! The perfect inspiration for your upcoming projects!
Patterns and designers on this video are:
Perseids by Alexandra Bordallo
Family Heart by Amarar Creacions
Vertigo by Capital A Quilts
Stay Awhile by Heart Lake Quilts
AMQG BO 23 by Heather Joyce
Paper Lanterns by Kileys Quilt Room
Pipilota by Mommy and Me Quilt Co.
Arrow Stone by The Crafty Quilter Designs
Horse by ThePluckyStitch
Astra by Zahm Co
Cairn and
Old Pine by Bookends Quilting
Family Rings and
Lyla Jean by DueNorthHandmade
Blomma and
Blomma II by Sand & Stars
Forest Flowers,
PlayfulPlacement and
Whale’s Tail by Cedar Quilt Co.
Bloem,
Orbiter and
Rebel by Libs Elliott
Cosmic Cactus by Lou Lou & Betty
Cabin Nights by Prairie Quilt Co.
Ethereal by SewJoyfulStudio
Cross Track and
Home Track by CMarie Quilts
Assemblage and
Shuttle by Glad Hand Sews
Liden’s Joy,
Rhapsody,
Rhapsody Rainbow and
Ella Jane by Crafty Moose Quilts
Astrea by APieceofQuietQuilts
Baseline,ç
Memo,
Diamond Haze,
Palette,
Chillin’ with my Gnomies,
Orchid Garden and
Summer Hex by ModishQuilterMagazine
Springtide Sample by Prime Time Quilt Co
Wolf Point and
Lone Star by Plains and Pine
Carbide,
Betsy and
Happy Camper by Modern Moon Quilt Studio
Garden Glow,
Welcome Home and
Sky Cabin by Toad and Sew