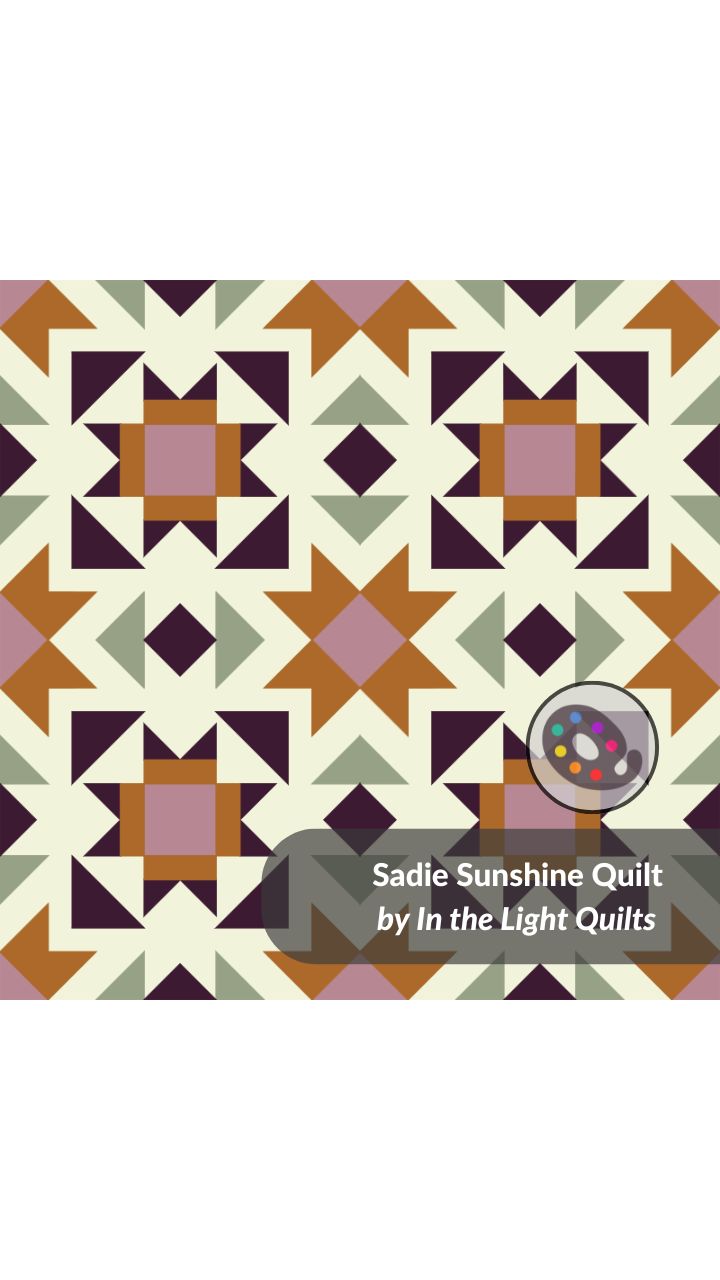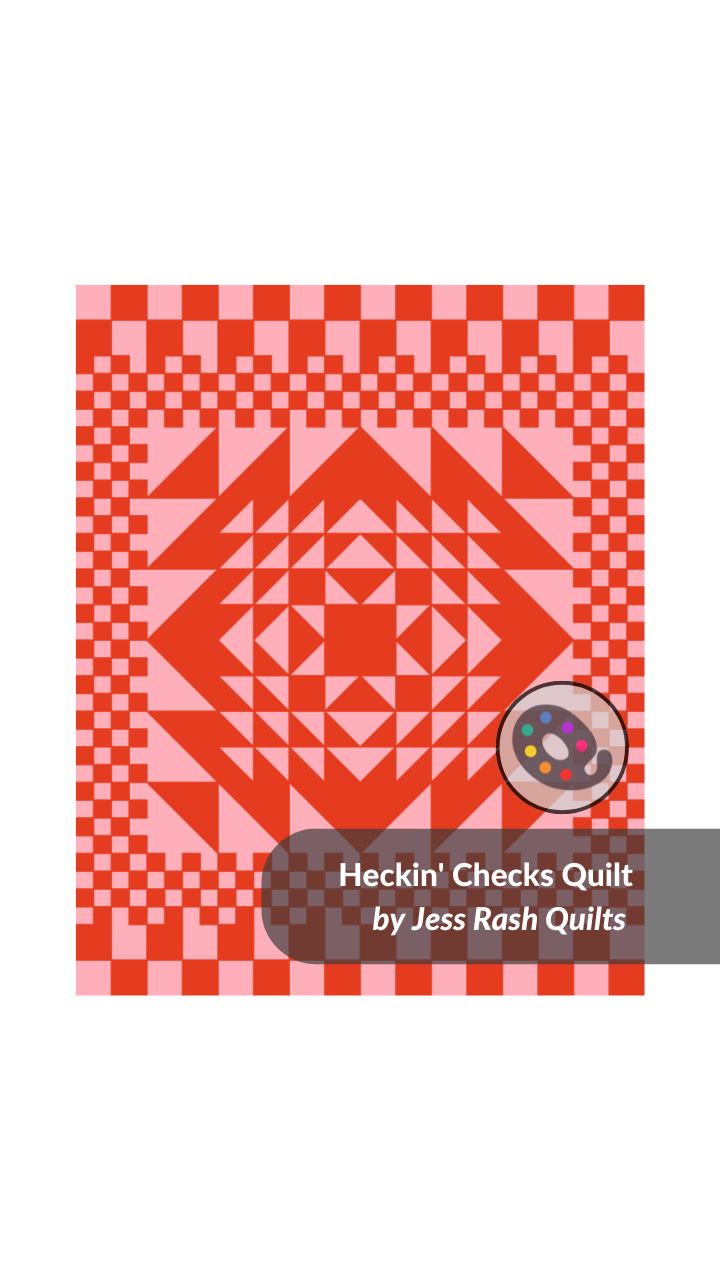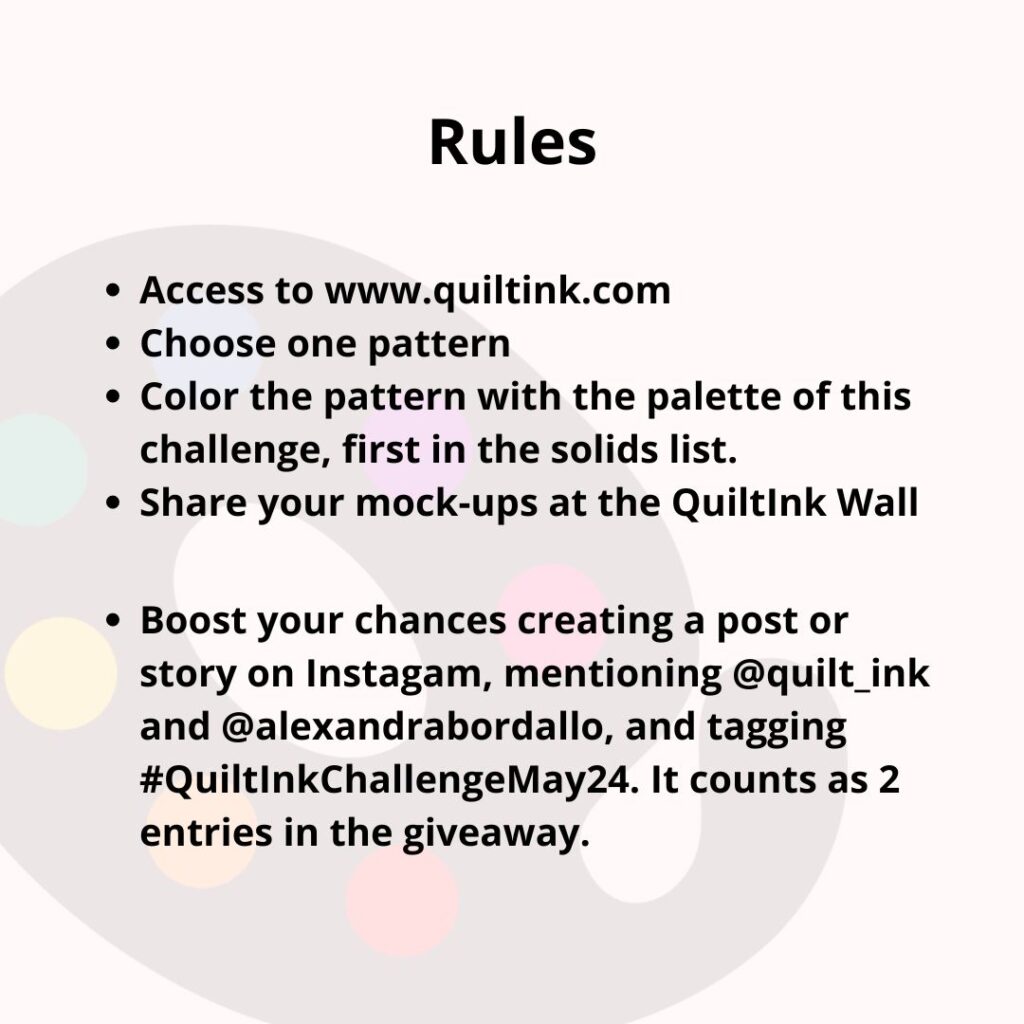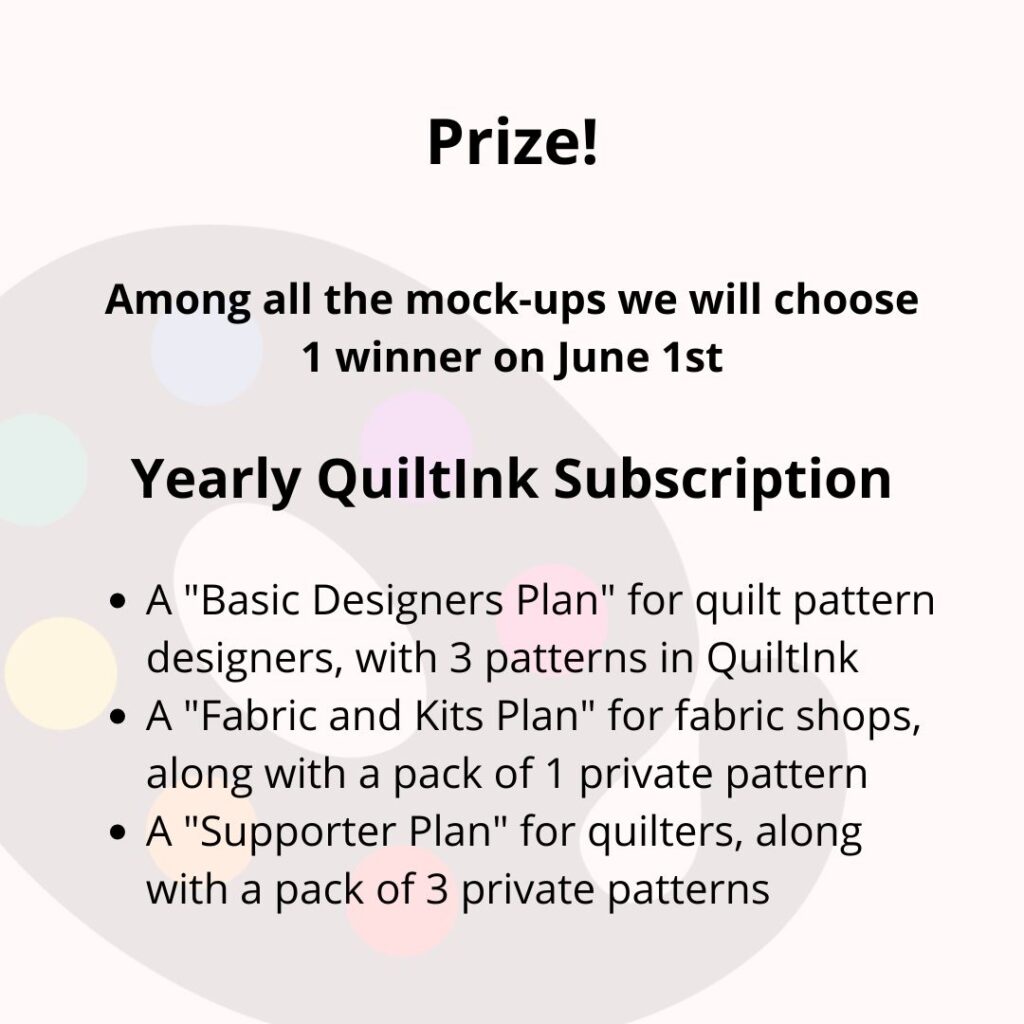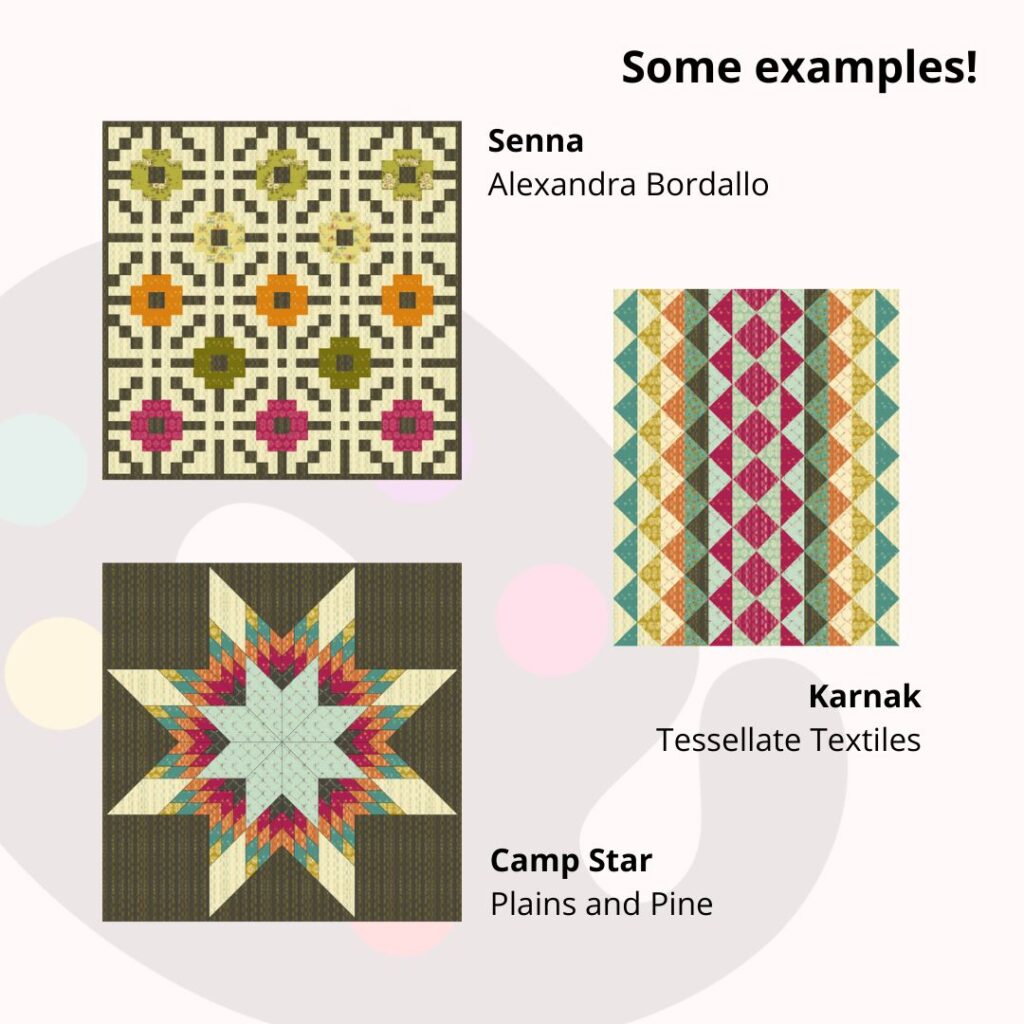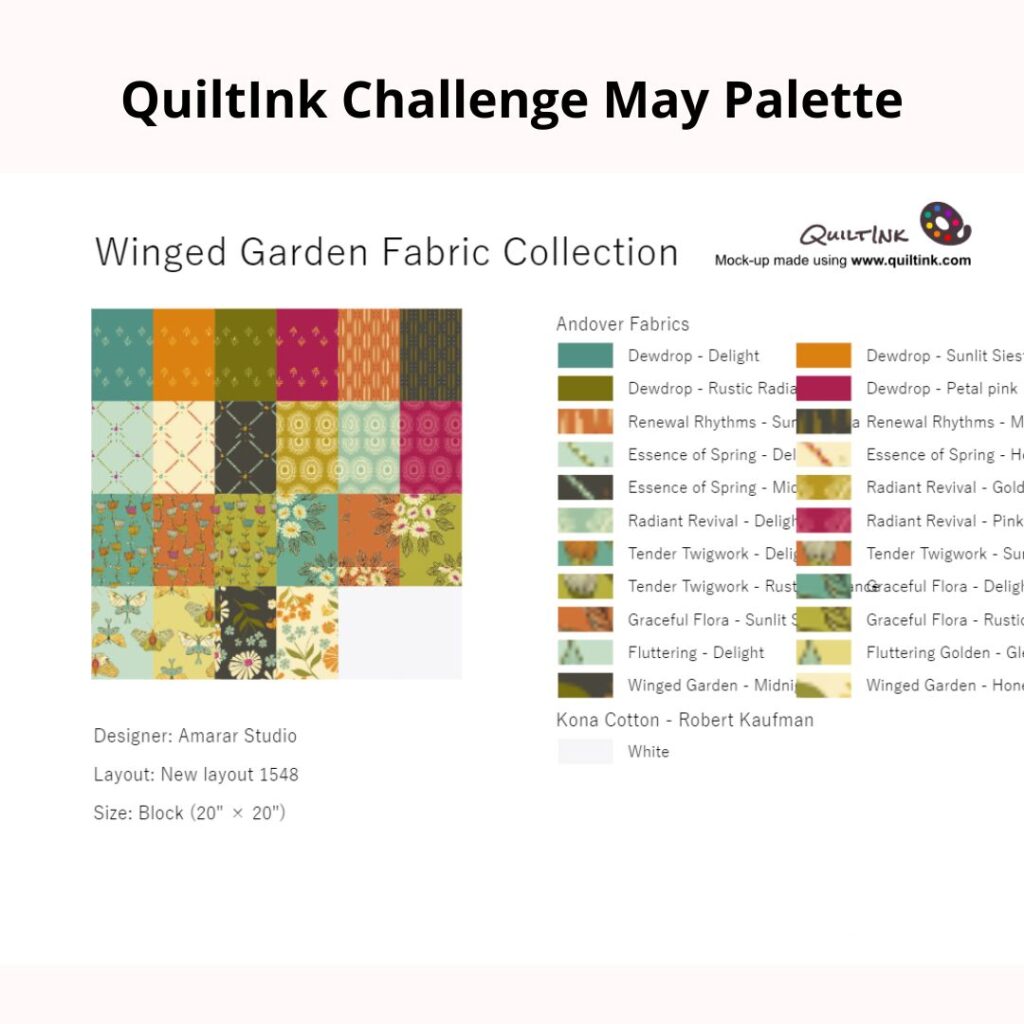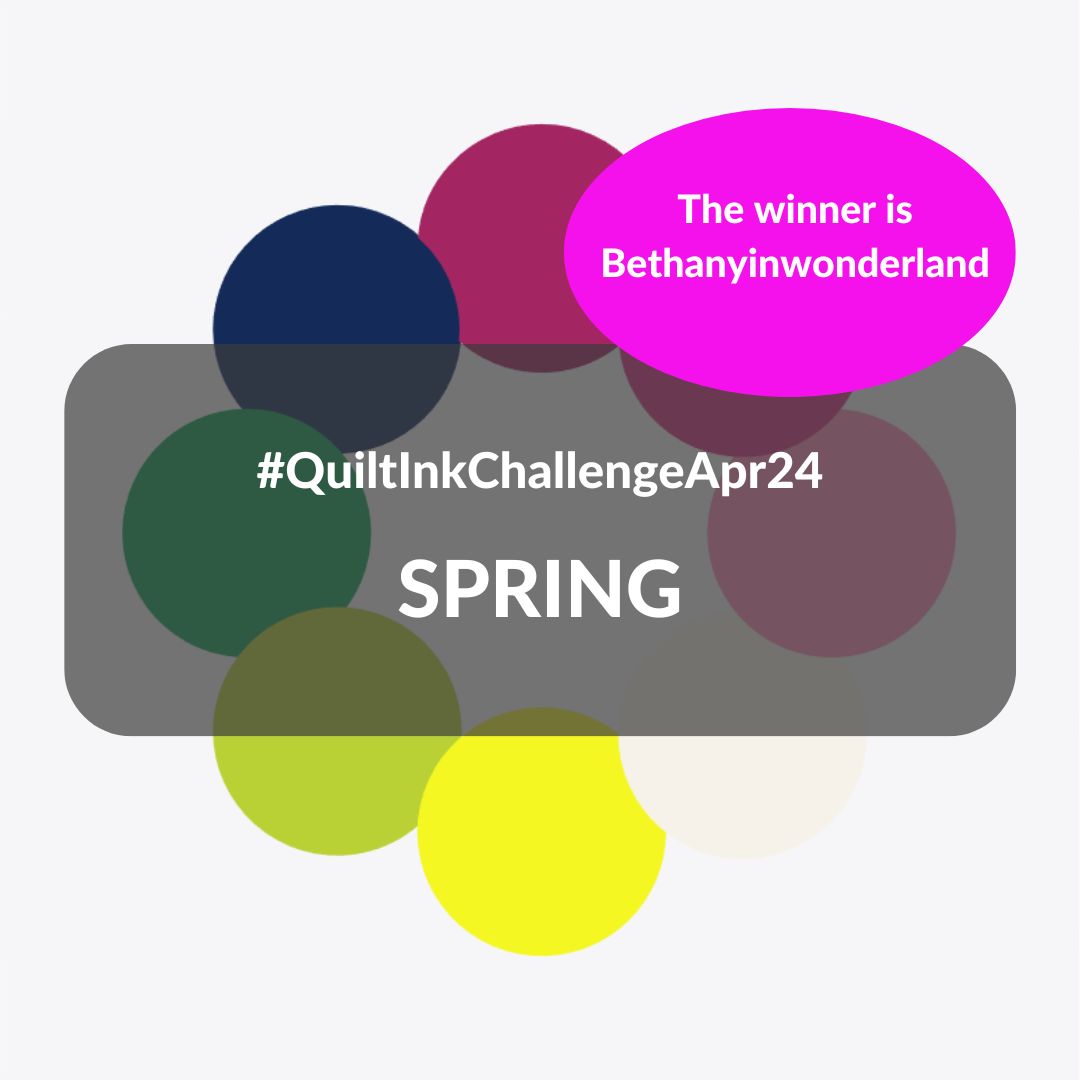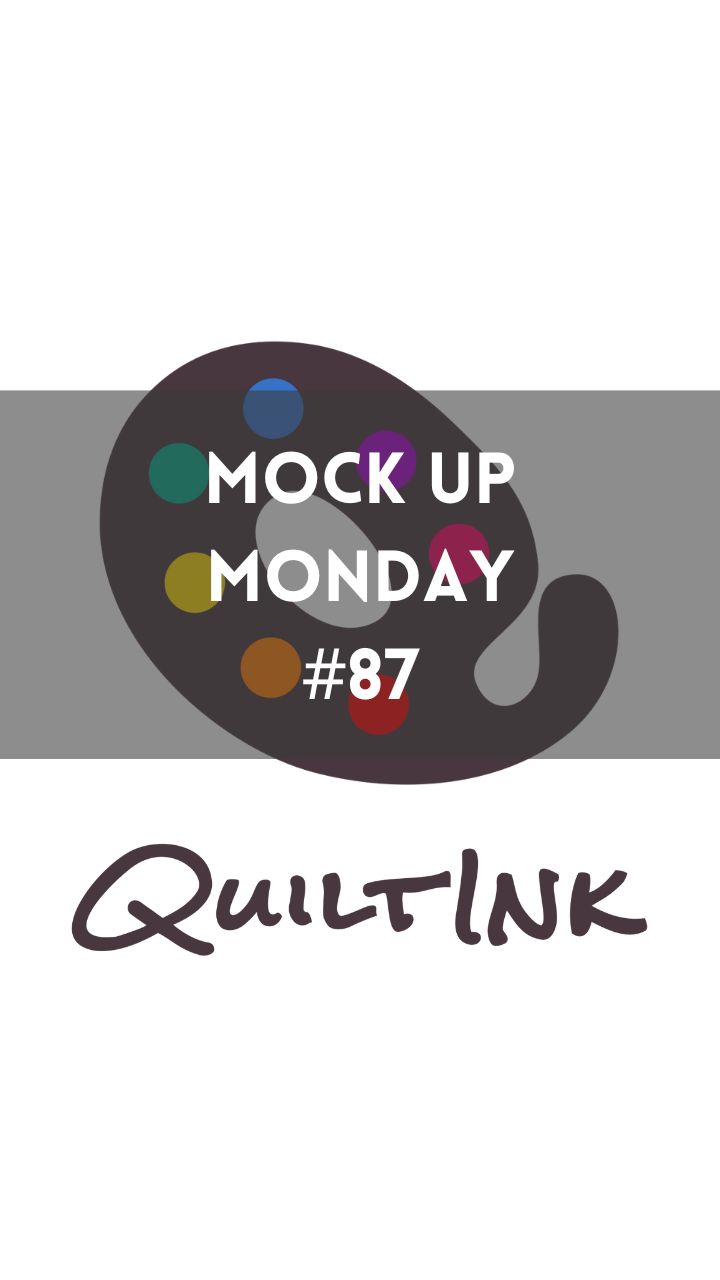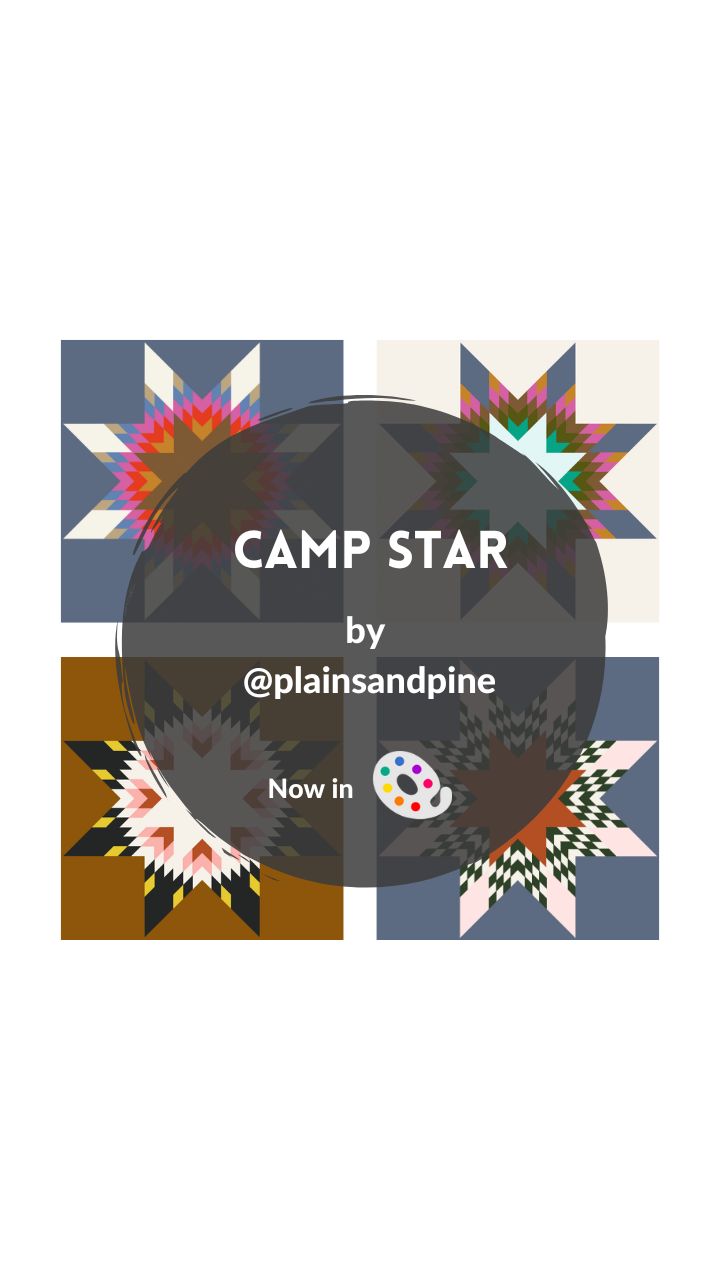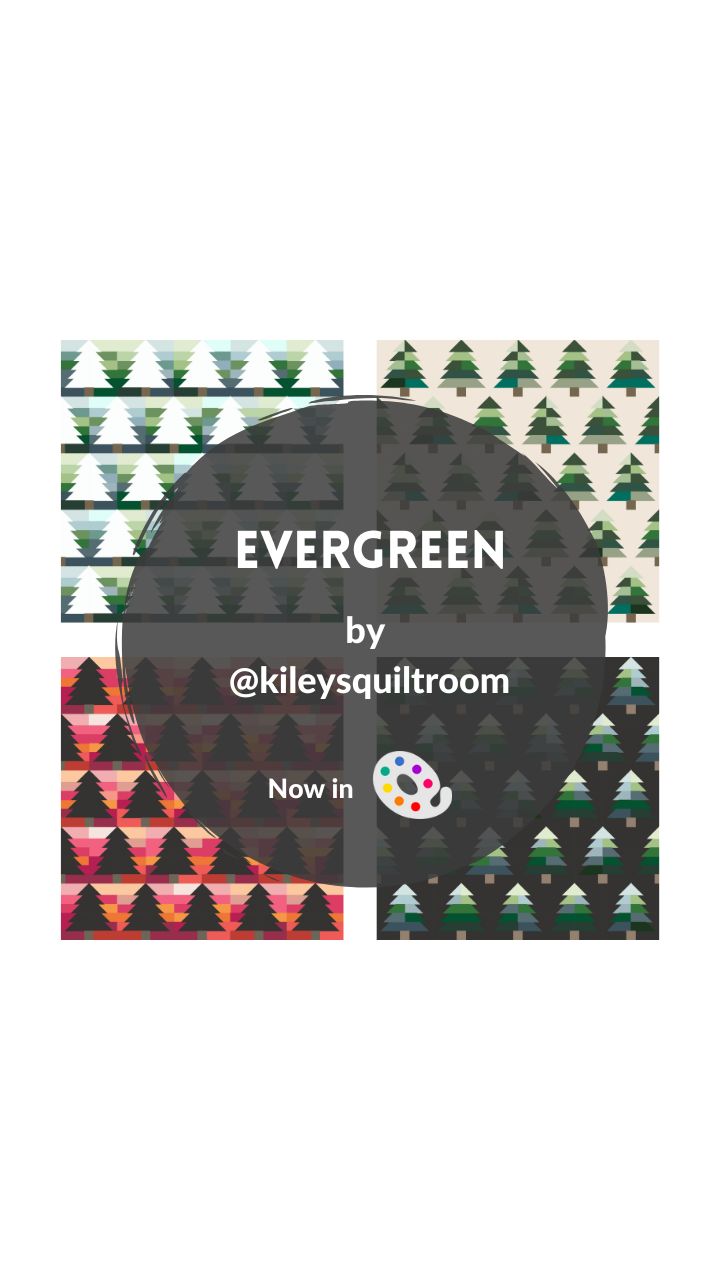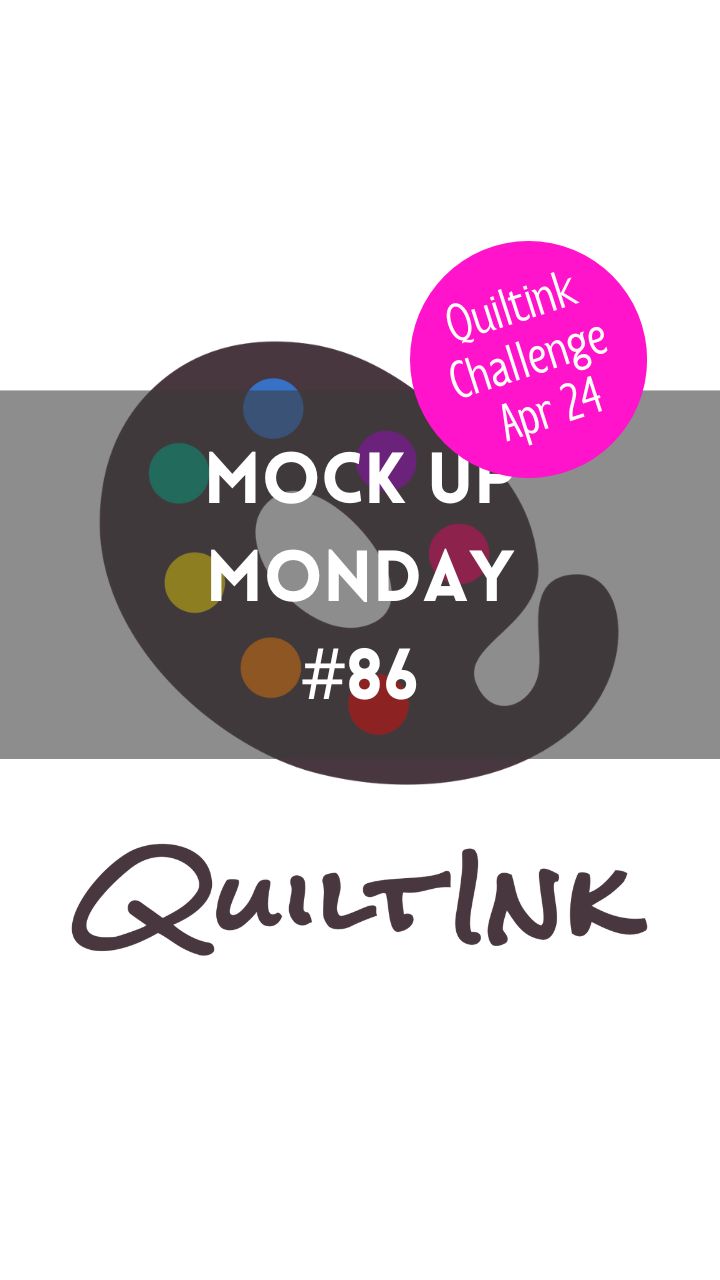Personal Background
Alexandra, as we dive into your story, could you provide a snapshot of who you are and take us on the journey that led you to where you are today?
I was born and raised in Vic, a city near Barcelona. I’m 37 years old, mom of two kids. I work 5 days a week with the amazing team at the education back office at Anthesis Group. At night, I design beautiful fabrics and quilt patterns.
Quilting Journey
When and how did you start quilting? What drew you to quilting as a form of expression?
My love for fabrics and sewing started early, learning basic sewing from my grandmother. A few years later, I entered the quilting world by following sewing blogs, patchwork magazines, books and tutorial videos.
Pattern Designing
What inspired you to start designing quilt patterns? How do you approach the creative process of designing a new pattern?
My font of inspiration comes from a new fabric collection, sometimes a color combination or geometric shapes in nature. I work in Adobe Illustrator and plan my quilt playing around with colors and geometric shapes during hours.
Style and Aesthetics
How would you define your pattern style? Are there specific themes or elements that consistently appear in your designs?
My patterns have a traditional style with a modern twist. I likes basic shapes especially flying geese
Color
How does color play a role in your pattern designing? Do you have a favorite color? Are there certain color combinations you find particularly appealing?
Many times, for me, color is the start of a new quilt. I like to use different palettes. My love for color is constantly evolving and changing. I don’t have a favorite color. I love greens, purples and yellows, inspired by a sunset and blooming summer meadows.
Business Activities
Apart from designing patterns, what other activities are integral to your quilting business?
(Membership, notions, courses, etc)
I design fabrics for Andover Fabrics and license my surface designs prints to companies for products like,
Online Presence
Where can people find your work online? (Website, social media handles, online marketplaces). How do you use online platforms to connect with your audience and fellow quilters?
My website is www.alexandrabordallostudio.com and my instagram account @alexandrabordallo. You can also join my private Facebook group Alexandra Bordallo Patterns
Upcoming Projects
Can you provide a sneak peek into any upcoming projects or designs you’re working on? Any exciting collaborations or events?
My first collection with Andover Fabrics, Winged Garden hits stores in May 2024. I just finished a second fabric line which debuts shortly and will be available in early 2025. New quilt patterns and exciting quilting project for 2024.