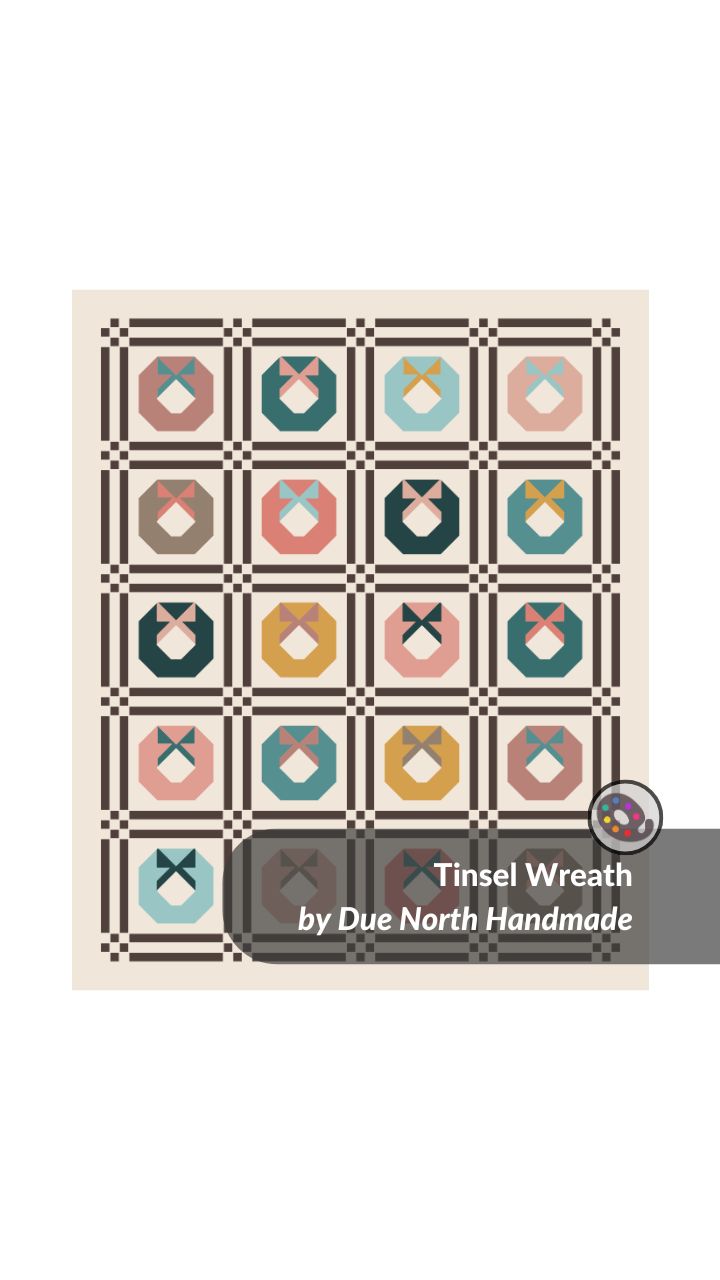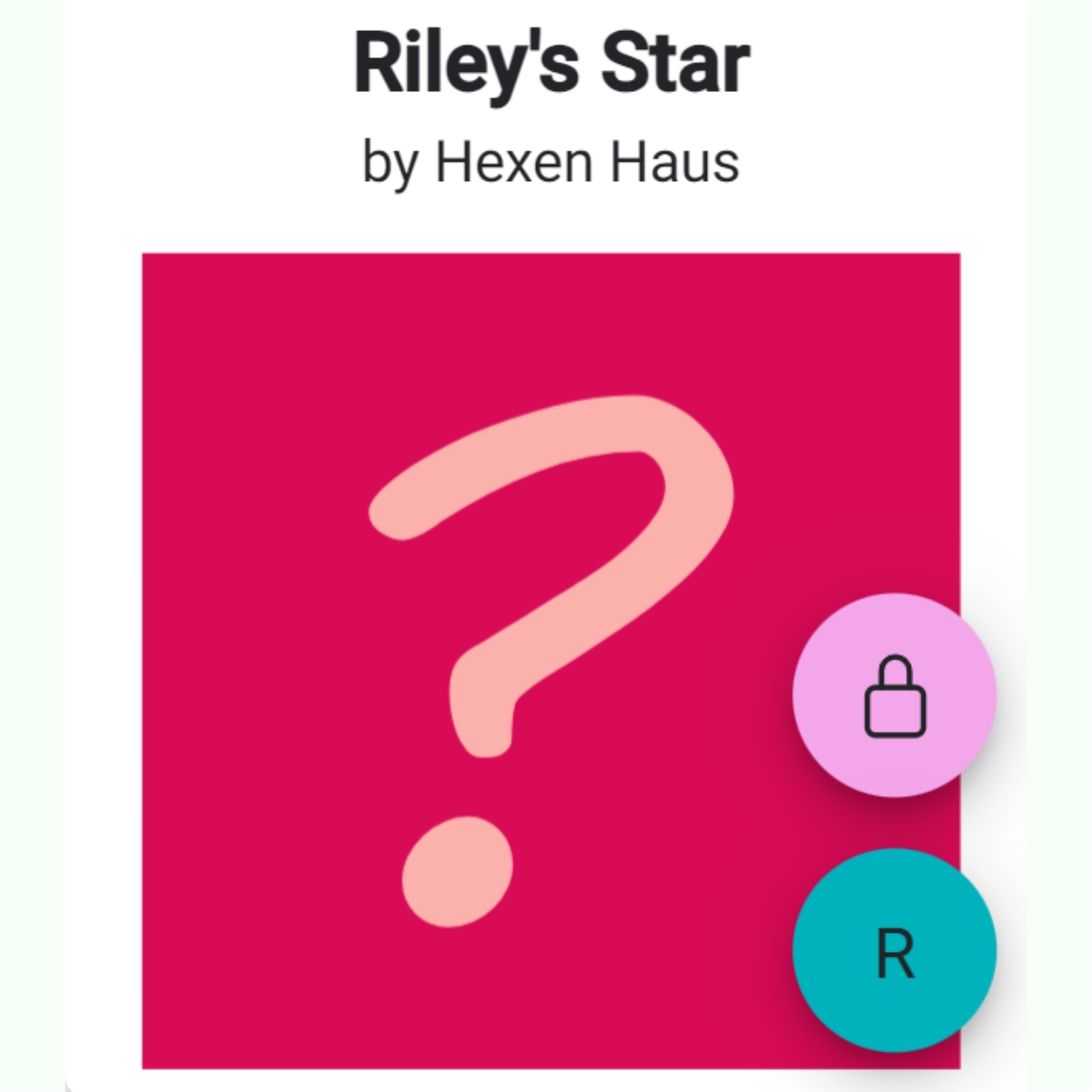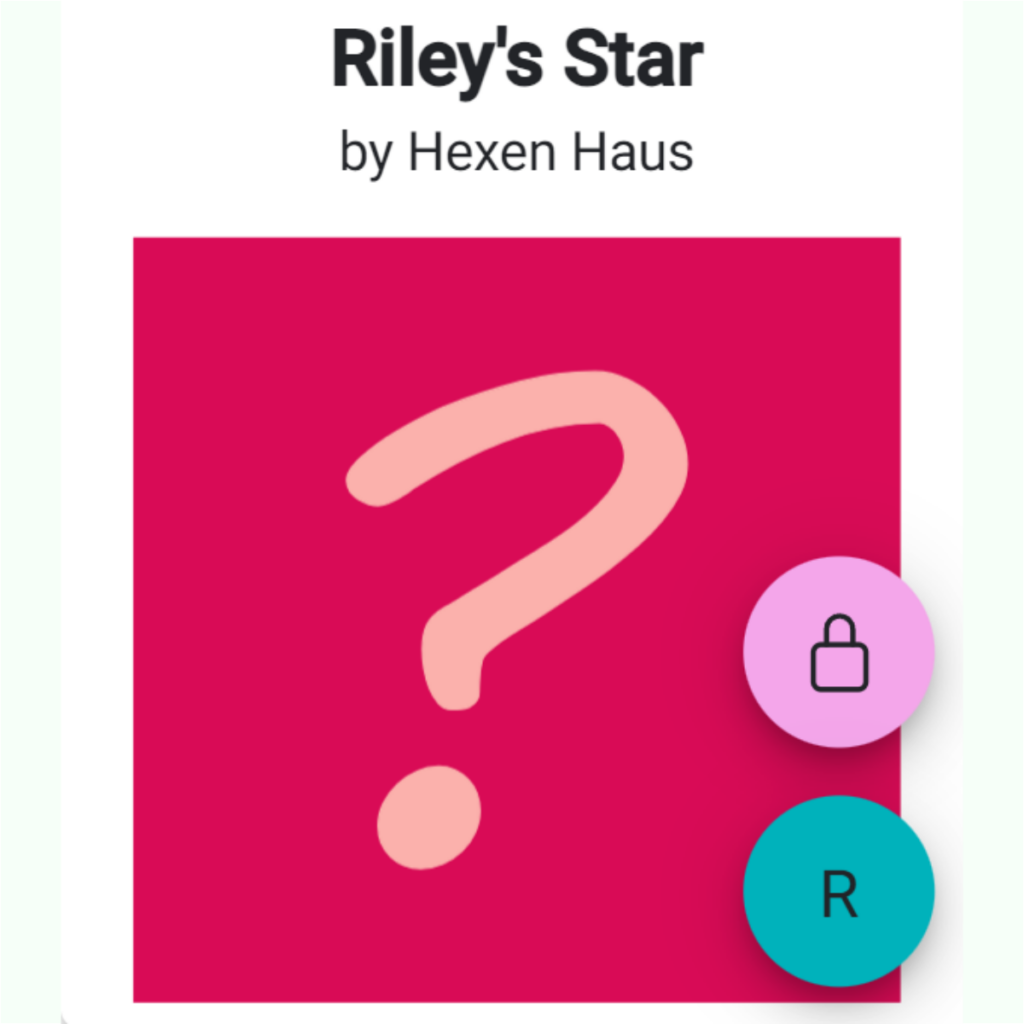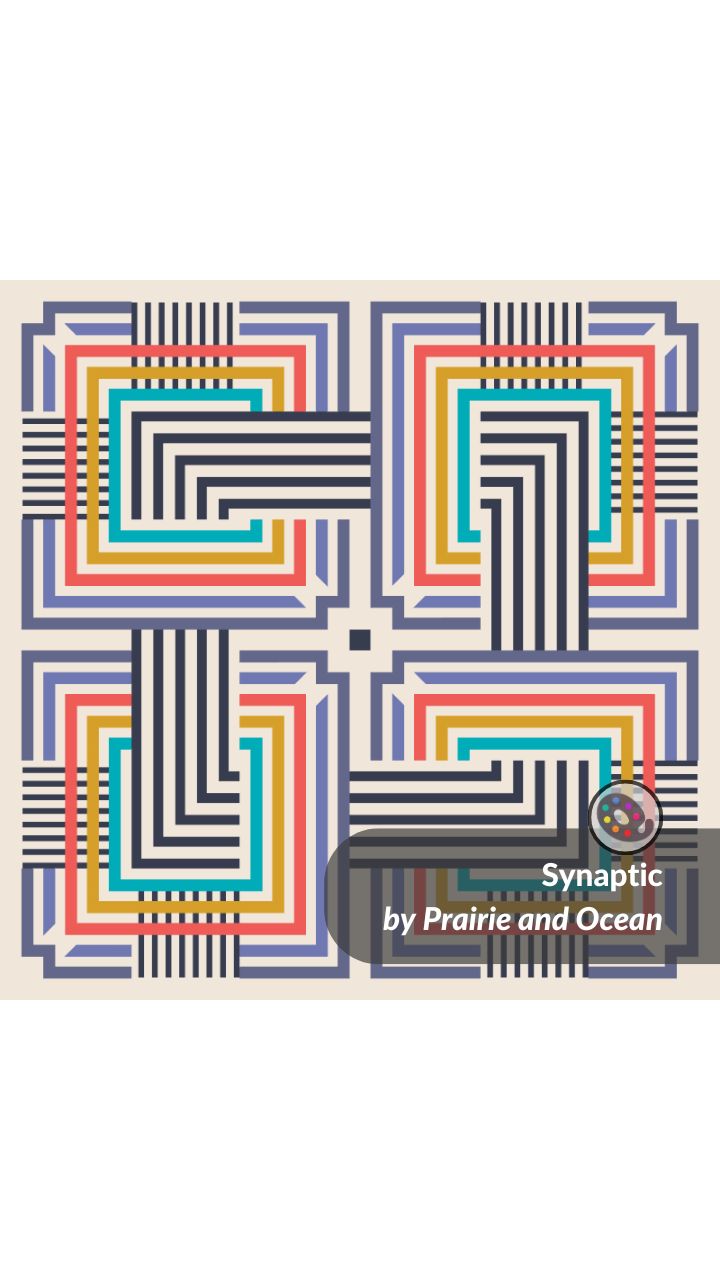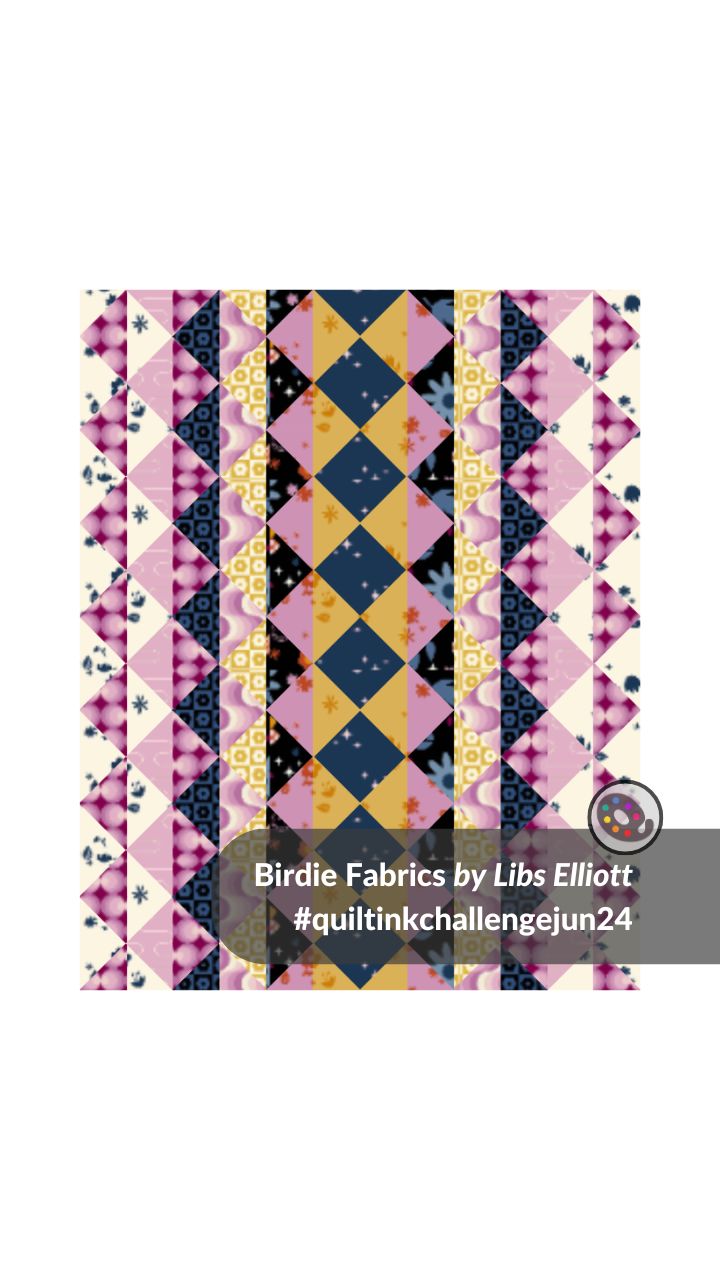The July QuiltInk newsletter is all about partnership and collaboration in the QuiltInk world. I love collaborating with the designers in QuiltInk, and this July Challenge has been set up in collaboration with Toad and Sew!
But before we dive in, let’s give a big congratulations to Verithe for being the winner of the June Challenge. She will soon receive a 6 FQ bundle from the Birdie fabrics collection by Libs Elliott!
Taylor, aka Toad and Sew, has recently curated an amazing bundle and has so many exciting projects planned with it that we are thrilled to use it for our July Challenge. We can’t wait to see all your mock-ups with it! Keep reading to learn more and don’t miss out on the wonderful prize you won’t be able to resist!
Inspired by the cozy nostalgia of vintage 90s sweaters and the timeless appeal of dark, low-contrast quilts, Taylor set out to design something that blends retro vibes with a touch of whimsy. Envisioning a rainbow of muted tones, Taylor crafted a palette that feels both dreamy and sophisticated. Each color is carefully chosen to evoke warmth and charm, making it perfect for those who love a bit of playful elegance in their projects. This blend of influences brings a unique depth and character to every piece.

Start planning your upcoming quilting projects with this wonderful bundle as you join our monthly challenge!
Note: This bundle can be purchased from Full Moon Fabric Co
Meet Taylor and Toad and Sew
Taylor, the creative mind behind Toad & Sew, combines her artistic background with a passion for quilting. Born near Philadelphia, PA, she pursued illustration and graphic design at VCU in Richmond, VA. After moving to Houston, TX, and later to Seattle, WA, Taylor faced personal challenges, including undiagnosed OCD and ADHD, which intensified during the COVID-19 pandemic.
Quilting became a therapeutic outlet for Taylor. Her first quilt, crafted on her grandmother’s 1980s Singer sewing machine, marked the beginning of a transformative journey. She quickly moved from quilting as a hobby to designing her own patterns, with her New Years Kiss Quilt gaining significant recognition at QuiltCon 2022 and the International Quilt Festival in Houston, TX.
Taylor named her venture Toad & Sew after her rescue dog, Toad. Through Toad & Sew, she shares her unique designs and story, inspiring others in the quilting community.

Toad Circle, her community space, combines hobbies through a book club and mystery quilt Sew-Alongs (SALs). Every three months, members join an 8-week event filled with creative discussions, bonus projects, exclusive merchandise, and the thrill of mystery quilting. Sign-ups open quarterly, next open is July 23th!, and the newsletter keeps you informed about it.
How to participate
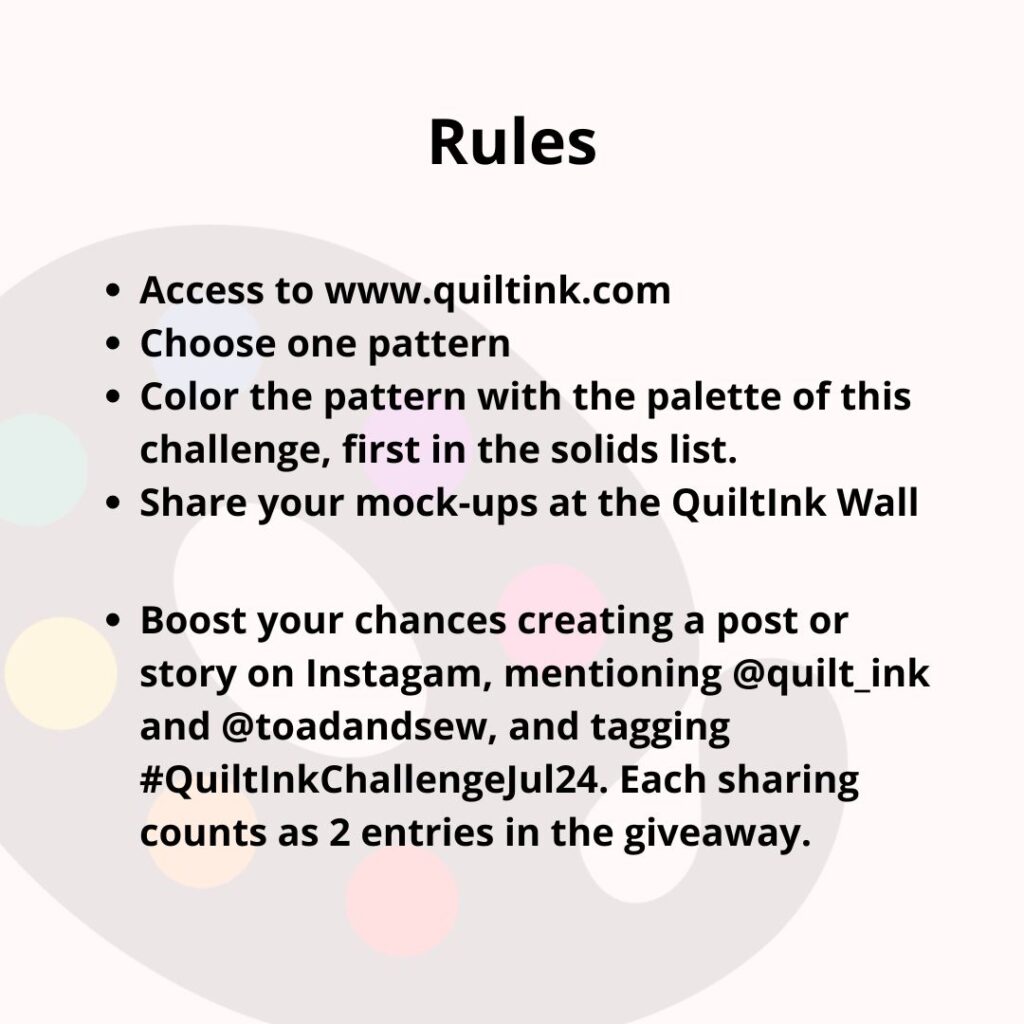

Here are some examples of quilts hosted by QuiltInk and colored-in with the QuiltInkChallenge July 24 palette! I love them all!
We plan to share more mock-ups made by Taylor int he followings weeks. Stay tunned in our Instagrams accounts:
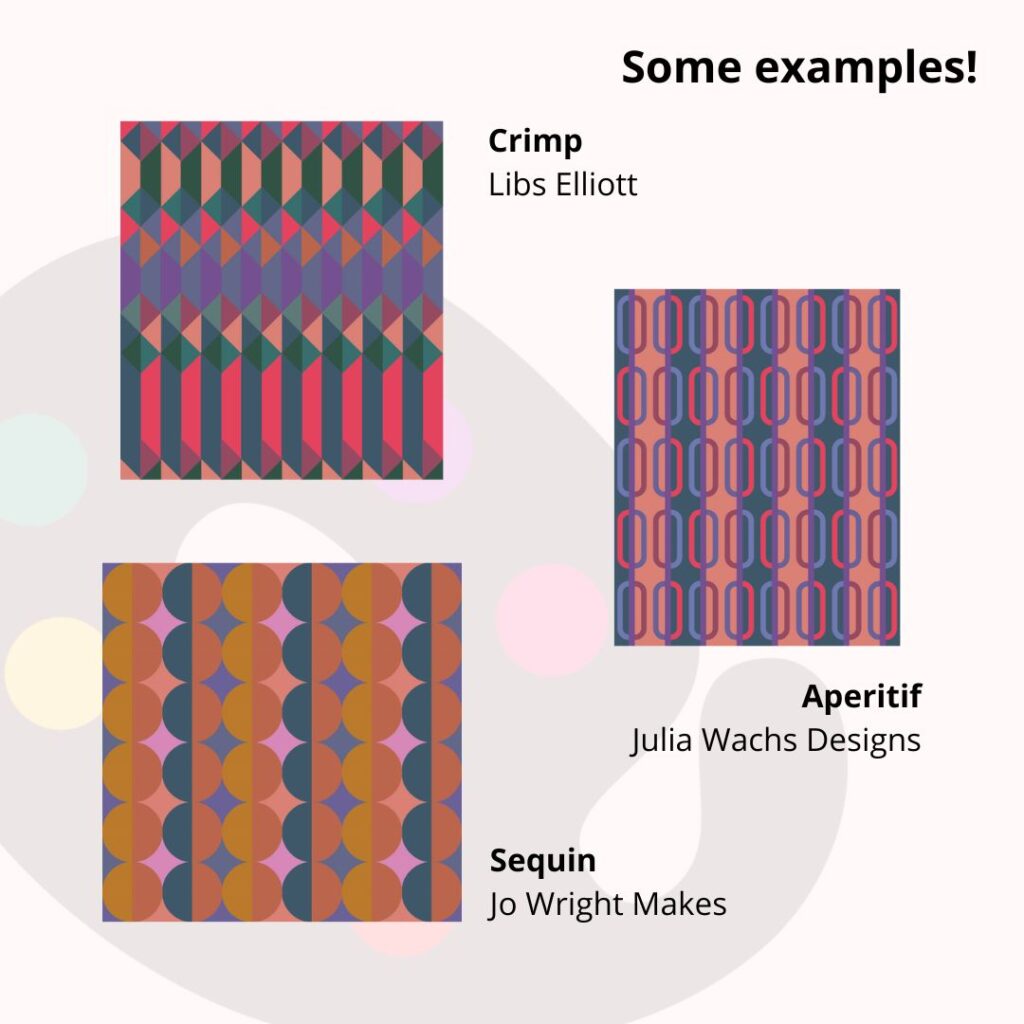
If you are wondering where you can find the QuiltInkChallenge palette, check the following video!
And here you can check the Jul24 Challenge fabrics. Aren’t they amazing?
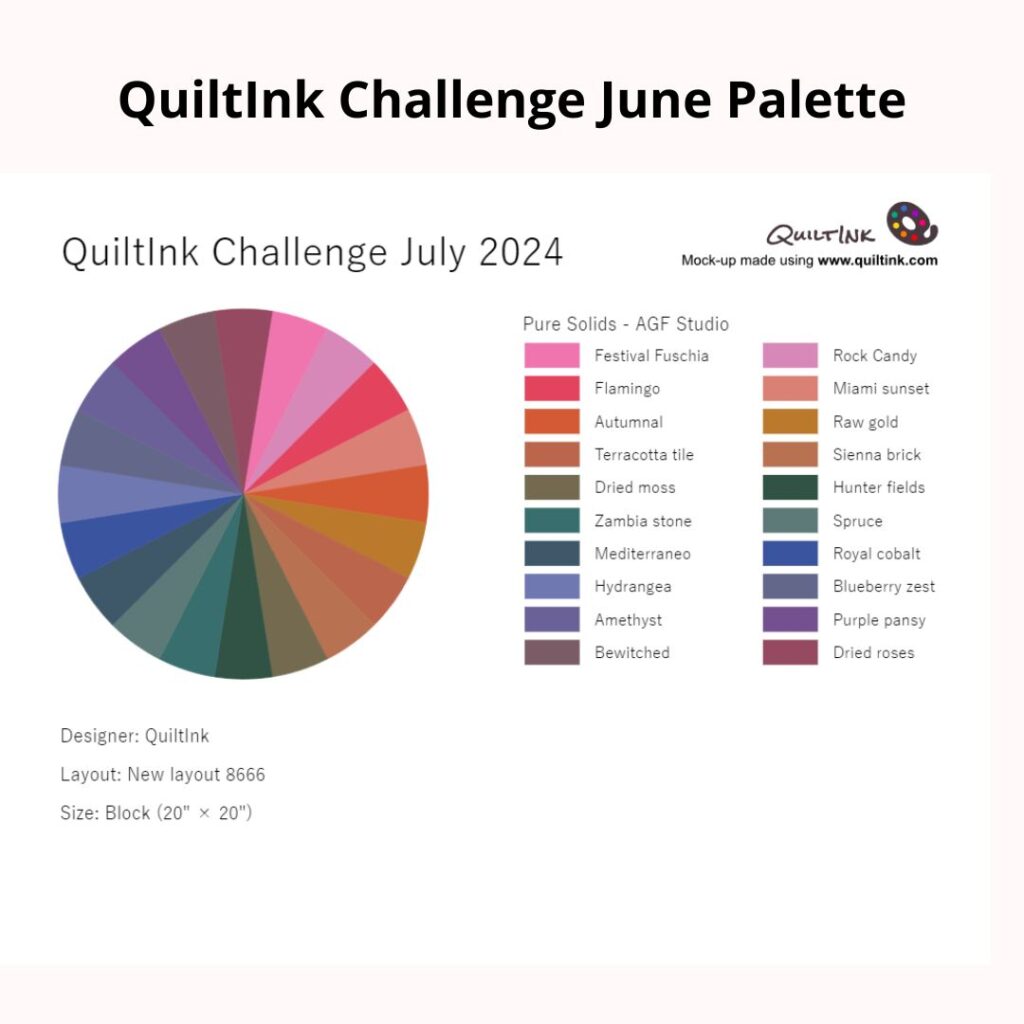
We can’t wait to see all your mock-ups!
Happy coloring and quilting to you all!