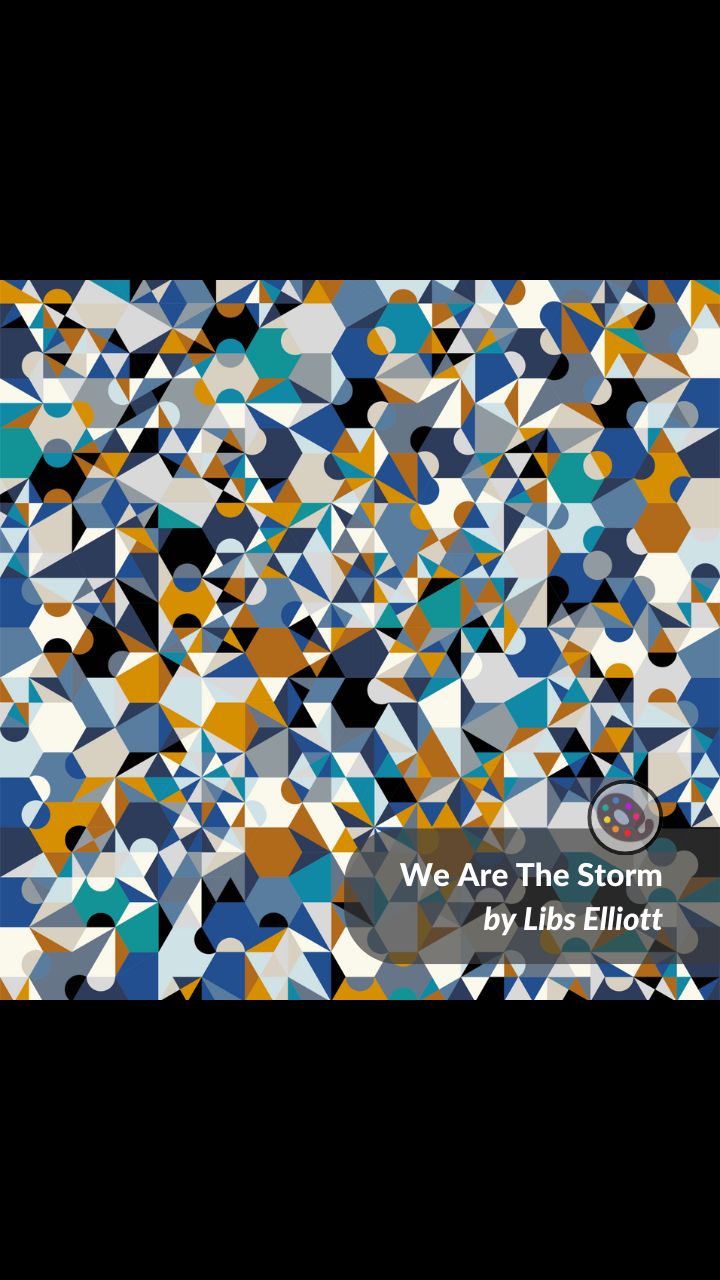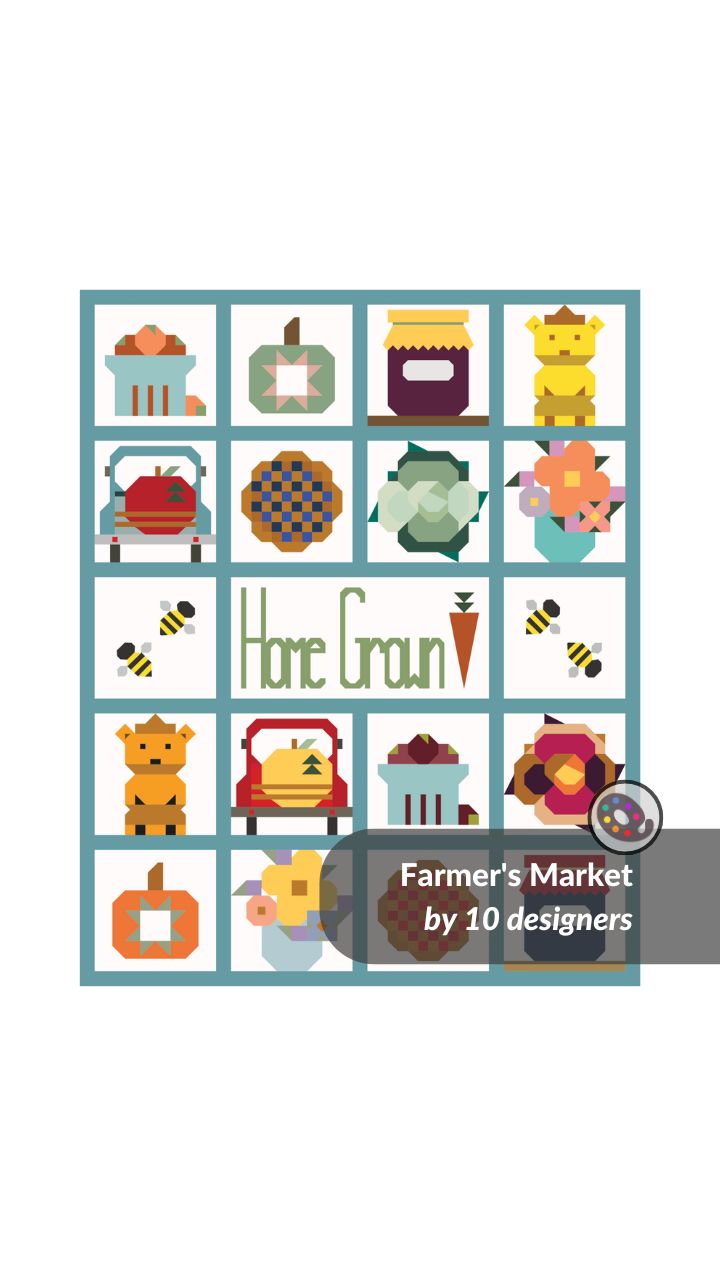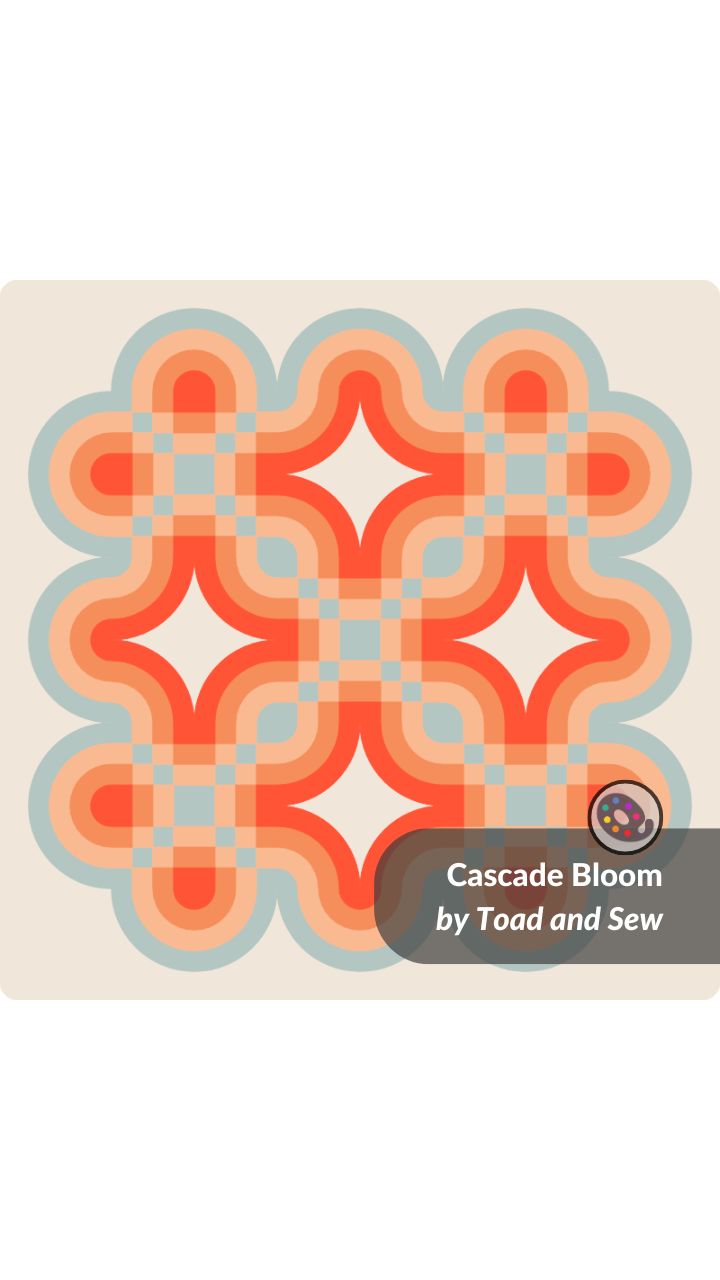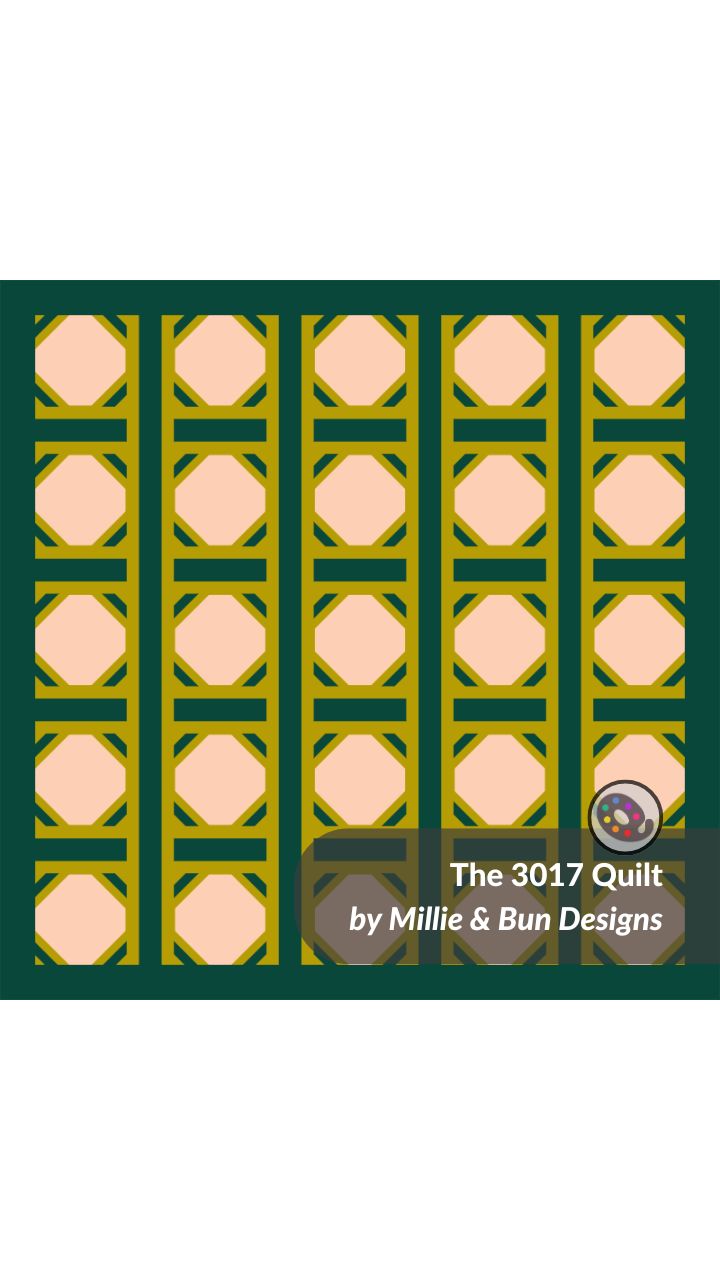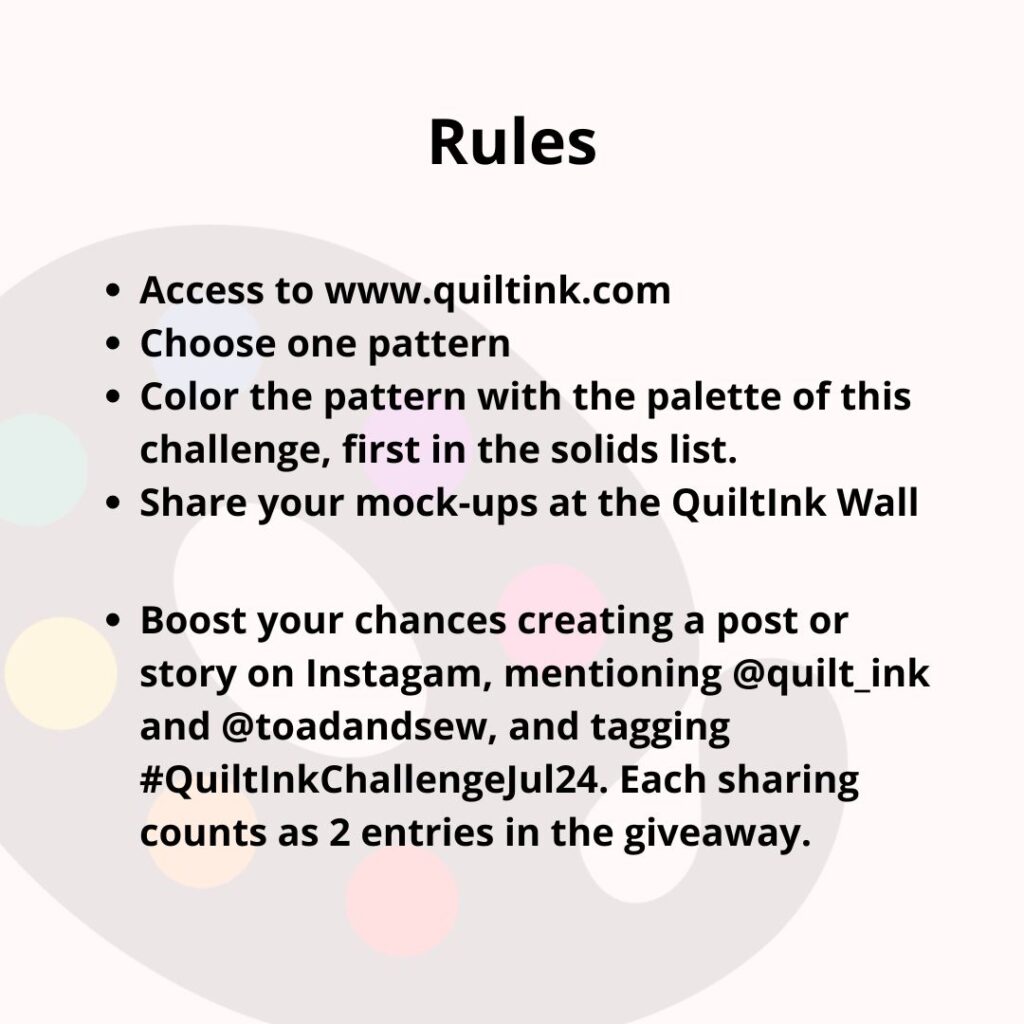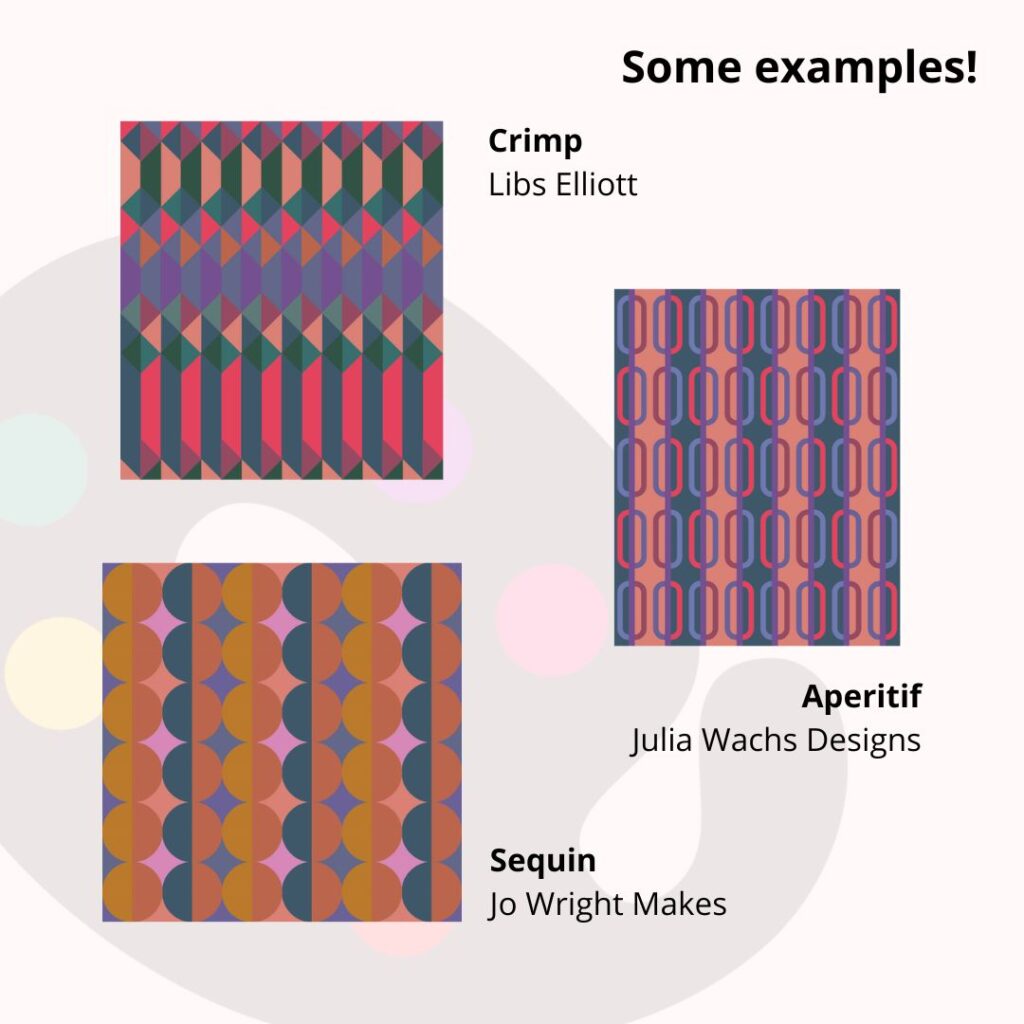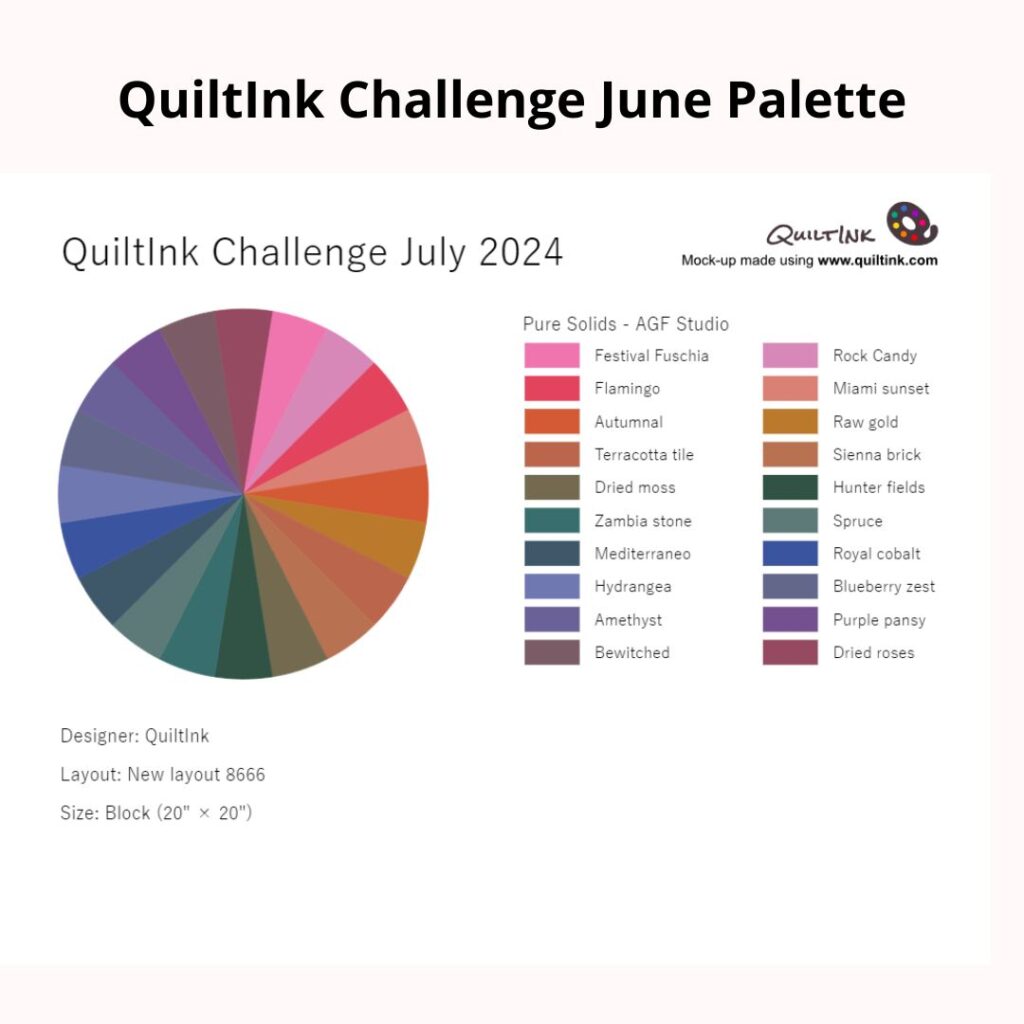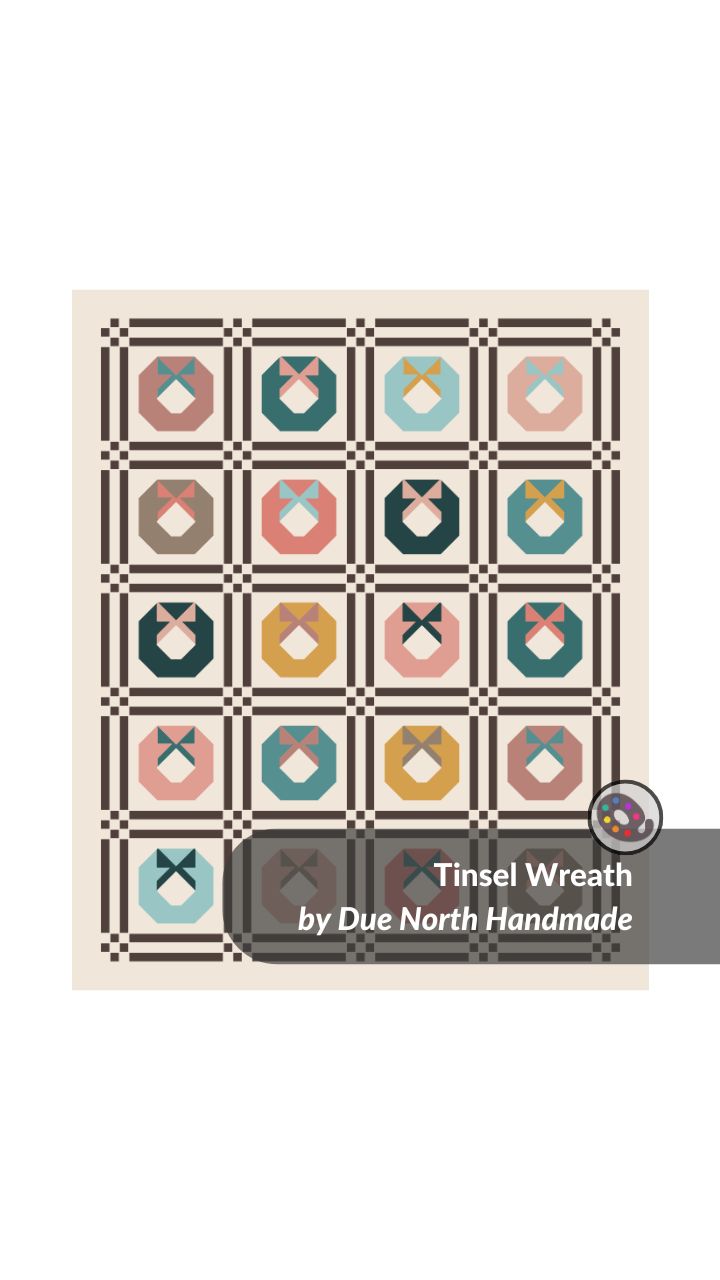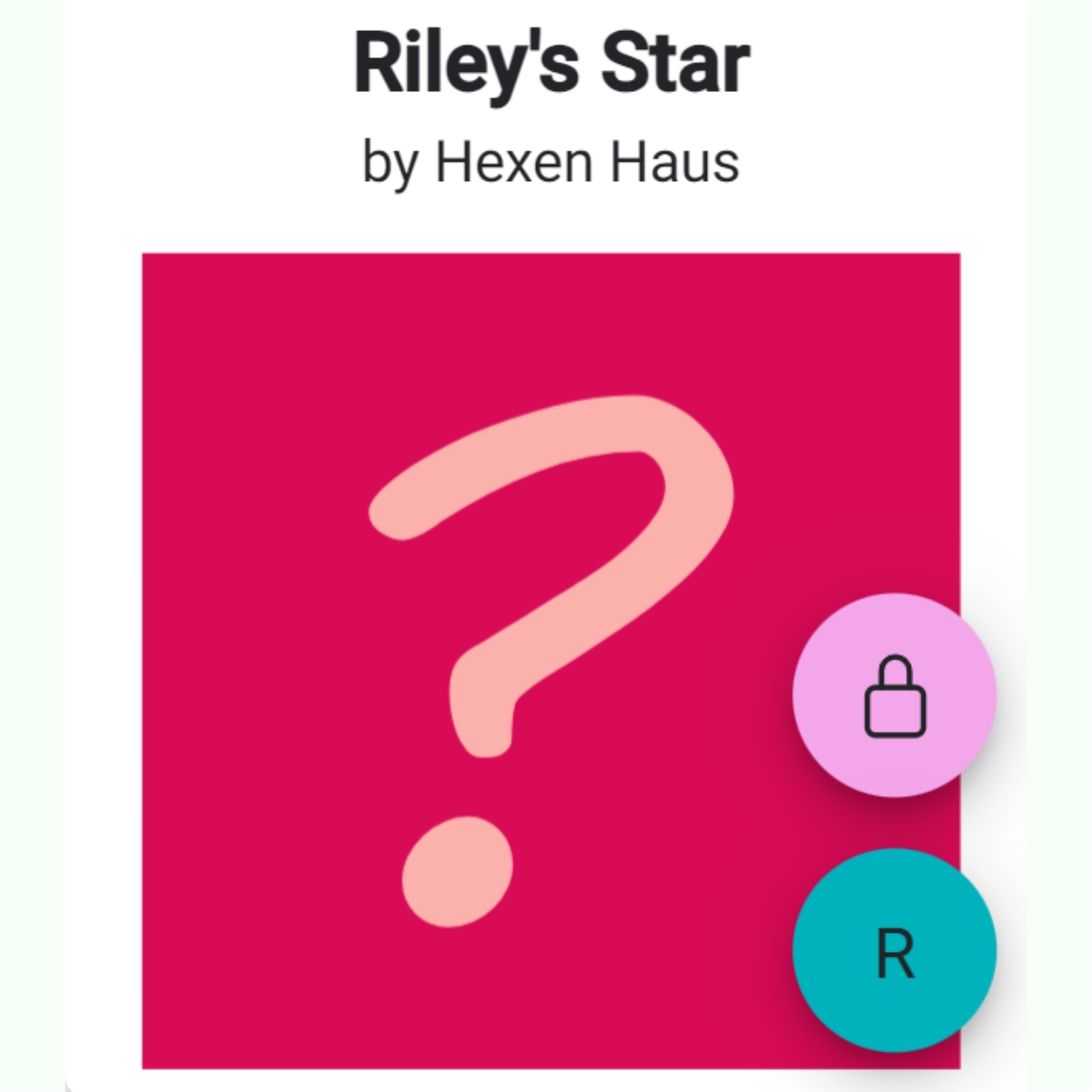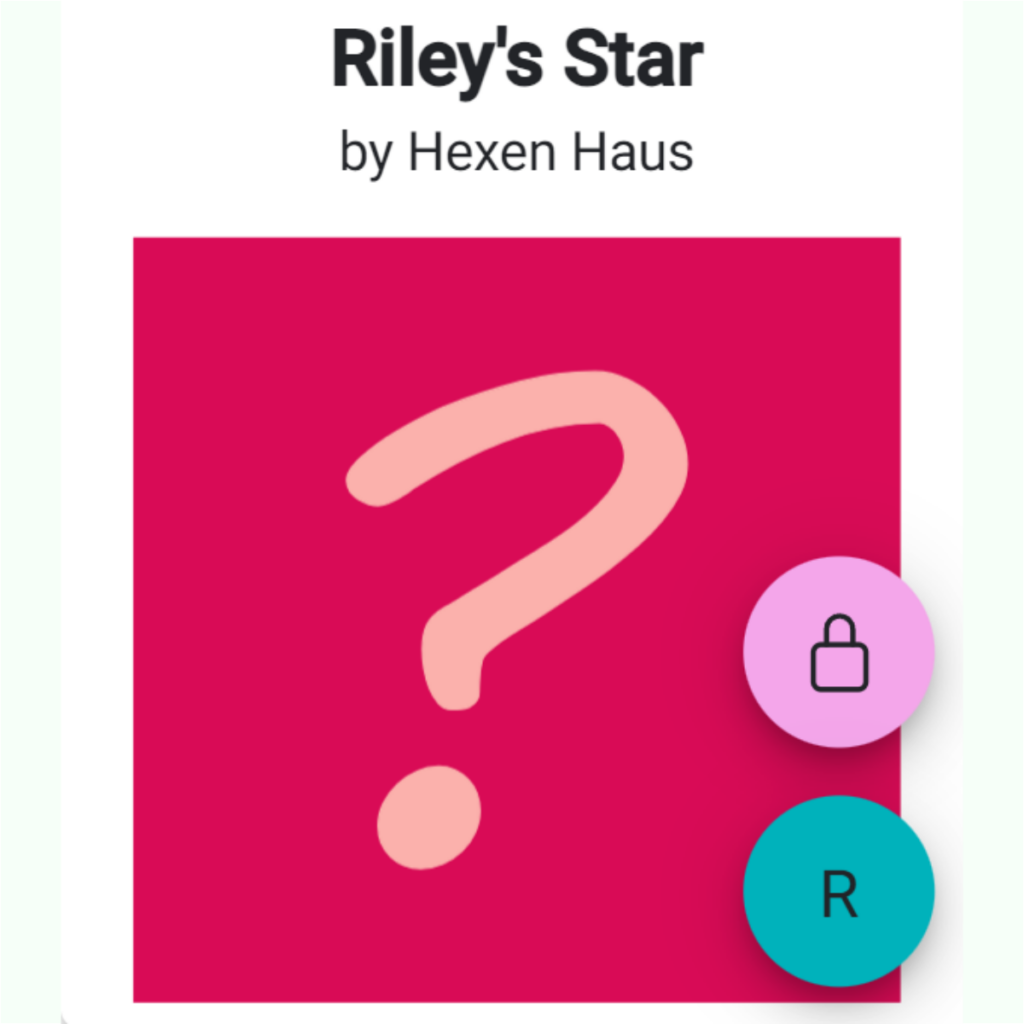Title: Riley’s Star
Designer: Hexen Haus
Technique: Traditional Piecing
Sizes: 2
It’s release day for the Riley’s Star quilt pattern by Hexen Haus. A 2 colors pattern perfect for Christmas you can start planning now with QuitlInk!
#rileysstarquilt is a playful, modern twist on the traditional Irish Chain quilt. Chains surround the Star to create a beautiful focal point in the center. This pattern includes two sizes, baby and throw, and is constructed with four patch blocks, flying geese, and half-square triangles. It is perfect for a confident beginner who is ready to decorate for the holidays!
As you know, I always encourage you to support new designers. It’s a great opportunity to support Erin on her quilt design journey. Visit her profile, show her lots of love, and if you like the pattern, get your copy to start planning your Christmas quilts!