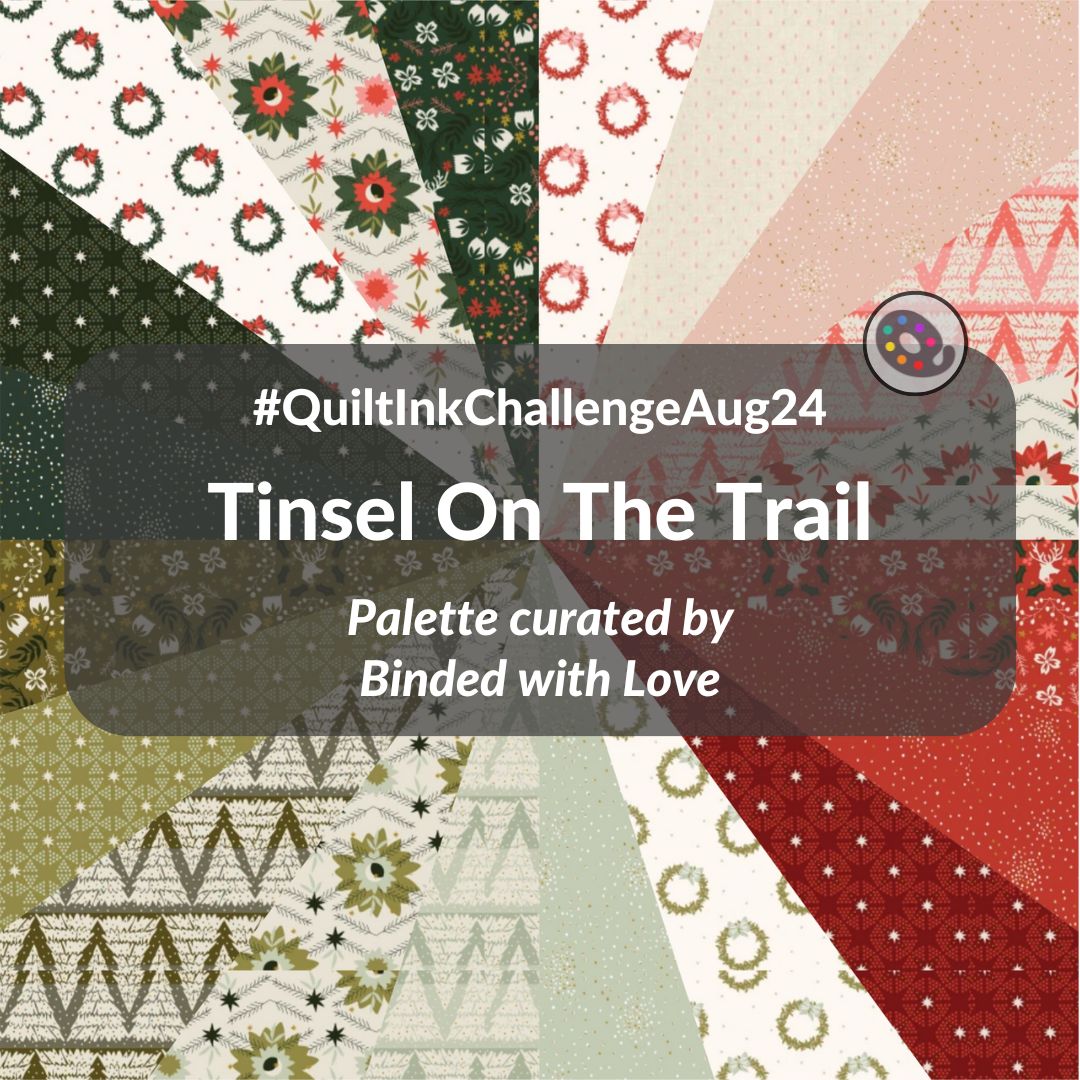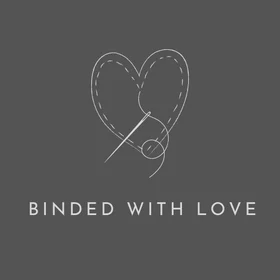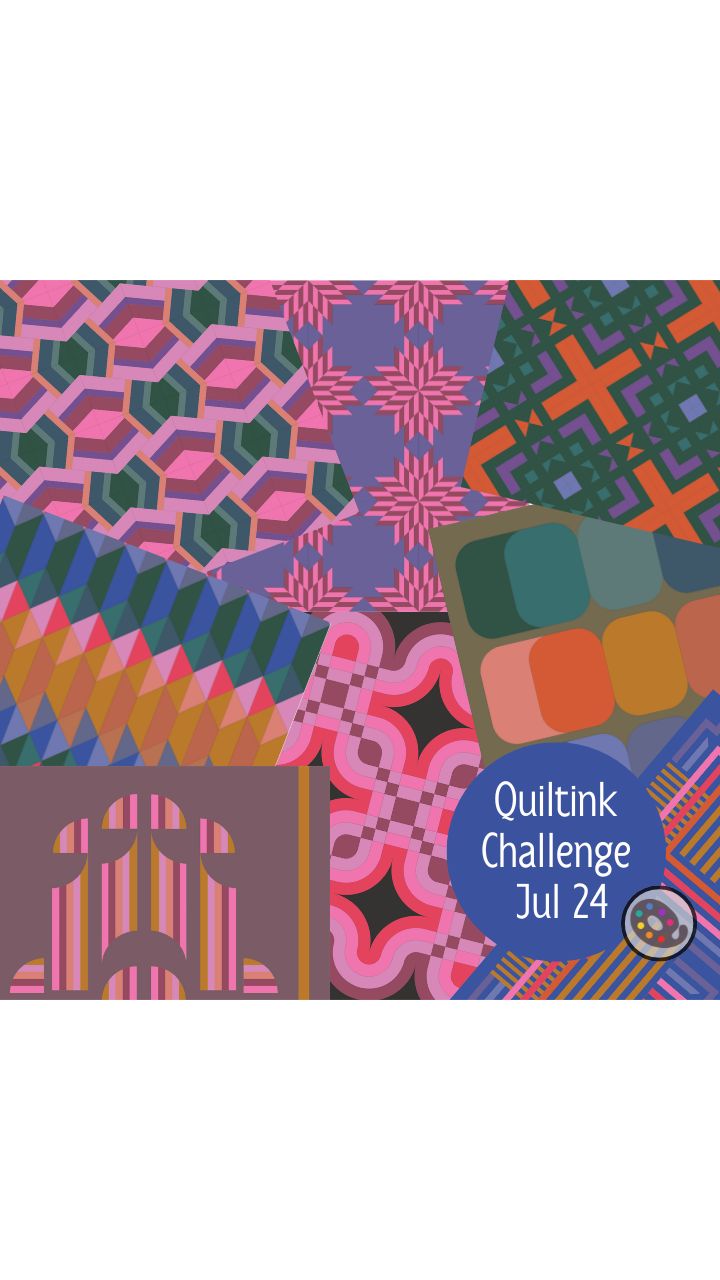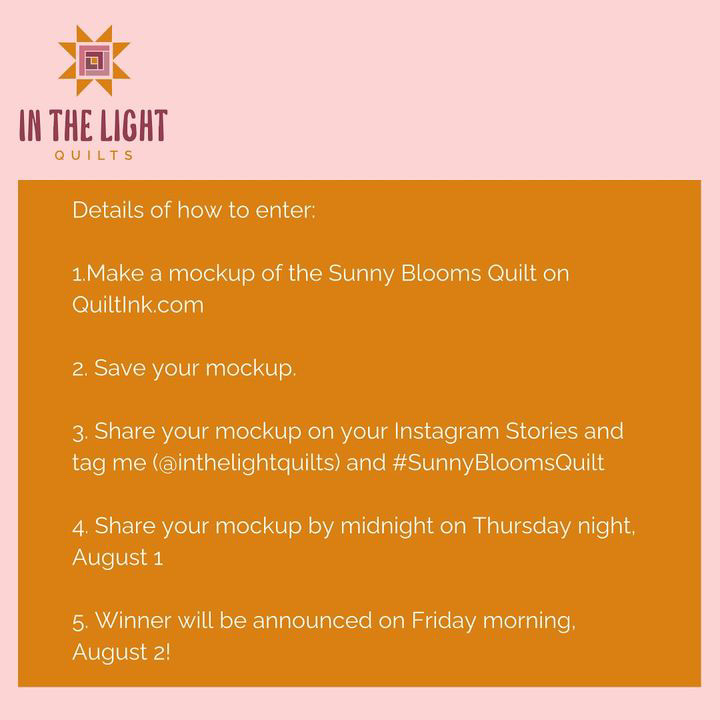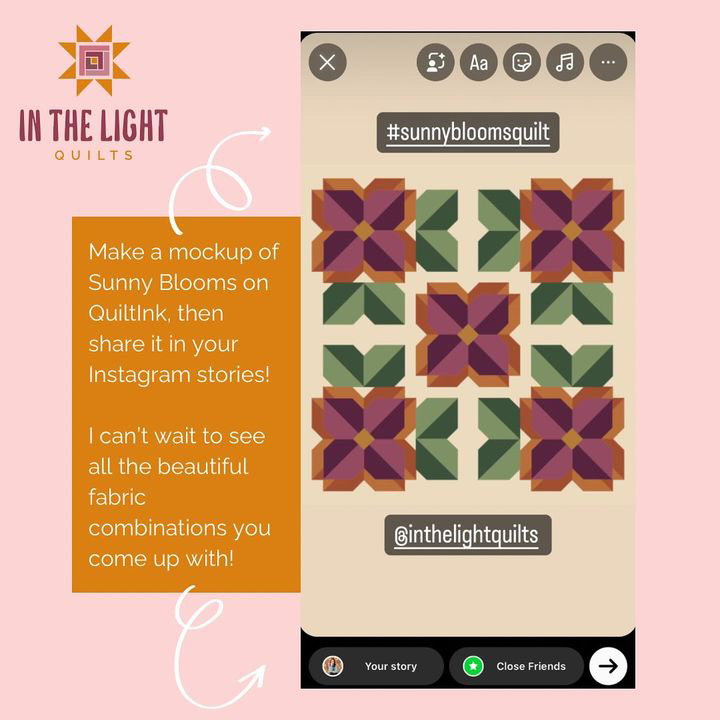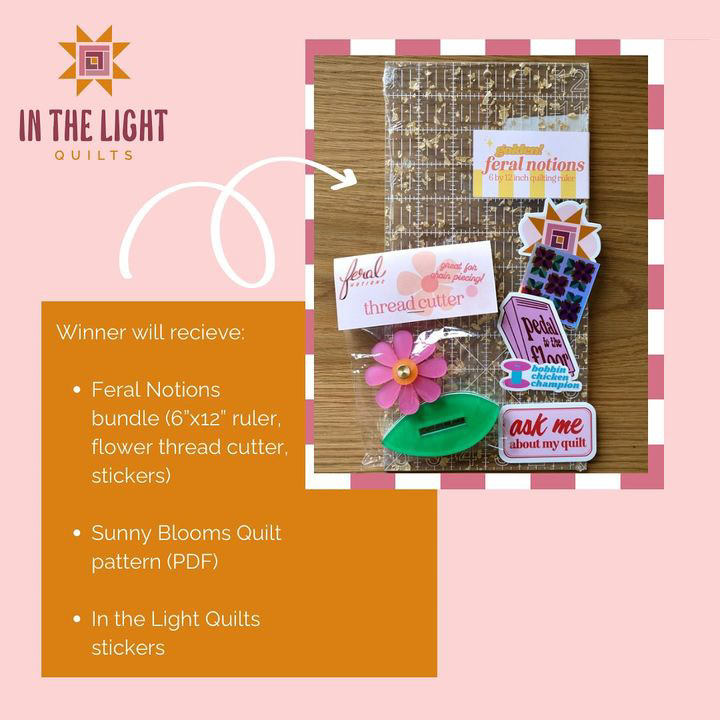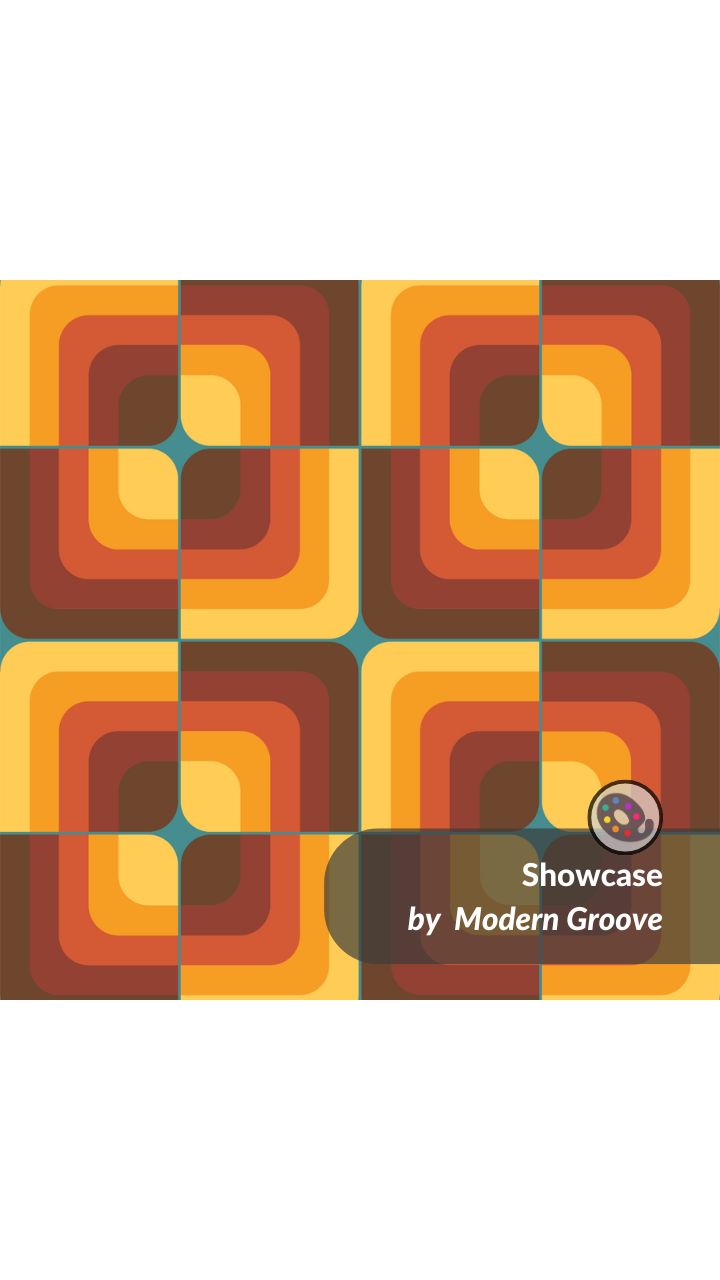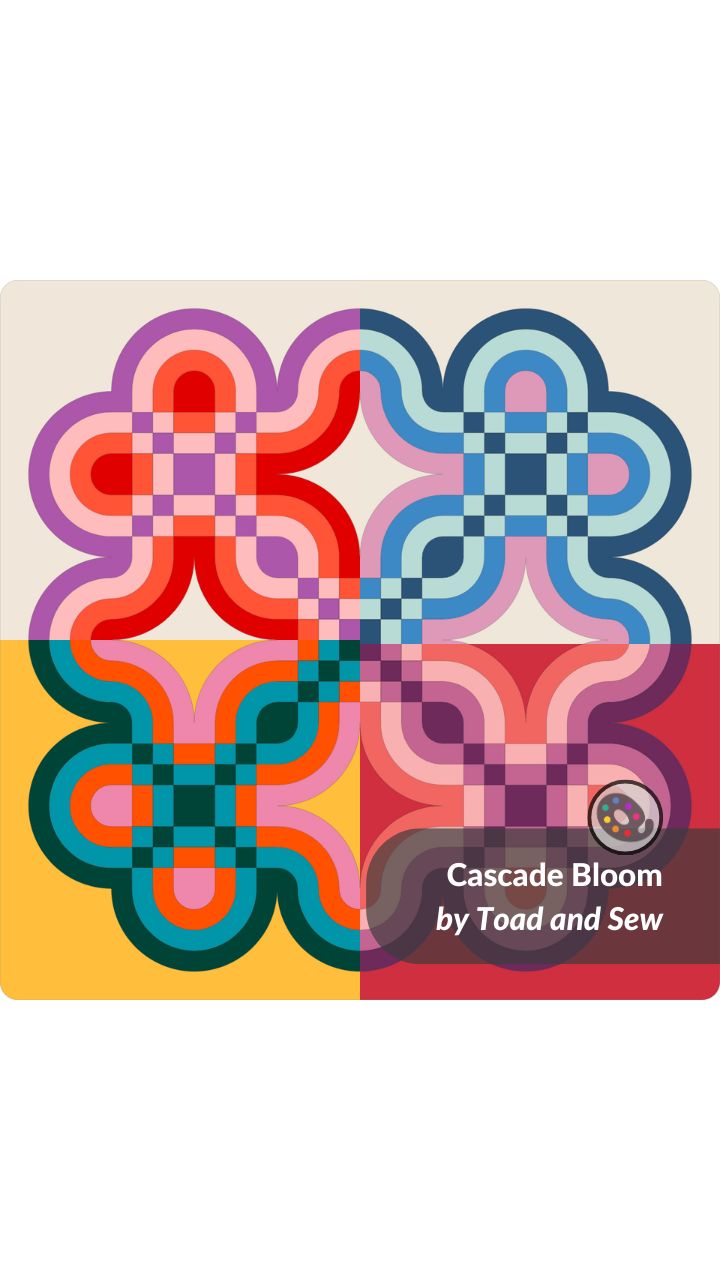The August newsletter is centered around the theme of planning. Do you plan your Christmas quilts in summer? For the August QuiltInk Challenge, I have teamed up again with Binded with Love, a Fabric Shop on QuiltInk. The palette for this challenge is so amazing and perfect for your Christmas projects that you will fall in love at first sight!
But before we dive in, let’s give a big congratulations to michflook for winning the July Challenge. She will soon receive a 20 FQ Moody Rainbow bundle curated by Toad and Sew from the Pure Solids collection from Art Gallery Fabrics!
Reds and greens are the preferred fabrics when we are talking about Christmas projects.
The Tinsel On The Trail palette is a gorgeous collection that uses these two colors in various stunning combinations.
This palette showcases the 15 collection prints along with 5 coordinating fabrics, perfect for sparking your holiday creativity. Inspired by Ash’s family traditions of Christmas tree hunting, sledding with deer, and skiing among the pines. We can’t wait to see what you mock up!
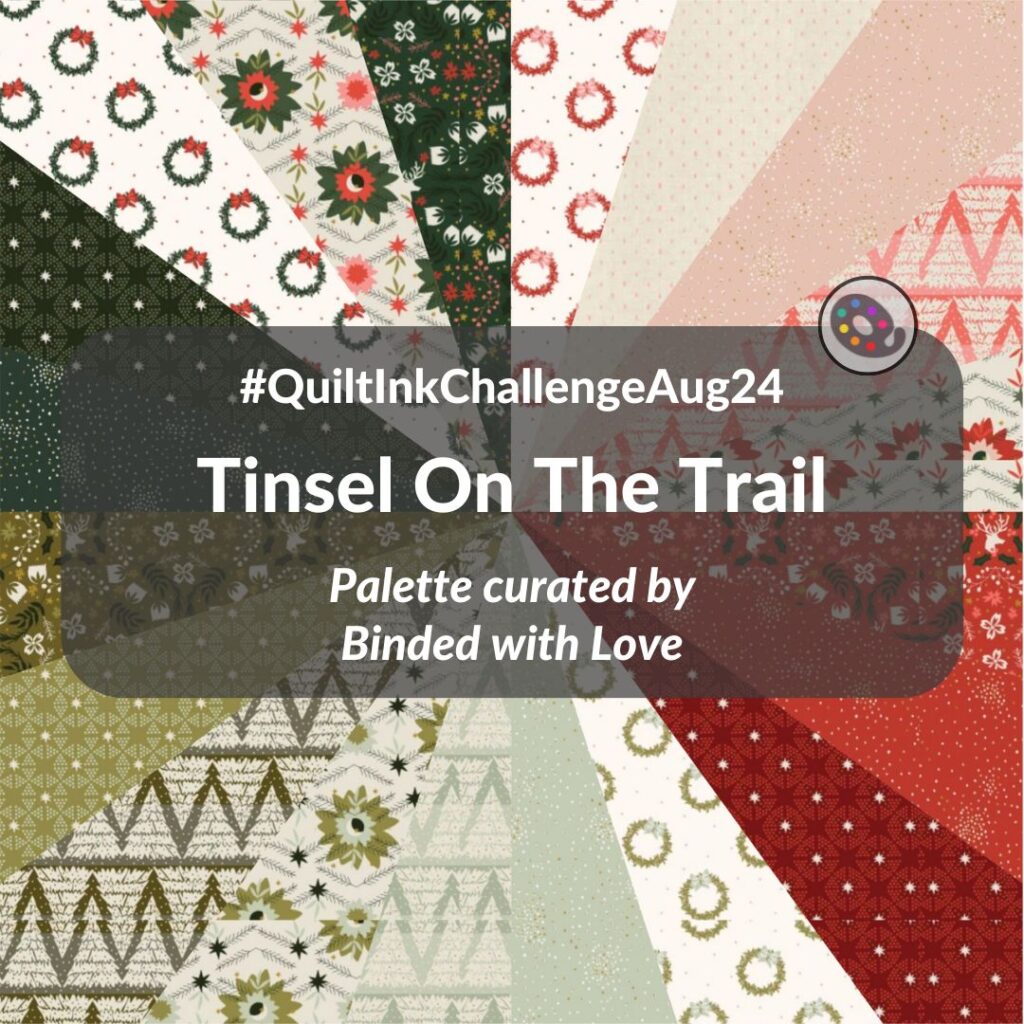
Start planning your upcoming quilting projects with this wonderful palette as you join our monthly challenge!
Note: You can purchase the Tinsel On The Trail collection from the Binded with Love Etsy Shop.
Meet Binded with Love
Meet to Binded with Love, where we understand the quilting journey, a heartfelt expression of love and creativity. As devoted enthusiasts of modern fabrics, we’ve curated a haven for fabric lovers, showcasing Art Gallery Fabrics, Fableism, Figo, Cotton + Steel, Studio E, and Free Spirit. Our specialty lies in our thoughtfully crafted curated fabric bundles of standard quilting cottons and yarn-dyed wovens, designed to inspire both the seasoned quilters and those just starting their quilting journey.
As fellow makers and quilting enthusiasts, we understand the profound joy that comes from transforming pieces of fabric into cherished heirlooms. Quilting, to us, is more than just a hobby—it’s a language of love, a celebration of milestones, and a means of wrapping a warm embrace around the people we care most about.
We believe in fostering a full-service online shopping experience, prioritizing collaboration with our customers to create the perfect fabric pull. Whether you’re an experienced quilter or just beginning your journey, we’re here to support you every step of the way. Let’s create!
How to participate
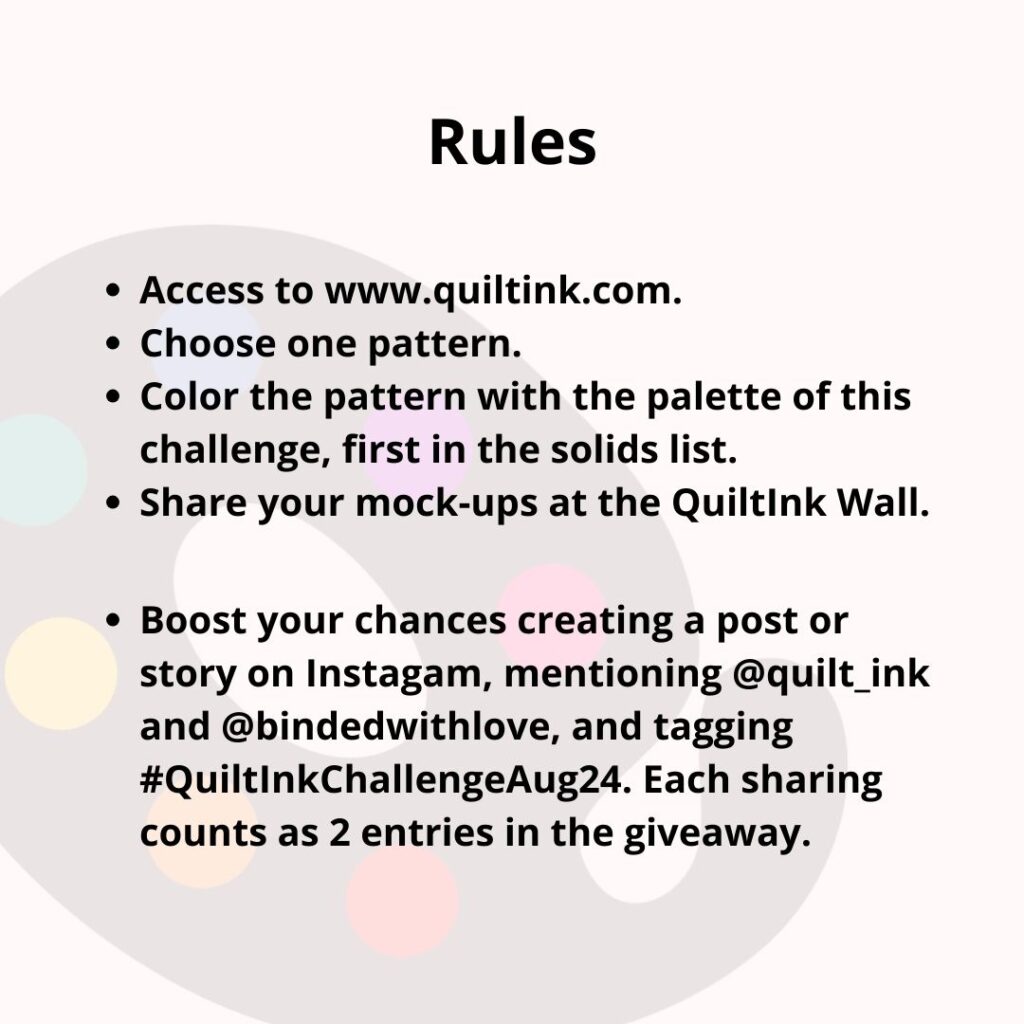
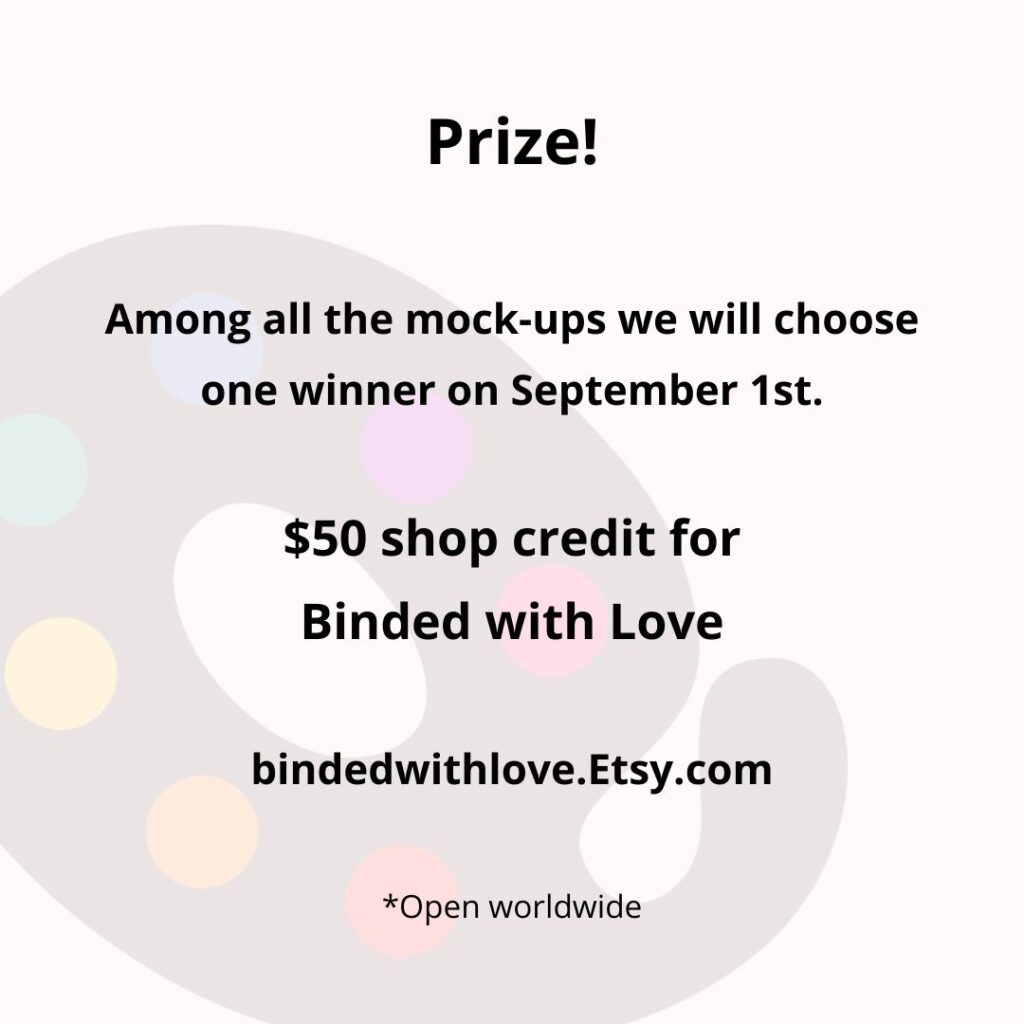
Here are some examples of quilts hosted by QuiltInk and colored-in by Sara from Binded with Love with the QuiltInk Challenge Aug 24 palette! I love them all!
Check the QuiltInk Wall to see all the amazing mock-ups already published by Sara and other users, and make sure to follow us in Instagram so you don’t miss any new!
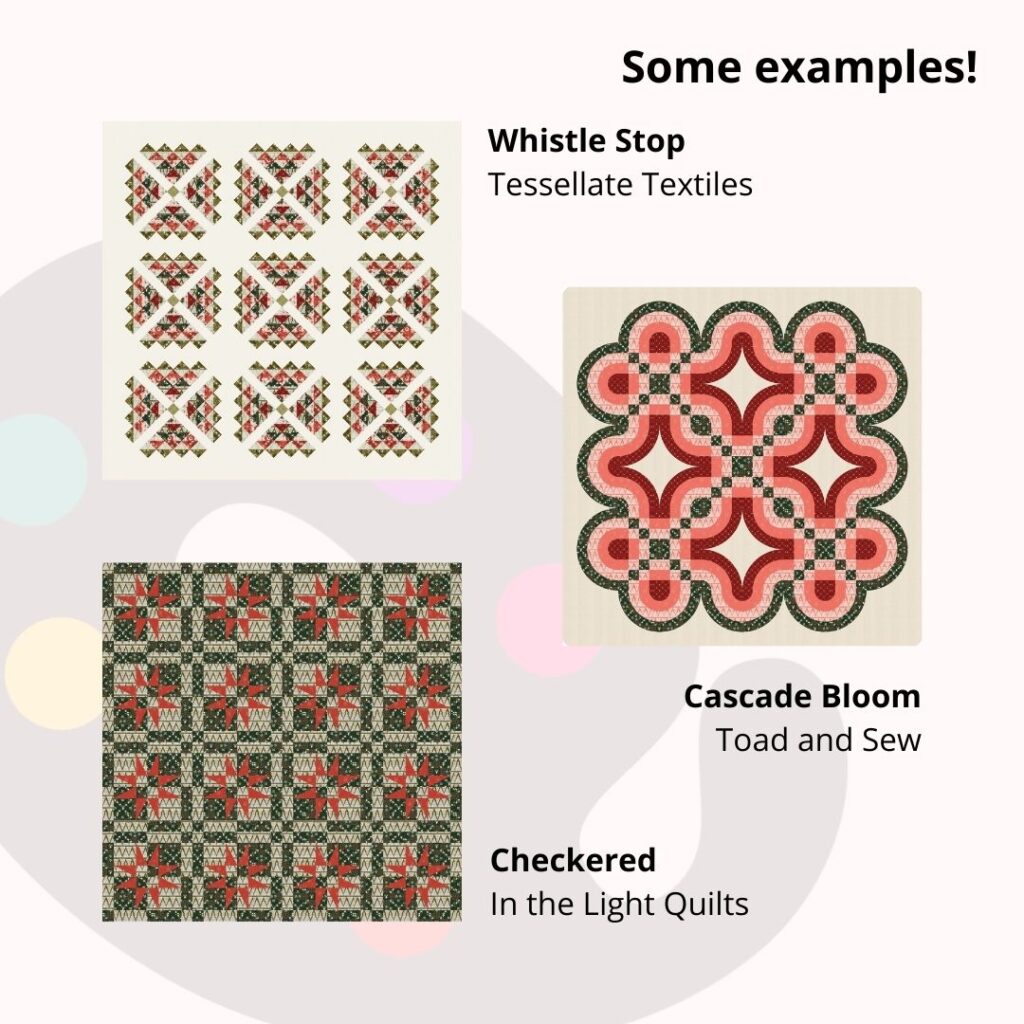
If you are wondering where you can find the QuiltInk Challenge palette, check the following video!
Pattern featured in this video is the Colourful Mosaic Quilt Pattern by Cece’s Quilts and Things.
And here you can check the Aug24 Challenge fabrics. Aren’t they amazing?
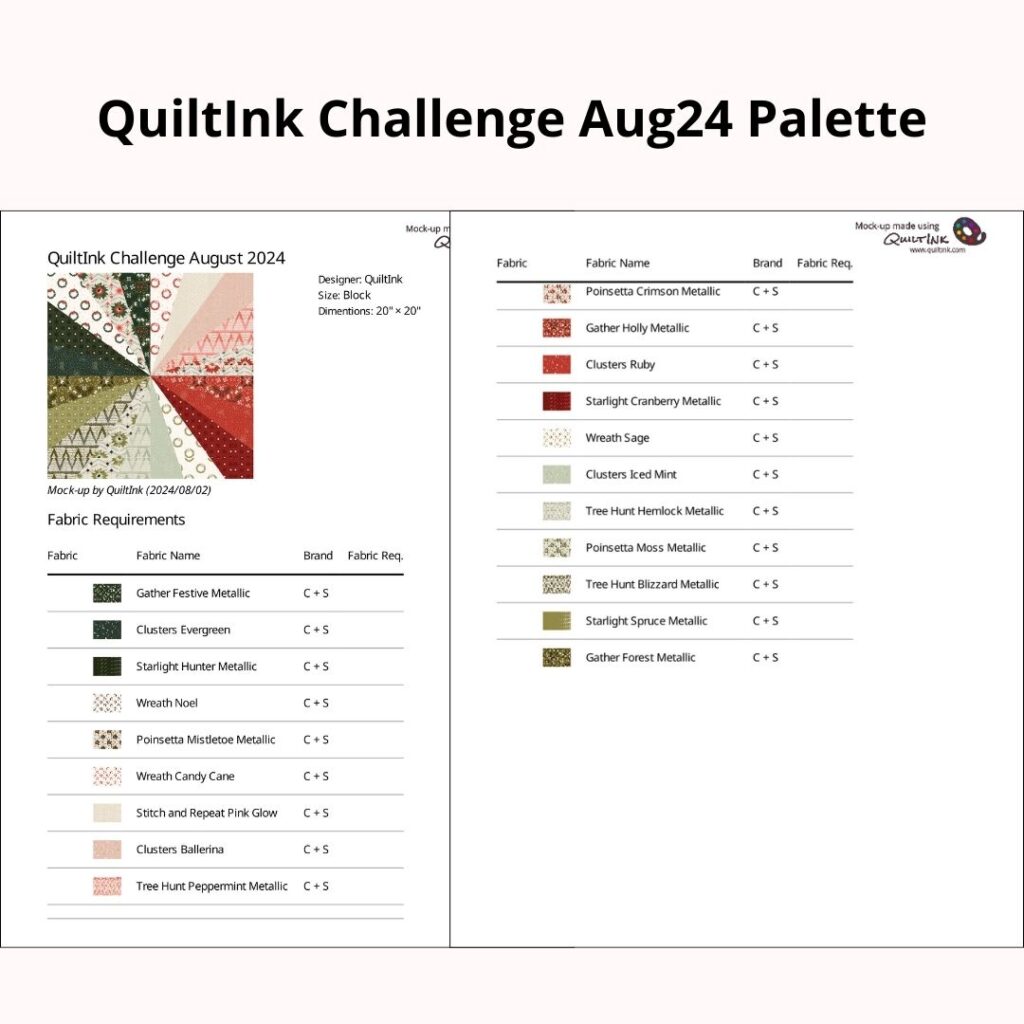
We can’t wait to see all your mock-ups!
Happy coloring and quilting to you all!