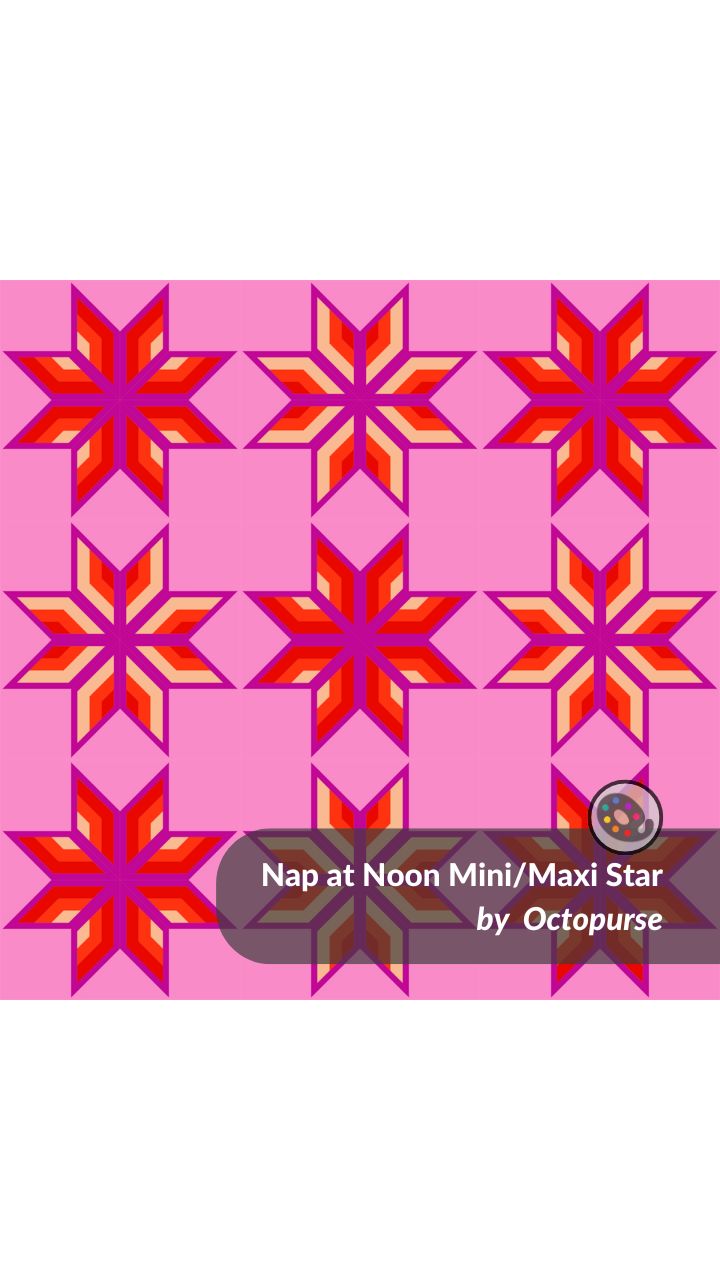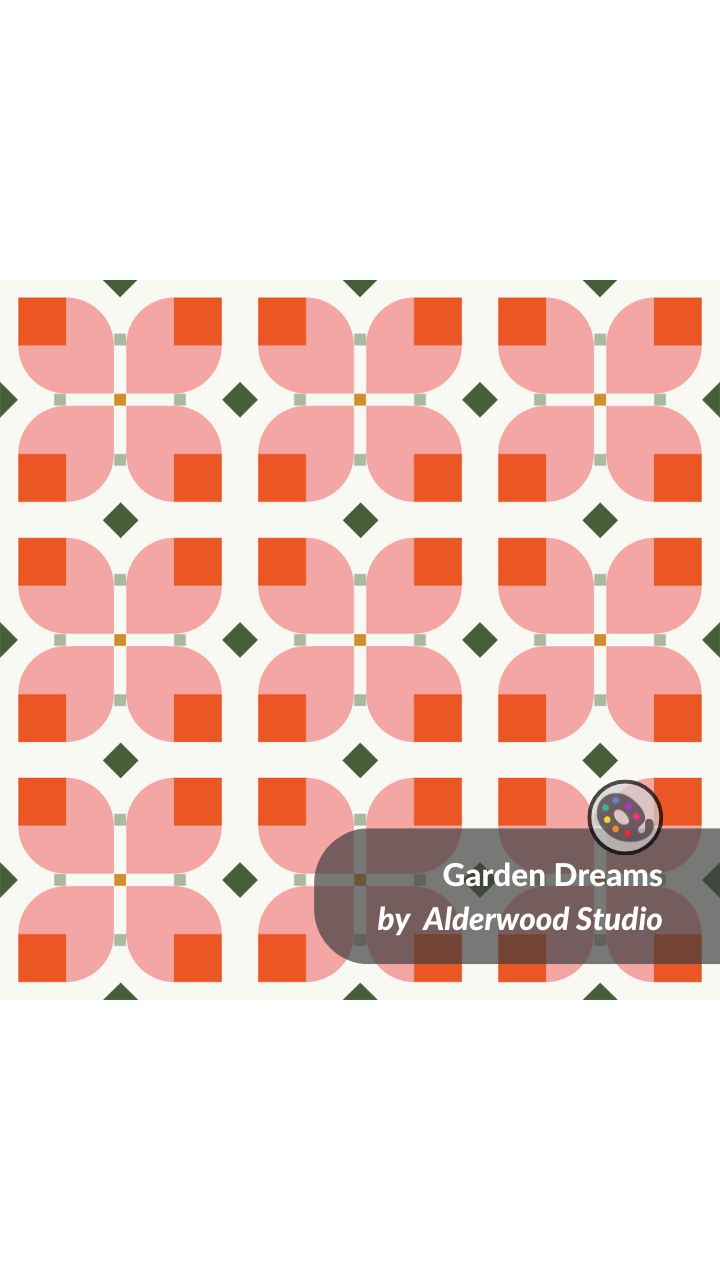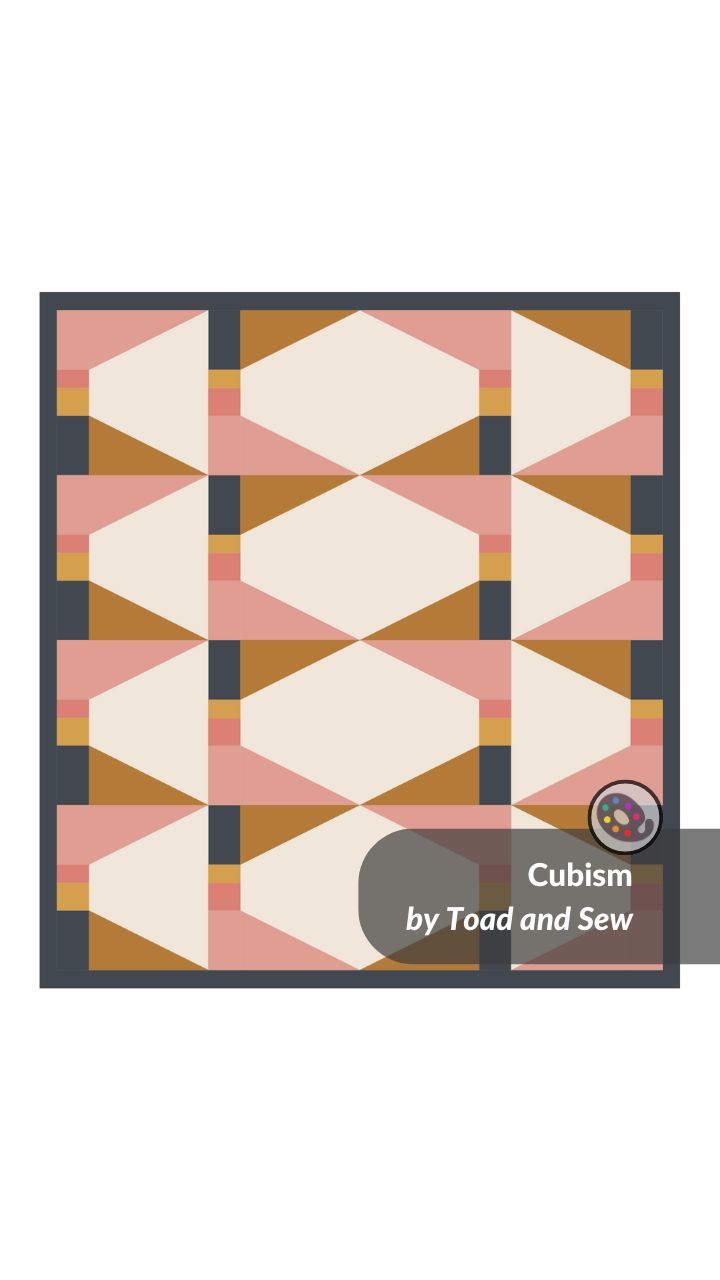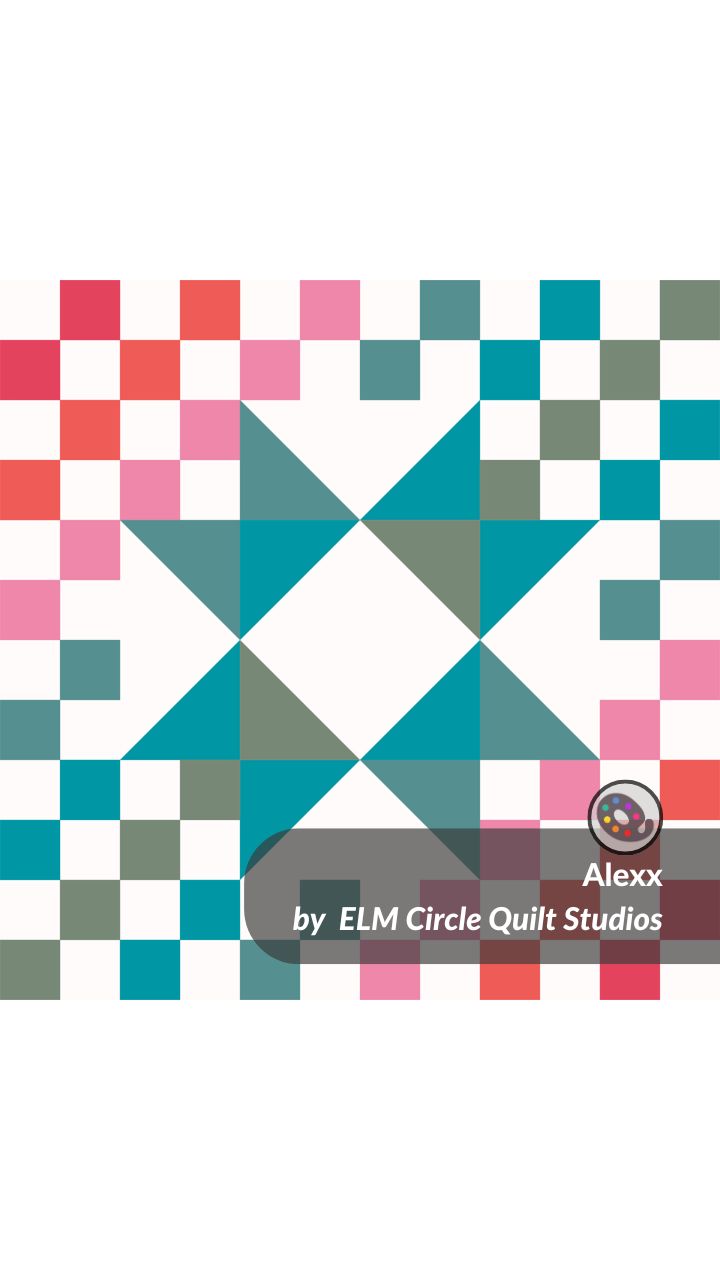The #QuiltInkChallengeAug24 is in full swing, and to celebrate, this week’s #QInk_mockupmonday features over 240 stunning mock-ups, all using the Challenge palette!
August’s QuiltInk Challenge palette, curated by Binded with Love, one of the Fabric Shops in QuiltInk, is absolutely beautiful. This palette showcases the 15 collection prints along with 5 coordinating fabrics, perfect for sparking your holiday creativity.
If you haven’t participated yet, there’s still time! You could win a $50 shop credit for the Binded with Love Etsy Shop. Just hop onto our platform, choose a pattern, color it with the challenge palette (found in the solids palettes), and share it on our #QuiltInkWall. We’ll announce the winner on September 1st!