Title: Rose des Vents
Designer: Namaju Quilt Studios
Technique: Traditional Piecing
Sizes: 2
🎉 Say hello to the Rose des Vents quilt pattern by Namaju Quilt Studio, released today straight from France!
This stunning, intermediate-level pattern brings together curves, square-in-a-square blocks, and half-rectangle triangles for a unique design that’s quick to assemble with big pieces. 🧵✨
With two sizes—Baby (50″ x 50″) and Throw (75″ x 75″)—it’s the perfect project to challenge yourself and create something beautiful.
Head over to QuiltInk to color your own version and show off your creativity! Let’s see your take on this French beauty! 🌈💻
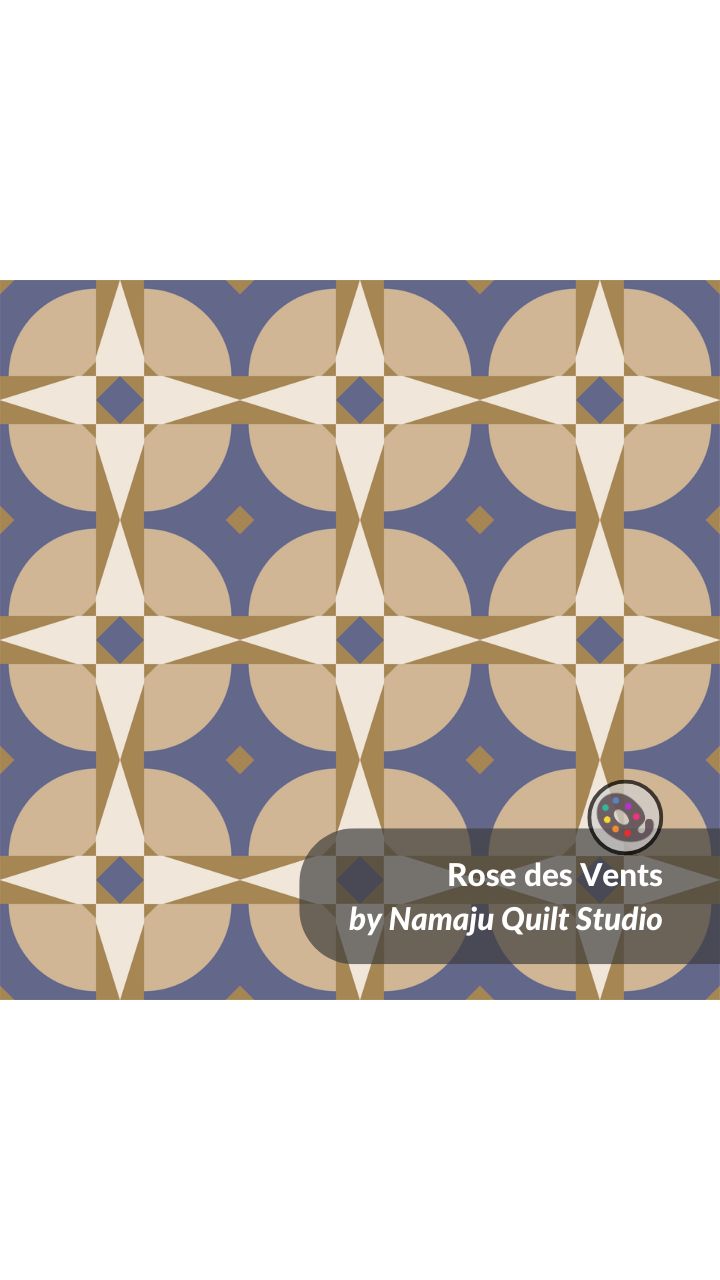

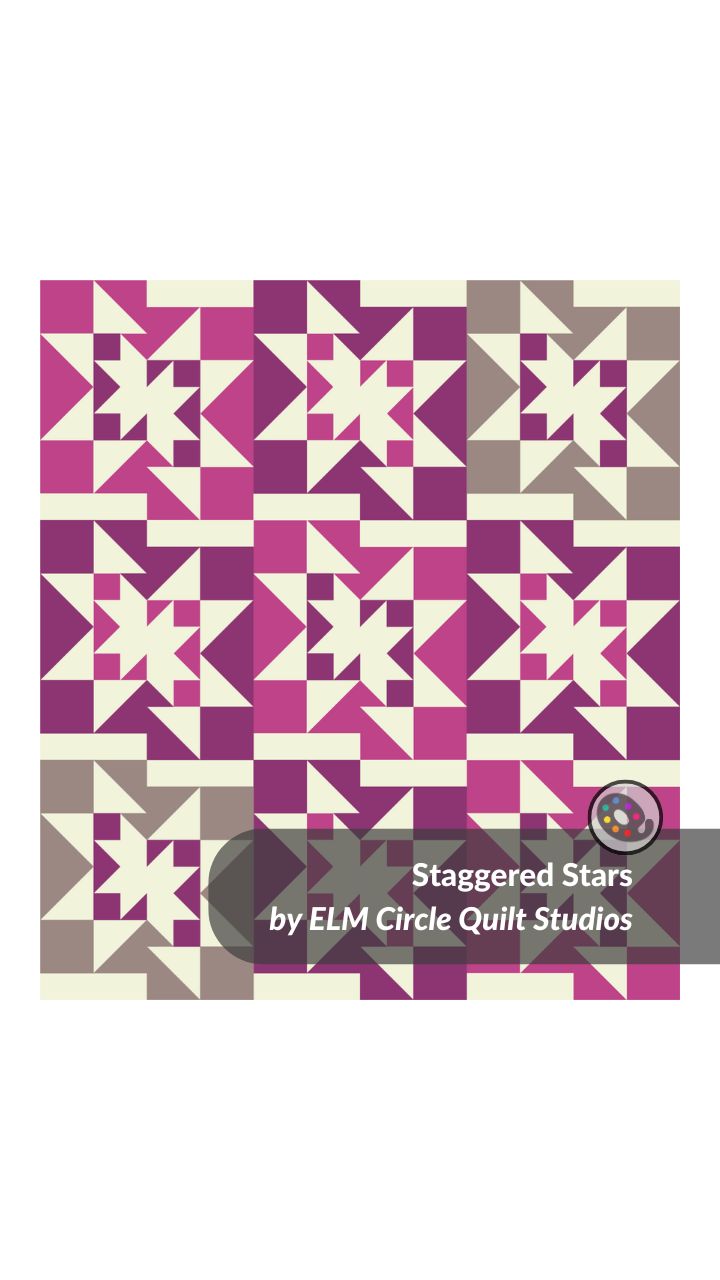
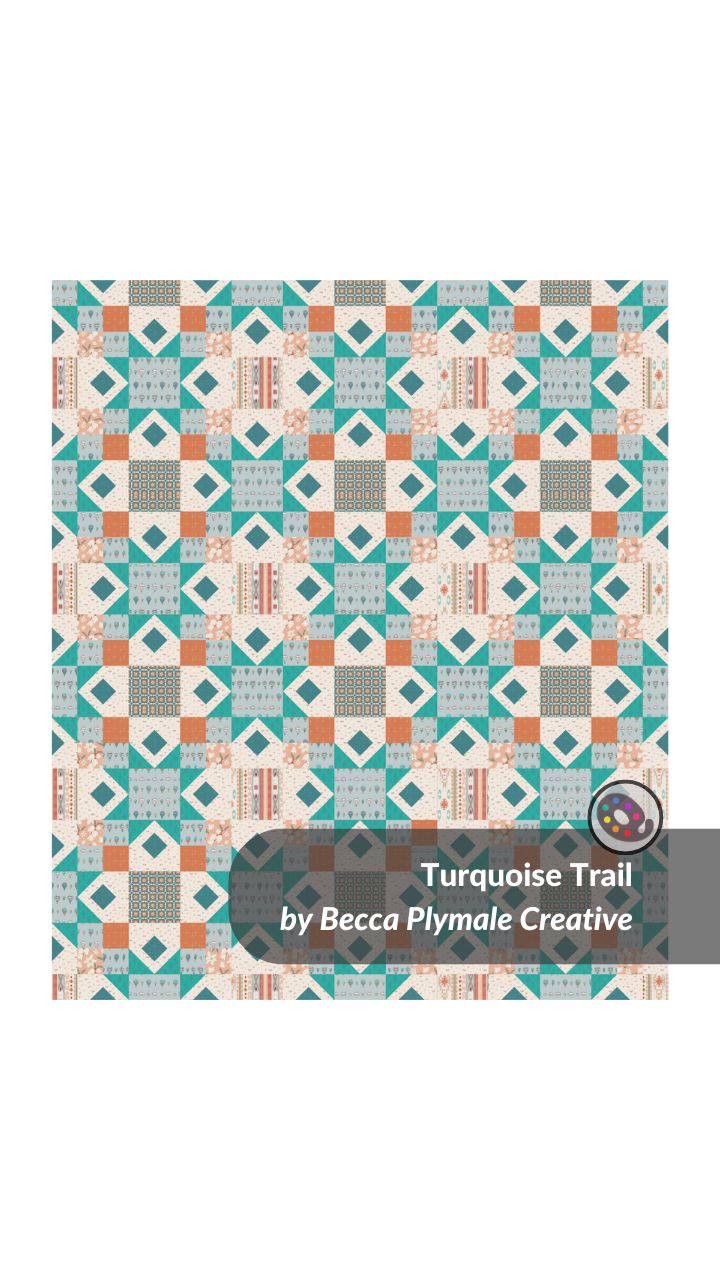

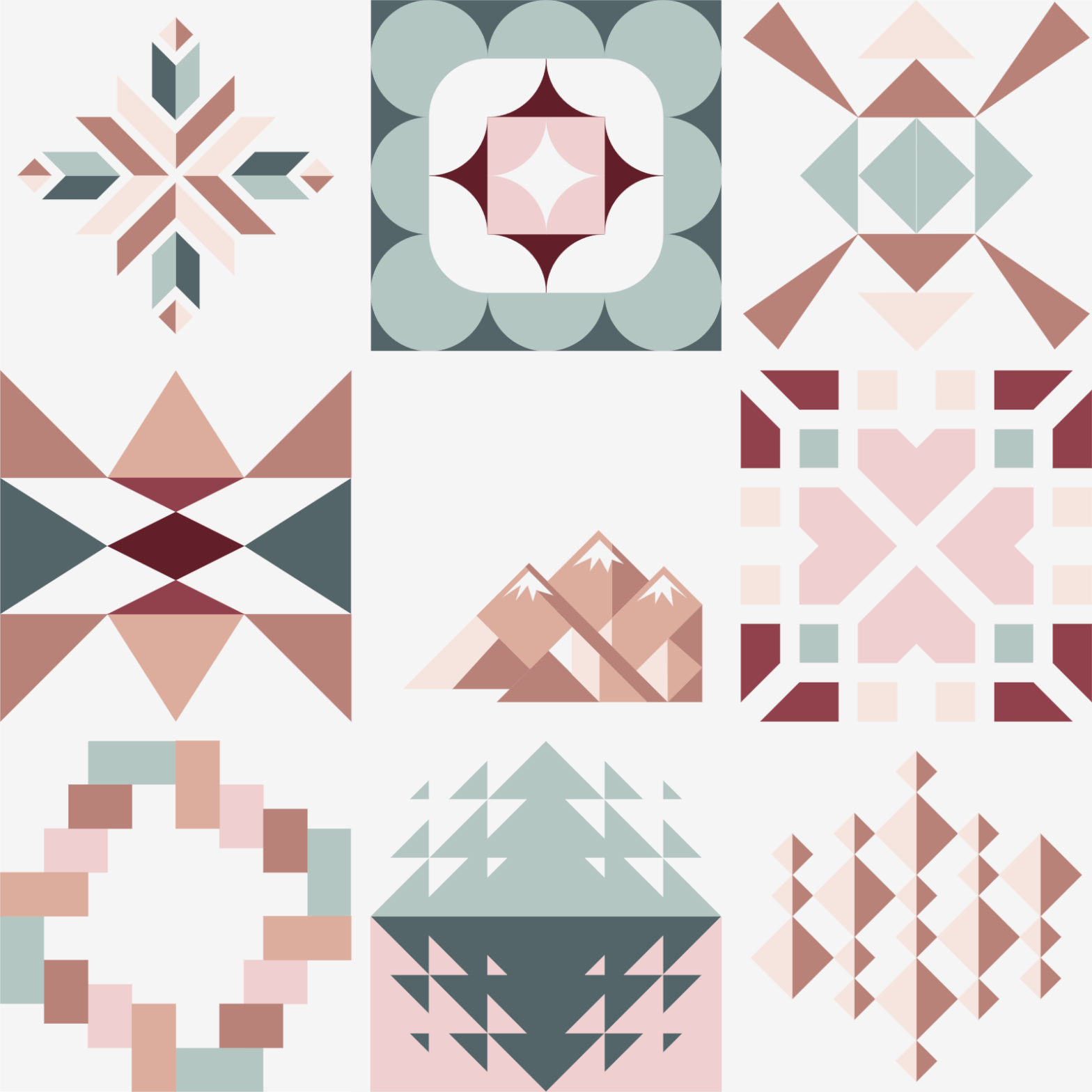
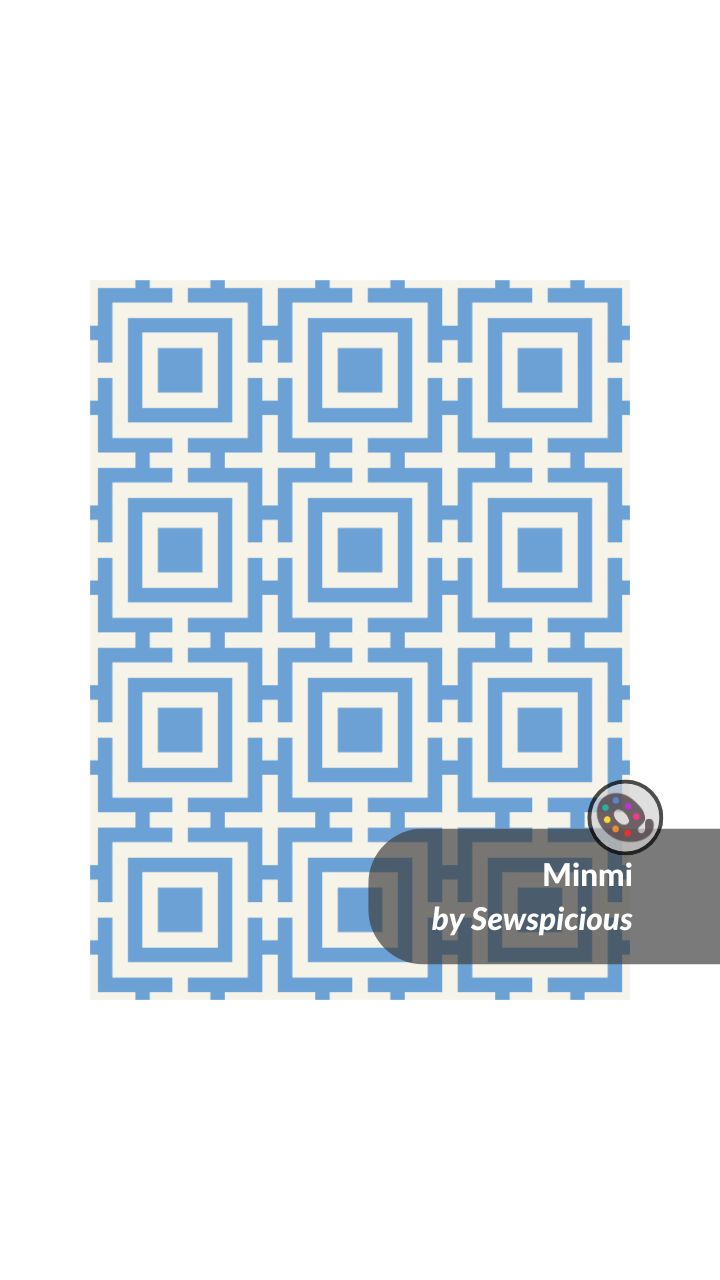
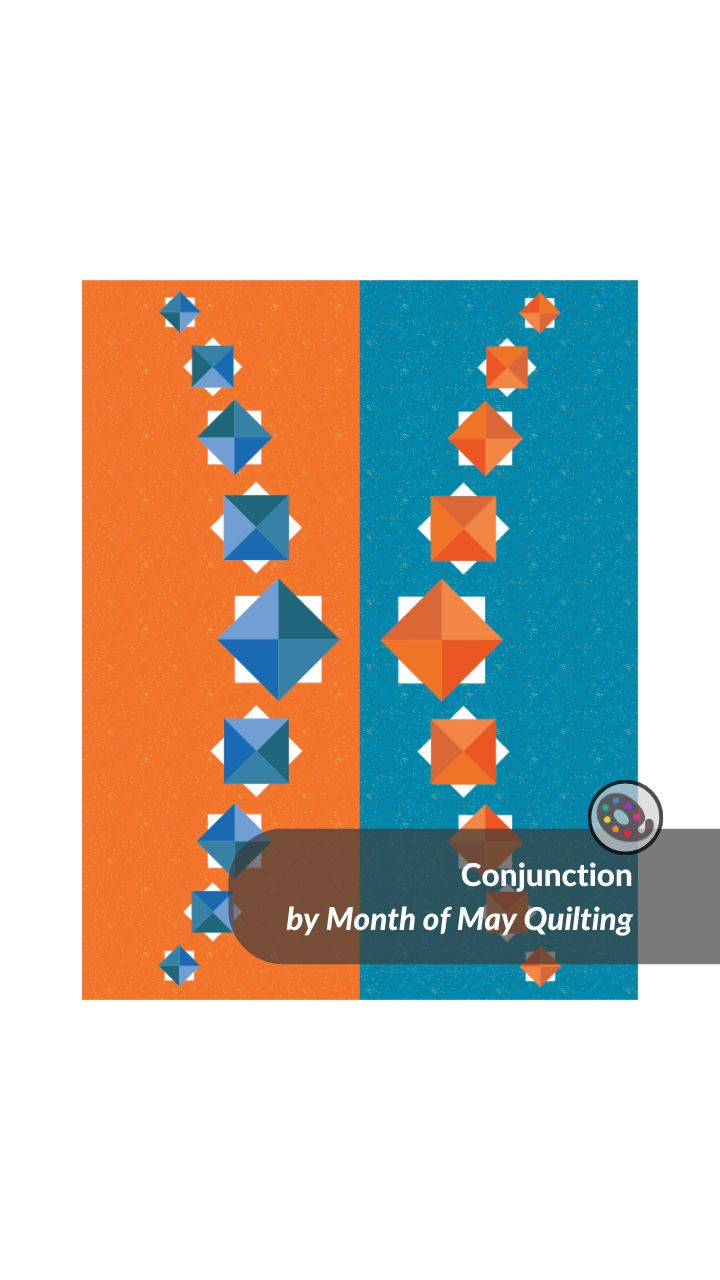
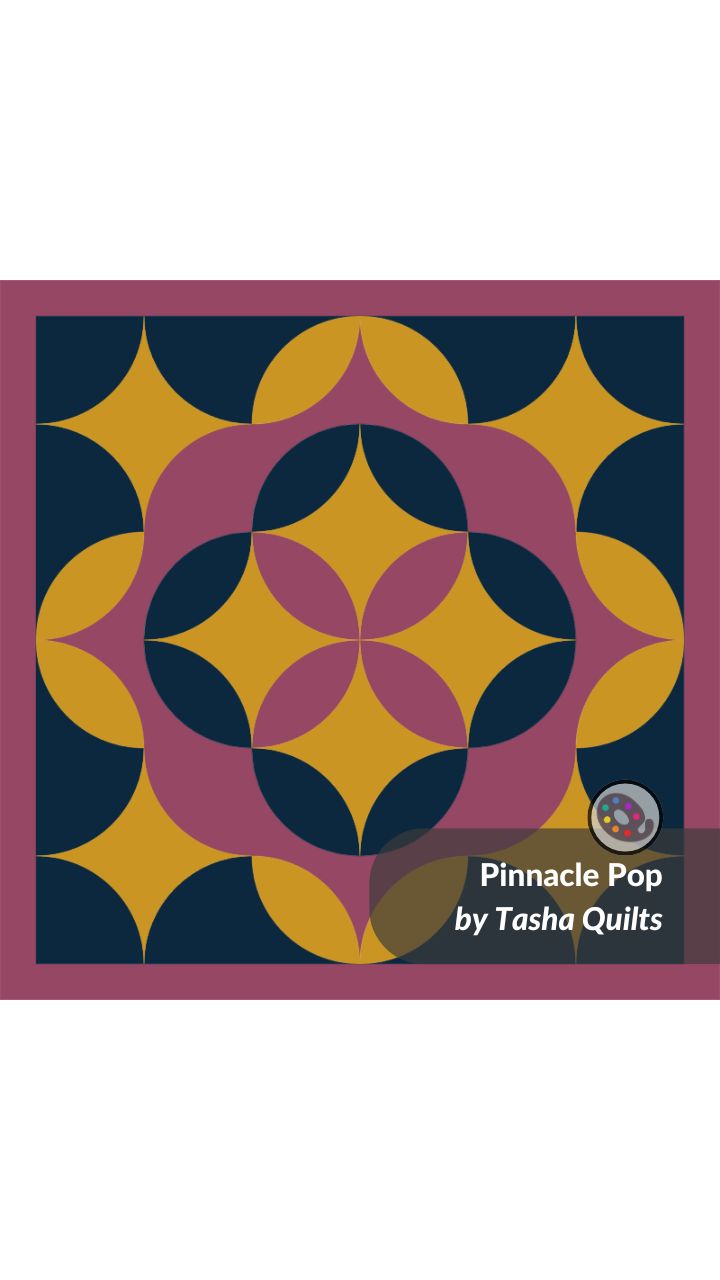
 The pattern is now available to purchase and, of course, ready to color in QuiltInk.
The pattern is now available to purchase and, of course, ready to color in QuiltInk.