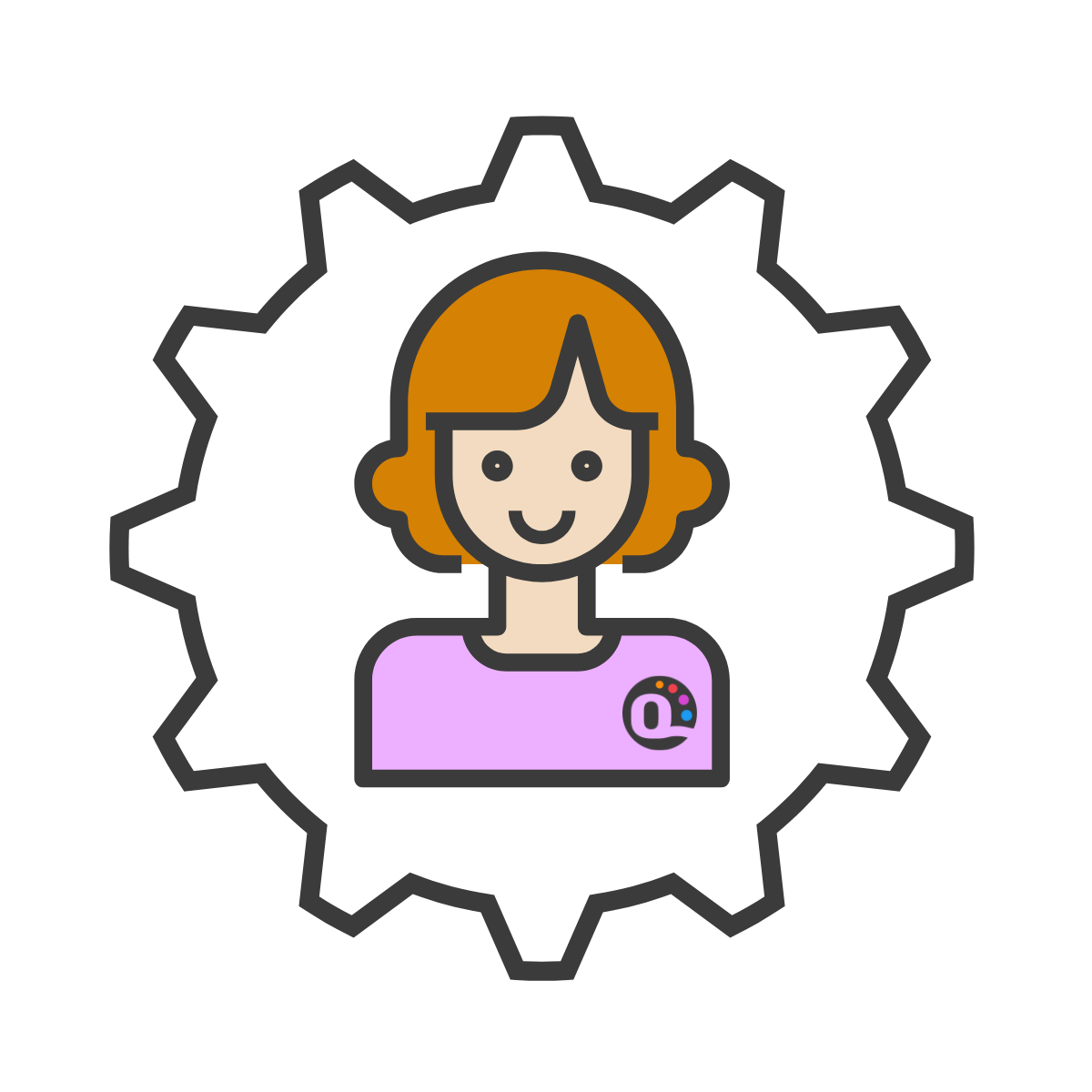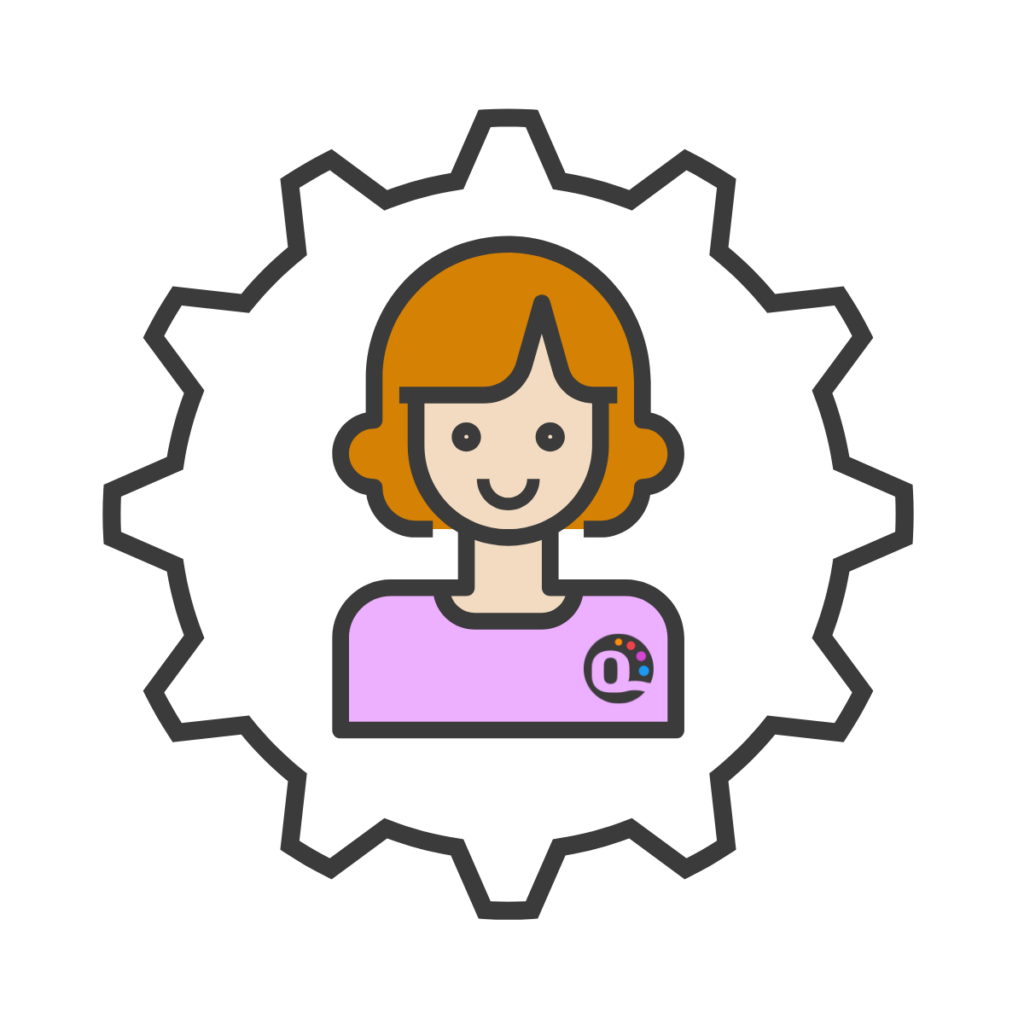
Your Account
Although QuiltInk can be used by any user without the need for an account, having an account can enhance the user experience while coloring with QuiltInk. There are several benefits associated with having an account, including:
- Coloring with Printed Fabrics: Account holders have the ability to color patterns using printed fabrics, which can provide a more realistic representation of the final quilt. Check the “Custom Palettes & Printed Fabrics” tutorial for more info about it.
- Saving Mock-ups: Users can save their mock-ups as finished versions or drafts, allowing them to resume or make changes to their work later on.
- Sharing Mock-ups on the QuiltInk Wall: Account holders can share their finished mock-ups on the QuiltInk Wall, where other users can appreciate and provide feedback on their creations.
- Saving Favorites: Users can save mock-ups from other users as favorites, allowing them to easily access and refer back to the designs that inspire them.
- Private Room Access: Account holders have the opportunity to be included in private rooms, where they can color and share patterns with a select group of individuals.
- Personalization and Networking: Users can personalize their account by sharing photos, personal information, and contact details with other users. They can also explore other users’ personal pages, view their mock-ups, and connect with them through the provided contact information.
Profile Page
When a user registers on QuiltInk, they can access their Profile page by clicking on the “Profile” icon (4th) located in the bottom bar of QuiltInk. The profile page is a dedicated space for users to manage their personal information, as well as their own mock-ups and favorites.
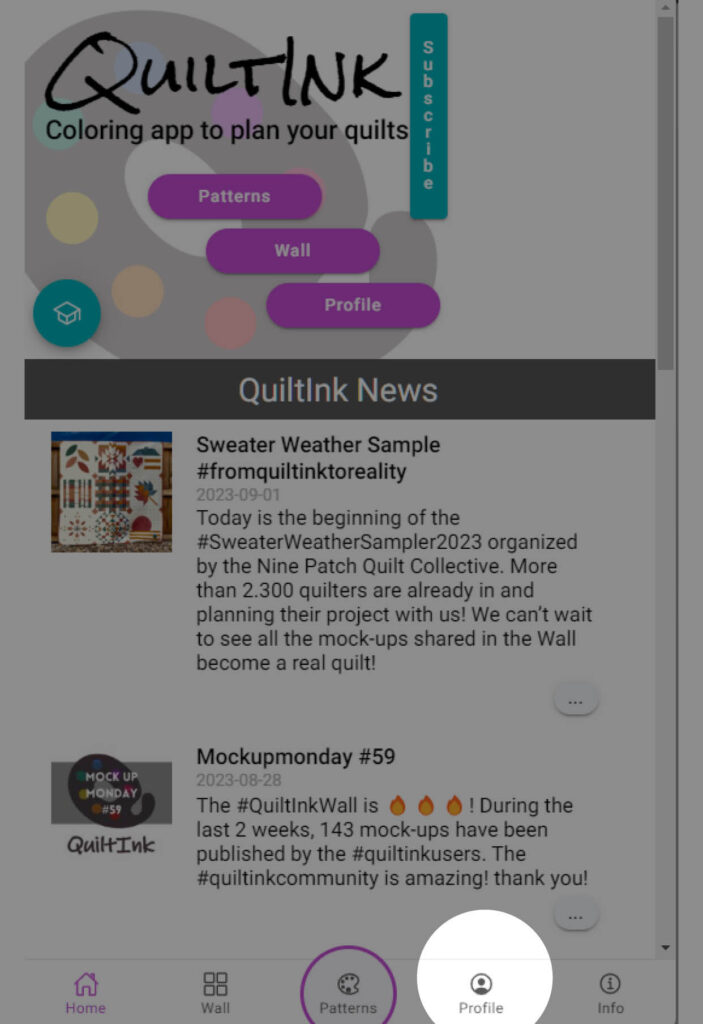
The Profile Page on QuiltInk consists of three main parts:
- Top Bar
- Profile Info
- User Mock-ups
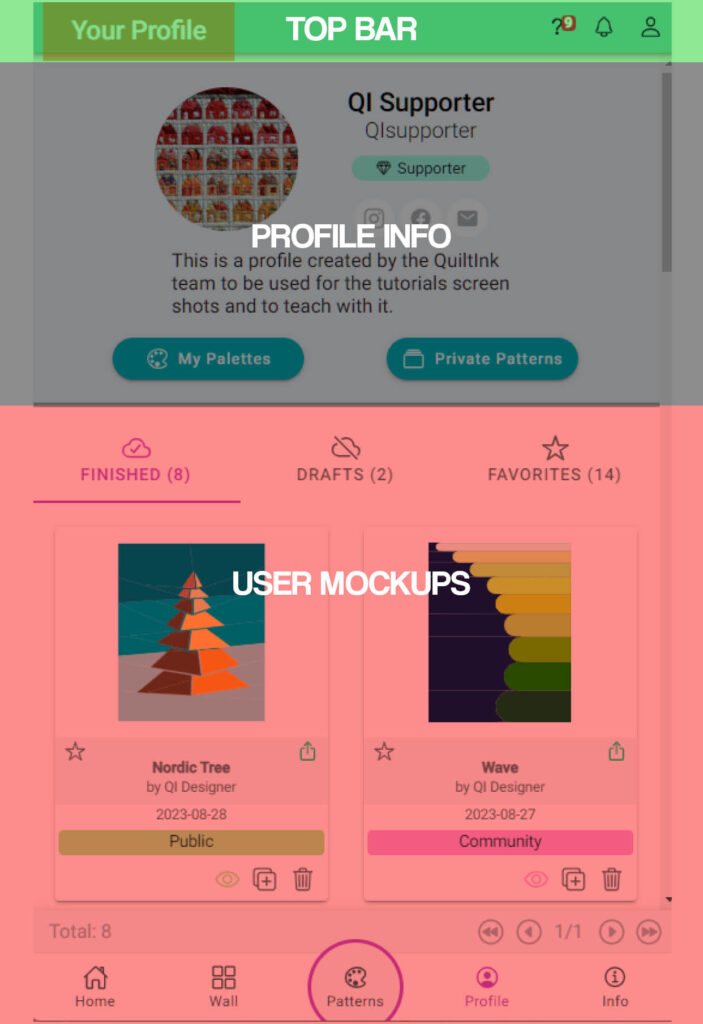
Top Bar

At the top bar of the Profile Page, users will find the following:
Tutorials (“?” icon)
- By clicking on the tutorials icon, users can access a dedicated Tutorials page where they can learn about all the features in QuiltInk. There are exclusive tutorials available for Supporters, Designers, and Fabric Shops, focusing on the specific features relevant to each user profile.
- The tutorial section allows users to track which tutorials they have already read and which ones are still pending. Unread tutorials are indicated with a red border.
- The red circle with a number indicates the number of tutorials that are still pending to be read. If the QuiltInk team adds new tutorials, this number will increase.
If you feel that any tutorials are missing, please provide feedback to the QuiltInk team.
Notifications (“Bell” icon)
- The notifications icon, represented by a bell, allows users to check all the news published by QuiltInk. These news items can include updates about new patterns added to QuiltInk, new options or features available, upcoming events, and more.
- The small red button with a number indicates the number of unread news notifications.
- By clicking on the bell icon, users will see a list of the latest news published. They have the option to “Show All” to visit a page where they can check all the news published in QuiltInk and “Mark all as read” to mark all notifications as read.
News and public tutorials can also be accessed from the home page of QuiltInk. However, the specific tutorials for Supporters, Designers, and Fabric Shops can only be seen on the Profile page of users who have subscribed to these profiles.
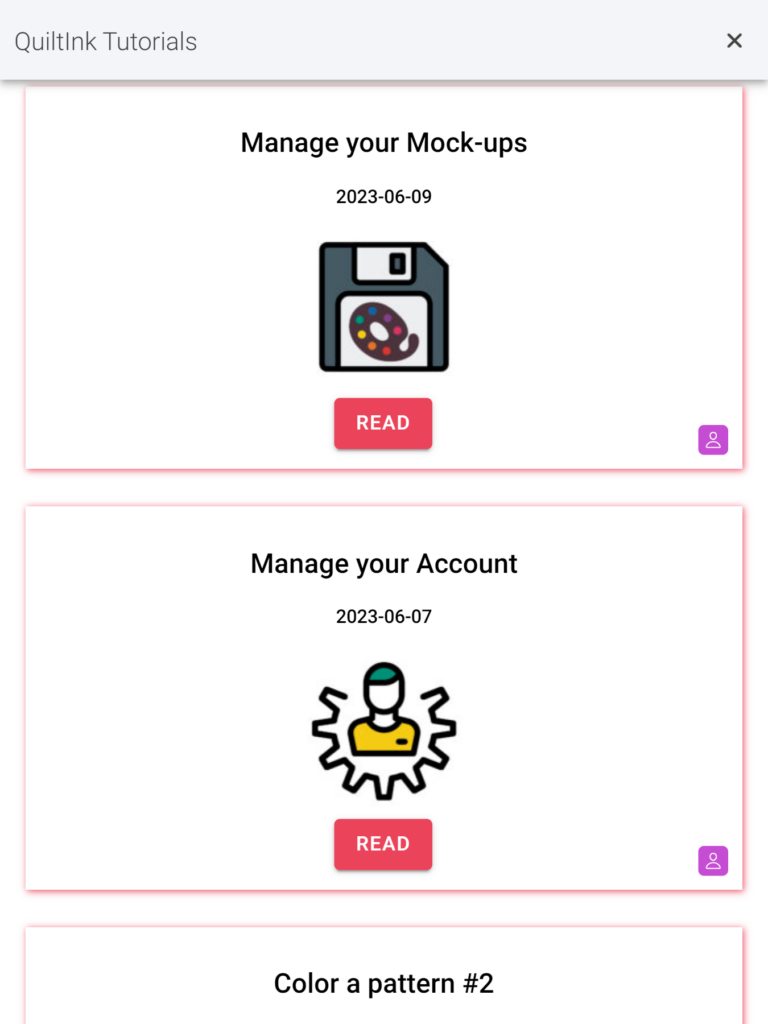
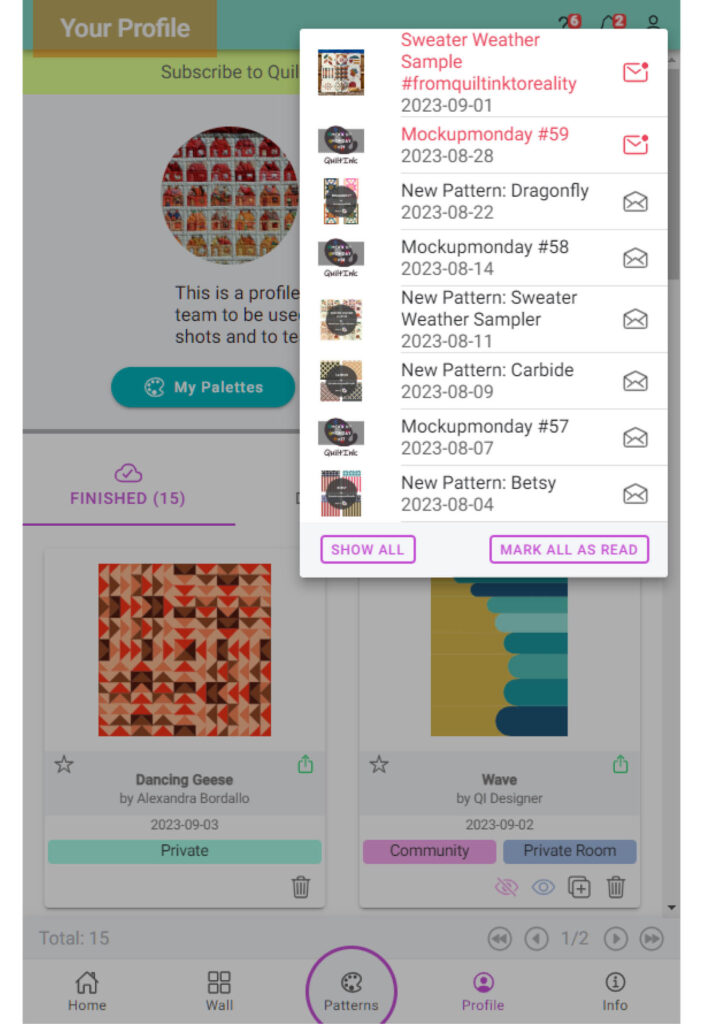
The Manage your Account section, represented by the “Person” icon, provides users with a list of actions they can perform within their QuiltInk account:
- Edit Profile, by clicking here users can manage:
- Personal information: Users can set up a profile photo and description to be viewed by other users.
- External links: Users can add up to three external links, such as their website, Facebook profile, and Instagram profile. These links will appear, with an icon, in the user’s profile info box, allowing others to easily access them.
- Change password: Users can change their account password from this option.
- Share email with others: By enabling this option, the user’s email address will be displayed in their personal info box with an “Envelope” icon, allowing other users to contact them via email.
- Restrict the exporting mock-ups option: By default, when users register on QuiltInk, other users have the ability to export their mock-ups. However, if a user does not want their mock-ups to be exported by others, they can uncheck this option at the bottom of the edit profile data page. This will make the export button in the Wall inoperative for their mock-ups.
- Subscribe to QuiltInk: If you don’t have a subscription, you can access the subscription pages for Supporters, Designers, or Fabric Shop Plans from here.
- My Plan: Users who have already subscribed to a plan, whether their subscription is active or not, can manage their subscription in the ‘My Plan’ section. Here, they can upgrade, downgrade, or cancel their subscription, change plans, update payment card details, address information, download invoices, and more.
- Log out.
Profile Info
At the top section of the profile page, users can view their profile information, including their username, photo, description, social links, and email info (if provided). If the user has upgraded their account to become a Supporter, Designer, or Fabric Shop member in QuiltInk, it will be indicated displaying their name in Quiltink plus the username, and a badge with “Supporter,” “Designer,” or “Fabric Shop.”
At the right side, or below for mobile devices, the profile description, users will find a set of buttons to manage various features in QuiltInk. The buttons displayed will depend on the user’s profile type. Here is an overview of the buttons available for different user profiles:
- Basic Users:
- My Palettes: This button allows users to manage the printed fabrics they want to upload to QuiltInk.
- Private Rooms: Users can access this button when they have been included in one of the private rooms.
- Supporters, Designers, and Fabric Shops, depending on the features of the profile will see some of the following buttons:
- My Palettes: Similar to basic users, this button allows management of printed fabrics.
- Private Patterns: This button is available for Supporters and Fabric Shops to manage their private patterns.
- Manage Patterns: Designers can access this button to manage all their patterns.
- Kit Patterns: This button allows Fabric Shops to set up and manage their Kits.
- Private Rooms: Supporters, Designers, and Fabric Shops can access this button to manage private rooms.
Users with upgraded profiles, such as Supporters, Designers, and Fabric Shops, can refer to their specific profile tutorials to learn more about the features and functionalities available to them.
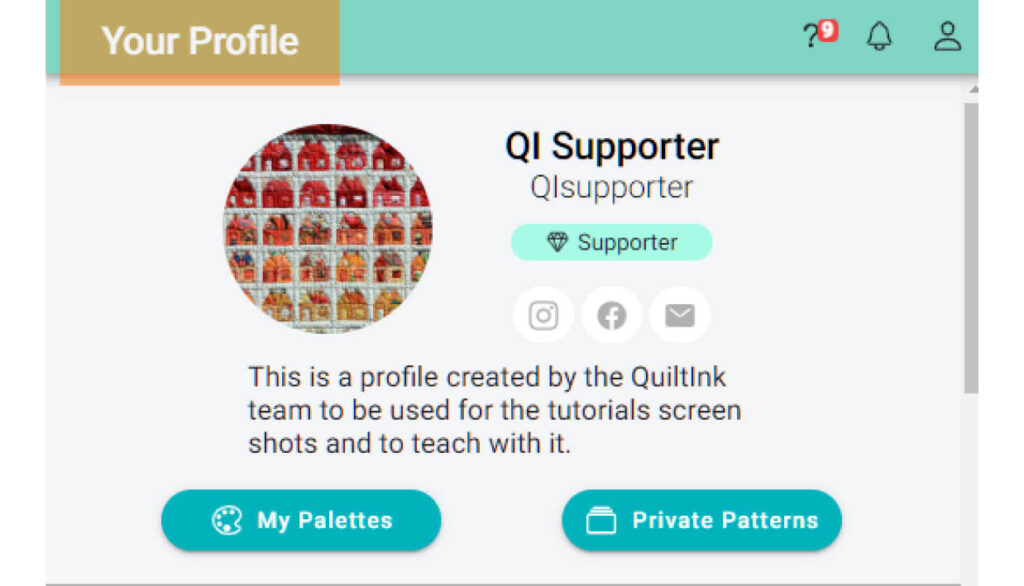
MOCK-UPS
In the section below the profile information on the private profile page, users will find three tabs:
- Finished (n.): This tab displays the user’s finished mock-ups. It is indicated by a “Cloud” icon, and the number of finished mock-ups is shown next to the label.
These color versions of mock-ups can be shared on the public Wall using the “Eye” icon.
Once a mock-up is finished, it cannot be modified directly. To make changes, the user needs to create a draft from the finished mock-up using the “+” icon. - Draft (n.): The Draft tab shows the user’s unfinished mock-ups. It is indicated by a “Crossed Cloud” icon, and the number of draft mock-ups is displayed next to the label.
These mock-ups cannot be shared on the public Wall, but they can be modified directly using the “Palette” icon. Users can also duplicate a draft to create another draft if needed.
Once a draft is finished, it can be turned into a finished mock-up by clicking the “Cloud” icon. - Favorites (n.): The Favorites tab contains mock-ups from other users that the you have saved as favorites by clicking the star in the Wall. These mock-ups cannot be modified directly. To make changes, the user needs to create a draft from the favorite mock-up using the “+” icon.
Inactive Mockups cannot be shared in public Walls, only the private room ones.
Disabled cannot be shared on any Wall, modified, or duplicated. They can only be exported.

Public Profile Page
Public profile pages in QuiltInk are dedicated pages that display a user’s public information, allowing other users to view and interact with their content. The content and layout of a public profile page differ based on the user’s profile type:
- Basic user:
- Profile info: This section includes the user’s profile photo, username, description, and external links.
- Mock-ups: Only the mock-ups that the user has marked as finished and published will be displayed on their public profile page.
- Supporter:
- Profile info: This section includes the user’s profile photo, name on QuiltInk, username, description, and external links.
- Badge: A cian badge indicating the user’s status as a Supporter, displayed below the username.
- Mock-ups: Only the mock-ups that the user has marked as finished and published will be displayed on their public profile page.
- Information: This section provides general information about the supportter such as, description, photos and detailed contact information.
- Designer:
- Profile info: This section includes the user’s profile photo, name on QuiltInk, username, description, and external links.
- Badge: A green badge indicating the user’s status as a Designer, displayed below the username.
- Patterns: This section displays all the public and community patterns uploaded by the designer.
- Mock-ups: Only the mock-ups that the user has marked as finished and published will be displayed on their public profile page.
- Information: This section provides general information about the designer, such as, description, photos and detailed contact information.
- Fabric Shop:
-
- Profile info: This section includes the user’s profile photo, name on QuiltInk, username, description, and external links.
- Badge: A pink badge indicating the user’s status as a Fabric Shop, displayed below the username.
- Kit Pattern: This section displays the patterns uploaded by designers and for whom this shop preare kit.
- Fabrics: In this section you can discover the publics palettes with all the fabrics uploaded by the fabric shop.
- Mock-ups: Only the mock-ups that the user has marked as finished and published will be displayed on their public profile page.
- Information: This section provides general information about the fabric shop, such as, description, photos and detailed contact information.
We encourage all users to publish their mock-ups, fill in their profile information, and provide contact details. By doing so, users can increase their interaction with other users, inspire others with their work, and allow for easier communication and collaboration within the QuiltInk community.
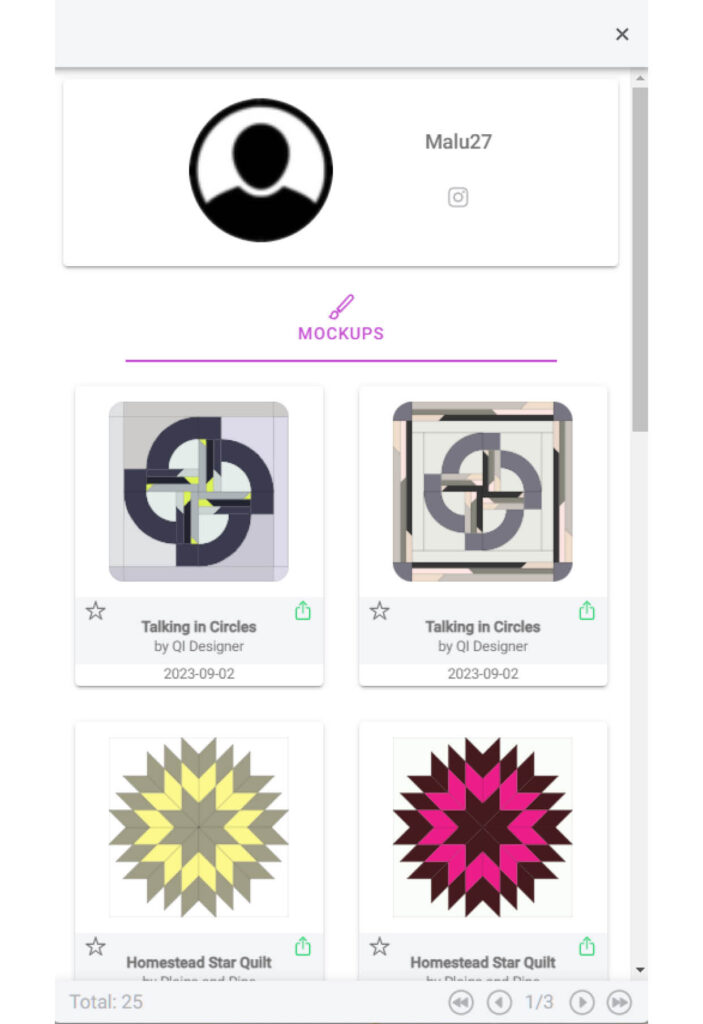
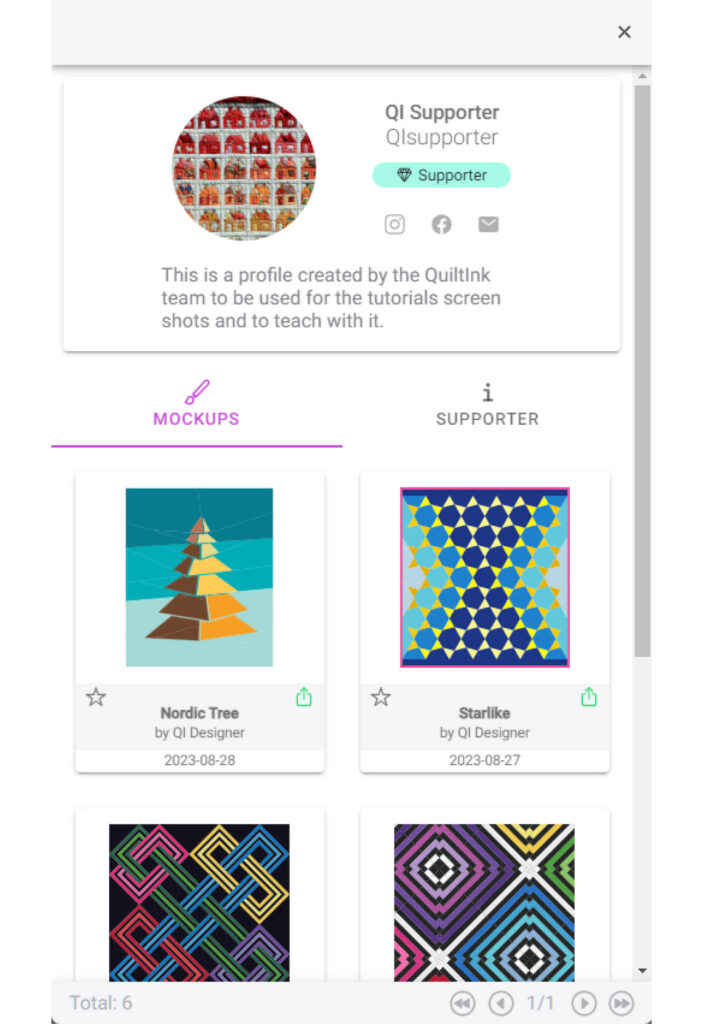
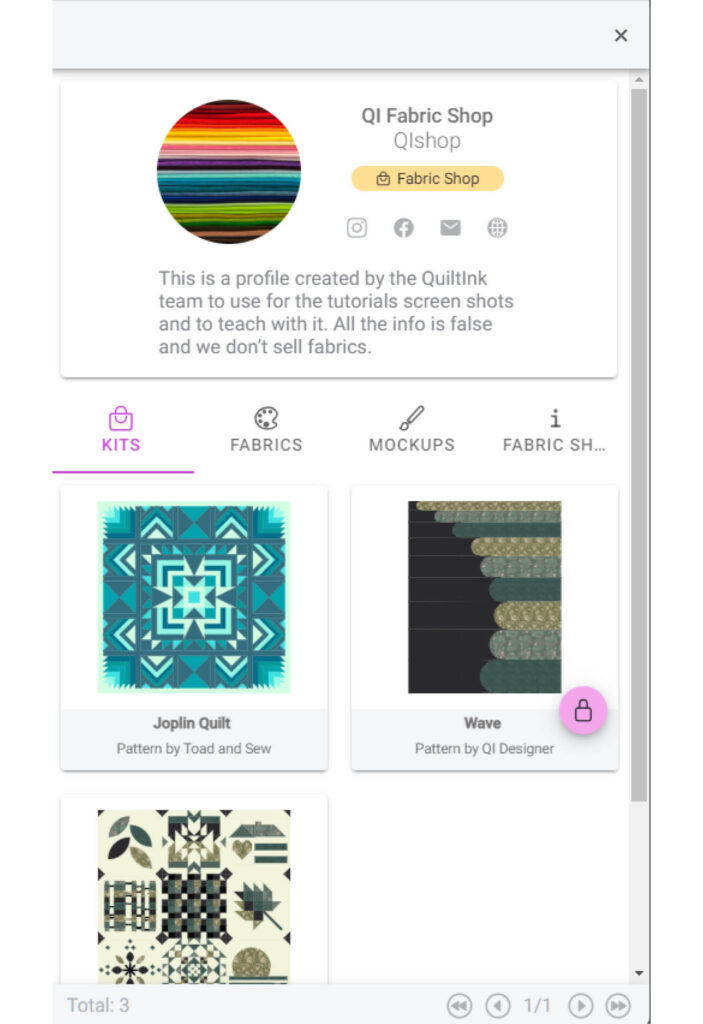
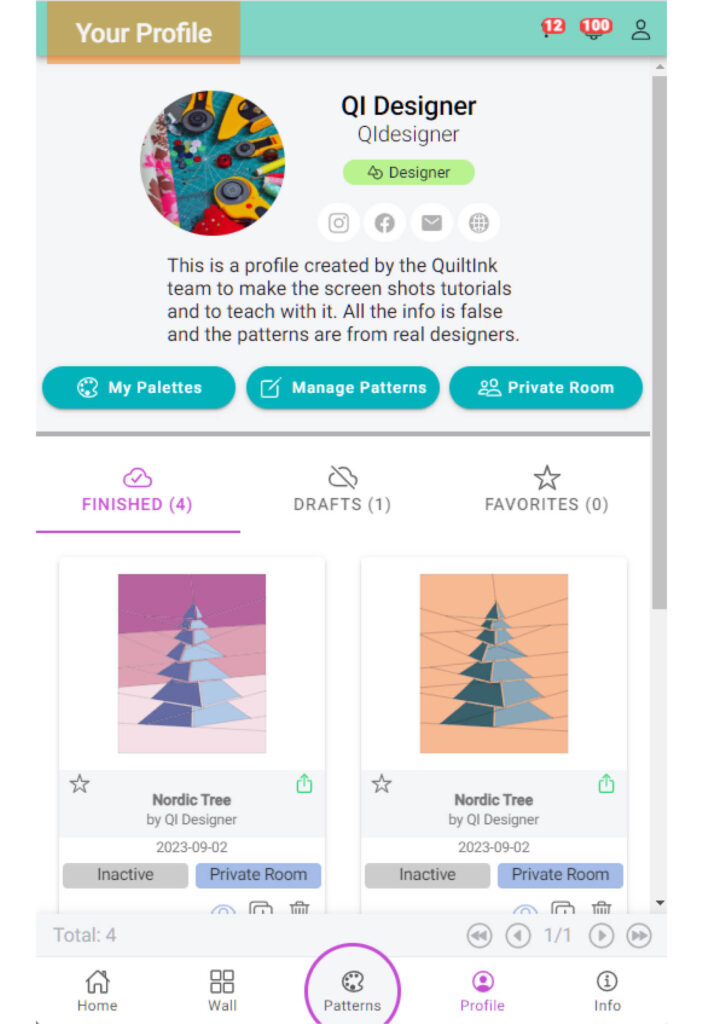
If you have any questions or concerns related to managing your account or any aspect of using QuiltInk, we are here to help. You can reach out to us via email at info@quiltink.com or through the chat on our Instagram platform (@quilt_ink).