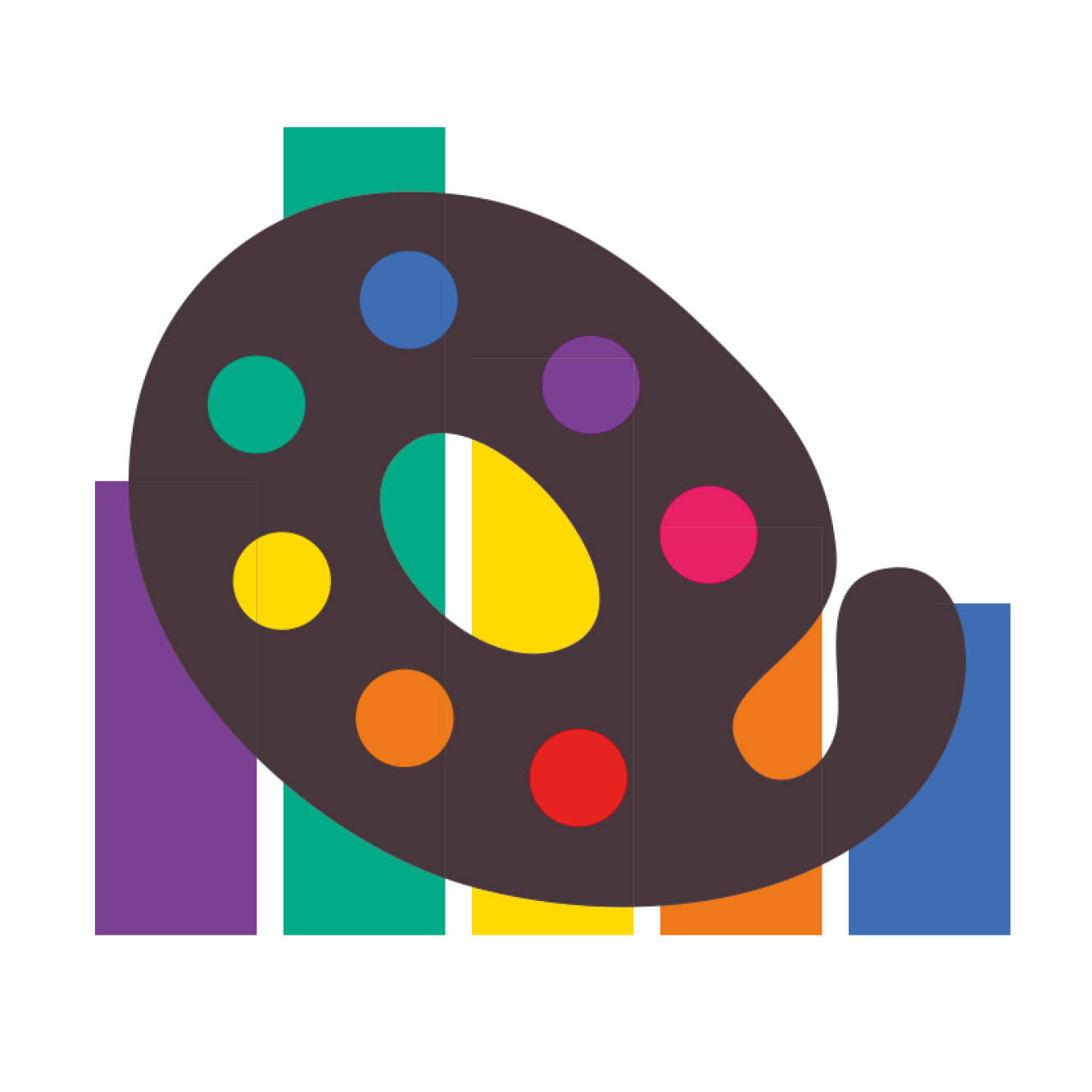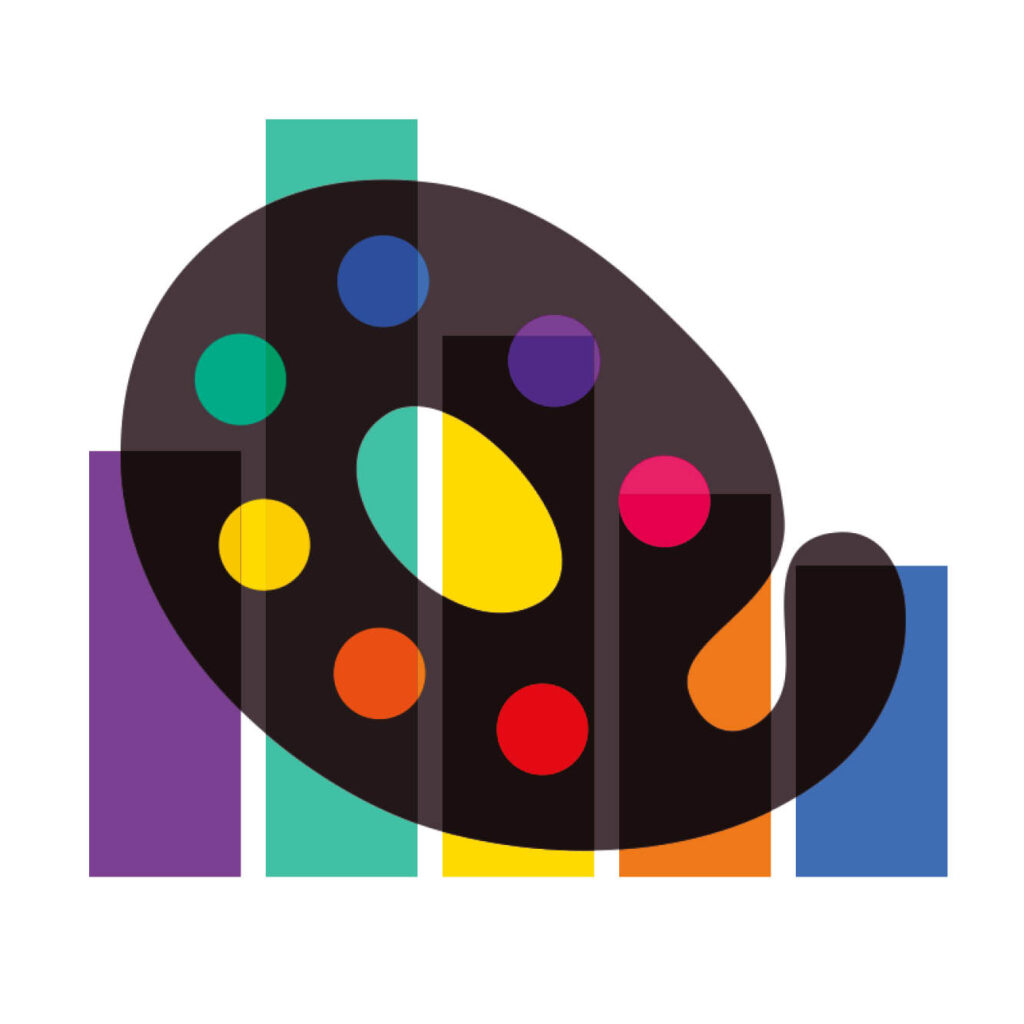
QuitInk offers the following information for managing and monitoring your QuitlInk activity:
- General information:
- Profile information
- Fabric Shop information
- Your plan details and management
- Kits general statistics
- Private Patterns general statistics
- Each kit statistics.
General info and statisctics
Profile information
To manage the information displayed on your profile page, please follow these steps:
- Go to your QuiltInk Profile Page.
- Locate the “person” icon at the top bar and click on it.
- From the drop-down list, select the “Edit Profile” option.
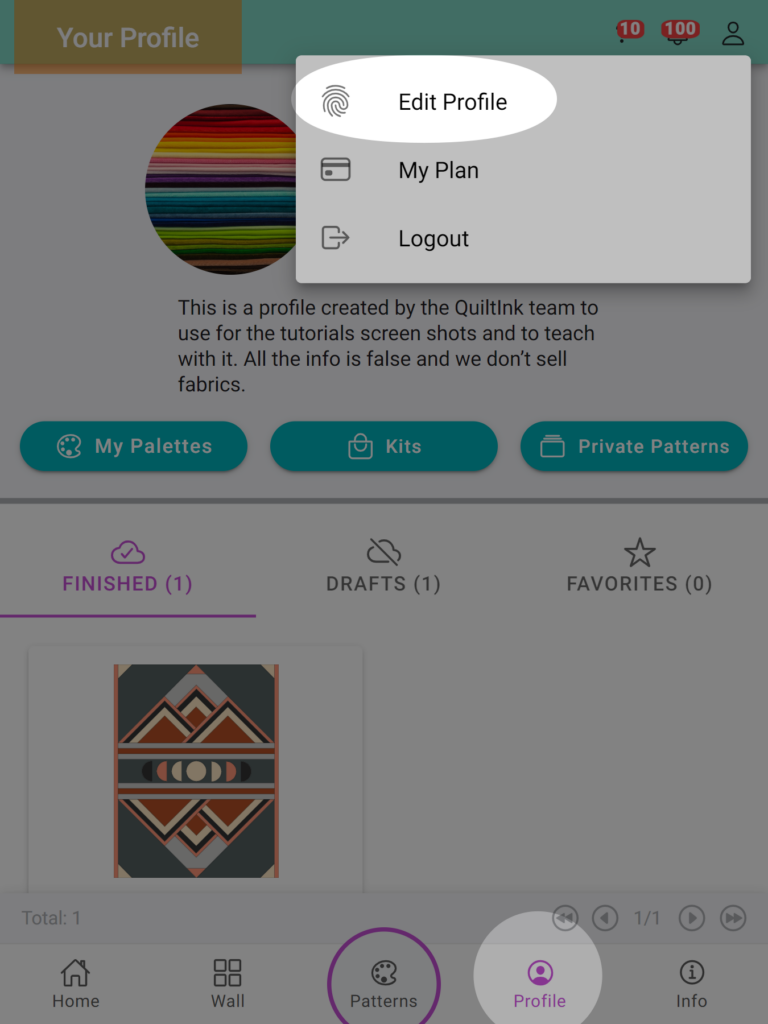
In the Profile Information section, you can perform the following actions:
- Check and change your profile image by clicking on it.
- Review your username in QuitlInk (Note: Username changes require contacting the QuiltInk team at info@quiltink.com).
- Verify the email associated with your QuiltInk account (Note: Email changes require contacting the QuiltInk team at info@quiltink.com).
- Change your password by clicking the “Change Password” button.
- Add external links such as your website, Facebook, and Instagram profiles to display on your profile page.
- Toggle the option to show the email icon on your profile, allowing other users to contact you via email.
- Check and modify your profile description.
- “Allow other users to export your mock-ups” is an option that is selected by default when you register on QuiltInk. If you don’t want other users to be able to export your mock-ups published in QuiltInk, please unselect this option.
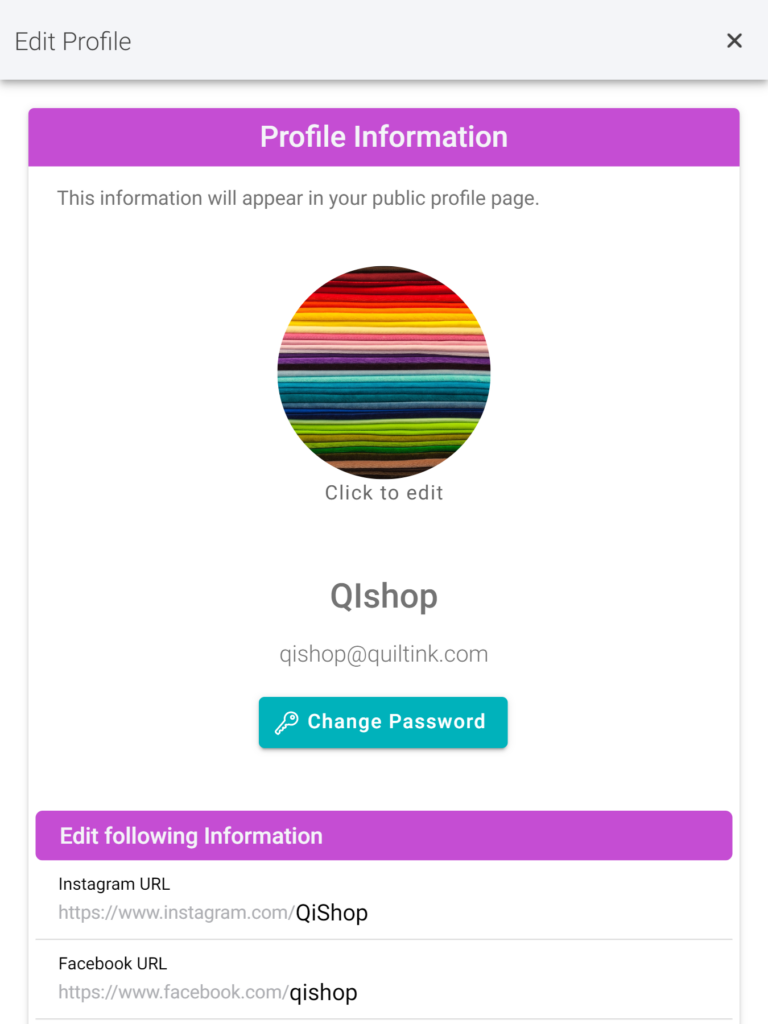
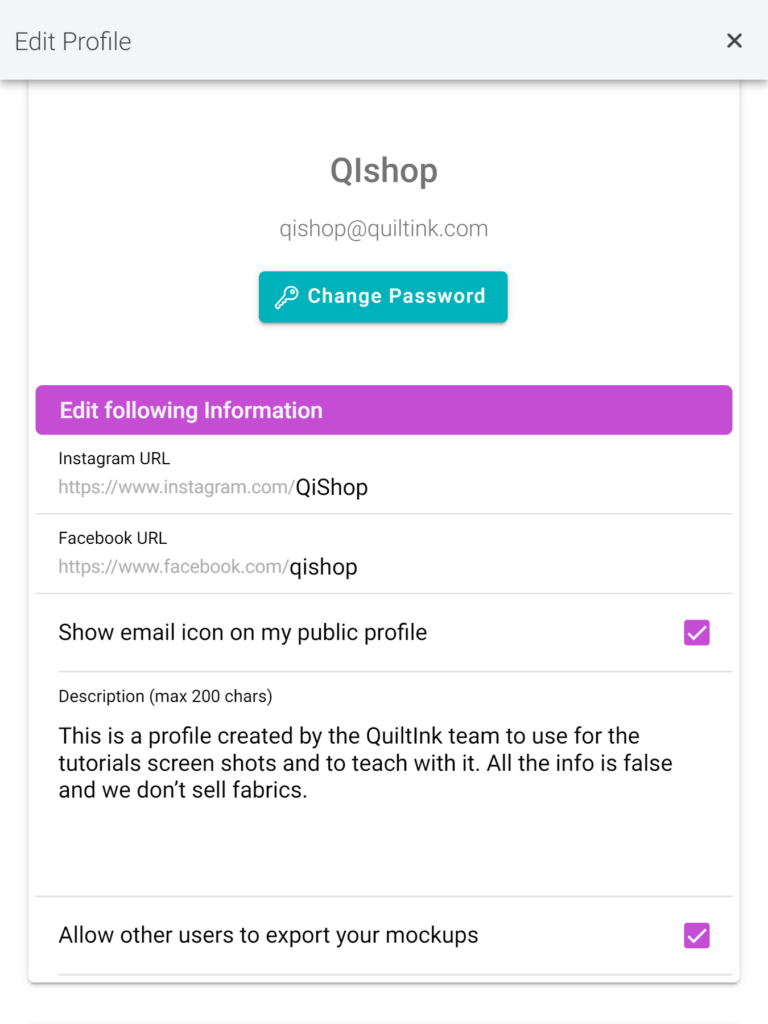
Fabric Shop information
To manage your business information displayed in QuiltInk, found on the 4th tab of your profile page and associated with your pattern details, follow these steps::
- Go to your QuiltInk Profile Page.
- Locate the “person” icon at the top bar and click on it.
- From the drop-down list, select the “Edit Profile” option.
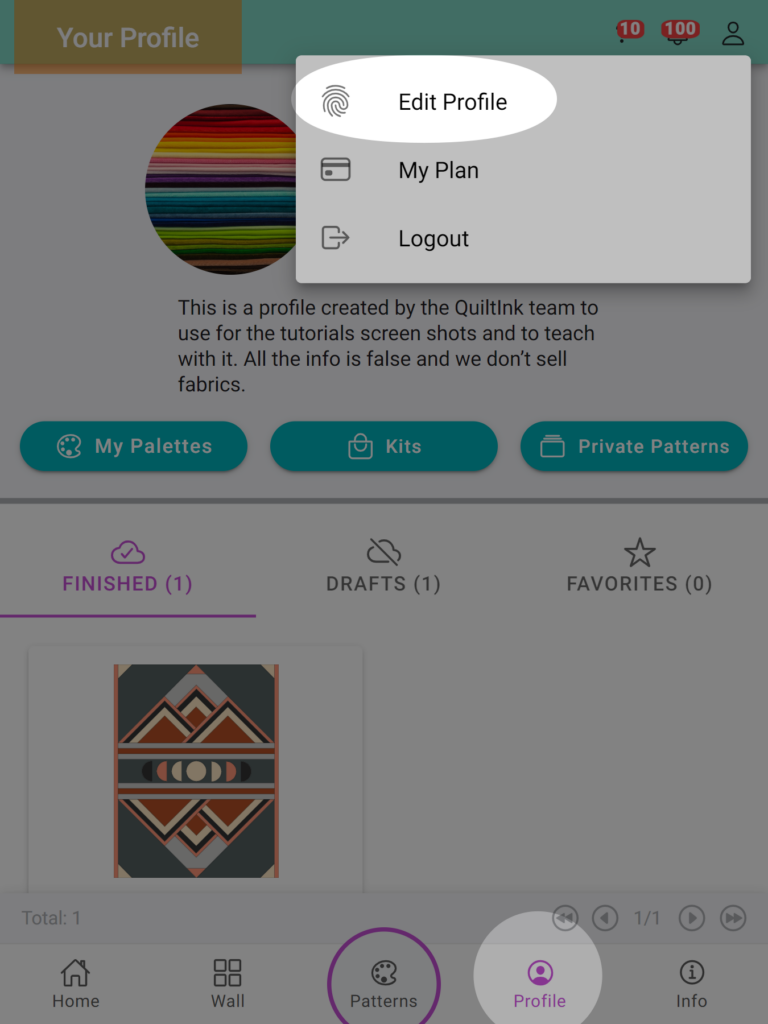
In the Fabric Shop Information section, you can perform the following actions:
- Business Image: This image is visible in the fabric shops’ list on the general Info page of QuiltInk, as well as in the “i” icons related to your profile and kits.
- Link to your public profile page: Here, you can copy the URL that redirects your customers and followers to your profile page. This is where they can view your patterns, mock-ups, and your QuiltInk information. This link is suitable for newsletters or links on your social media accounts.
- Link/code to embed your profile page into your website: This option enables you to offer the capability of coloring your kits directly on your website. It presents a list of all your kits, similar to how they appear in the kits tab on your profile page. Refer to the ‘Embed QuiltInk into Your Website’ tutorial for more information.
- Name and surnames: This information is for QuiltInk’s reference when contacting you.
- Name on QuiltInk as Fabric Shop: This is the name by which you’ll be known in QuiltInk instead of your username. You can utilize spaces and symbols, allowing you to present your name as you prefer, with no format constraints.
- Description of your business: This description is displayed with all your other business information.
- Contact information: Alongside the business description, you can choose to display your contact information, such as your website, contact email, telephone number, and address. If you prefer not to display them, simply leave the fields blank.
Note: This email address will be the one displayed throughout QuiltInk as your contact email. If you don’t provide it, the email address used during registration will be shown. Remember, you can hide the email button in your profile info section. - Additional image: You can upload up to 3 additional images to QuiltInk, which will be displayed alongside your business information.

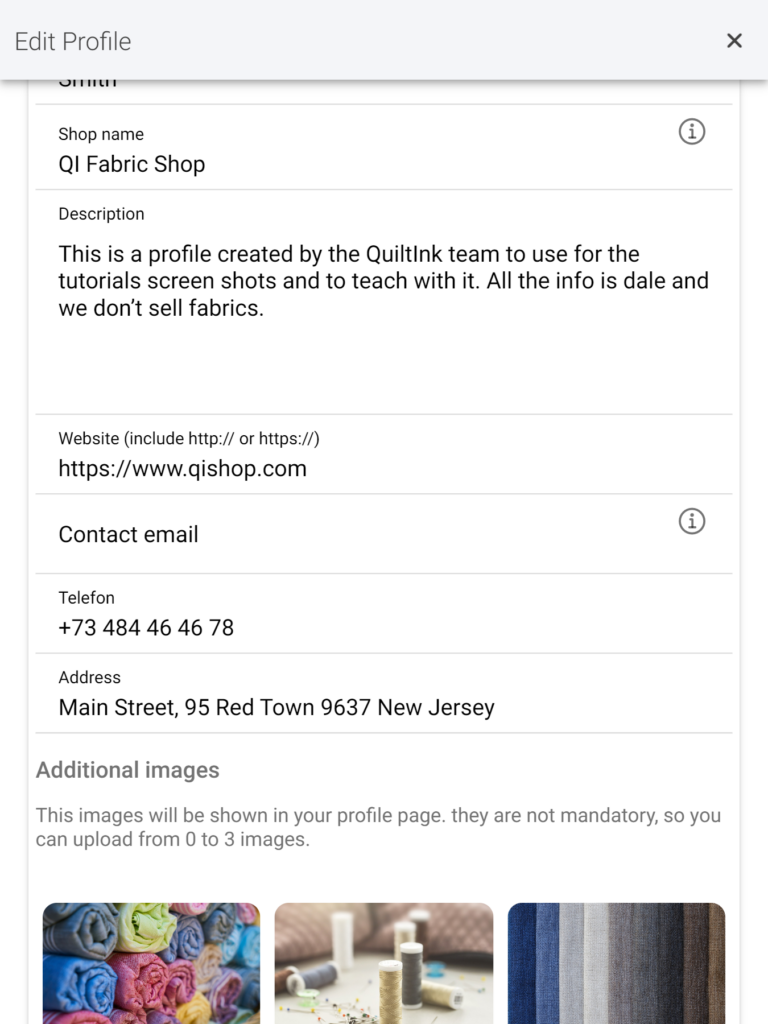
Your Plan
If you want to check the plan you have now active and its renewation period, you can do it at:
- Go to your QuiltInk Profile Page.
- Locate the “person” icon at the top bar and click it.
- From the drop-down list, select the “My Plan” option.
We suggest you check the Terms and Conditions regardless of your subscription if you want to change it.
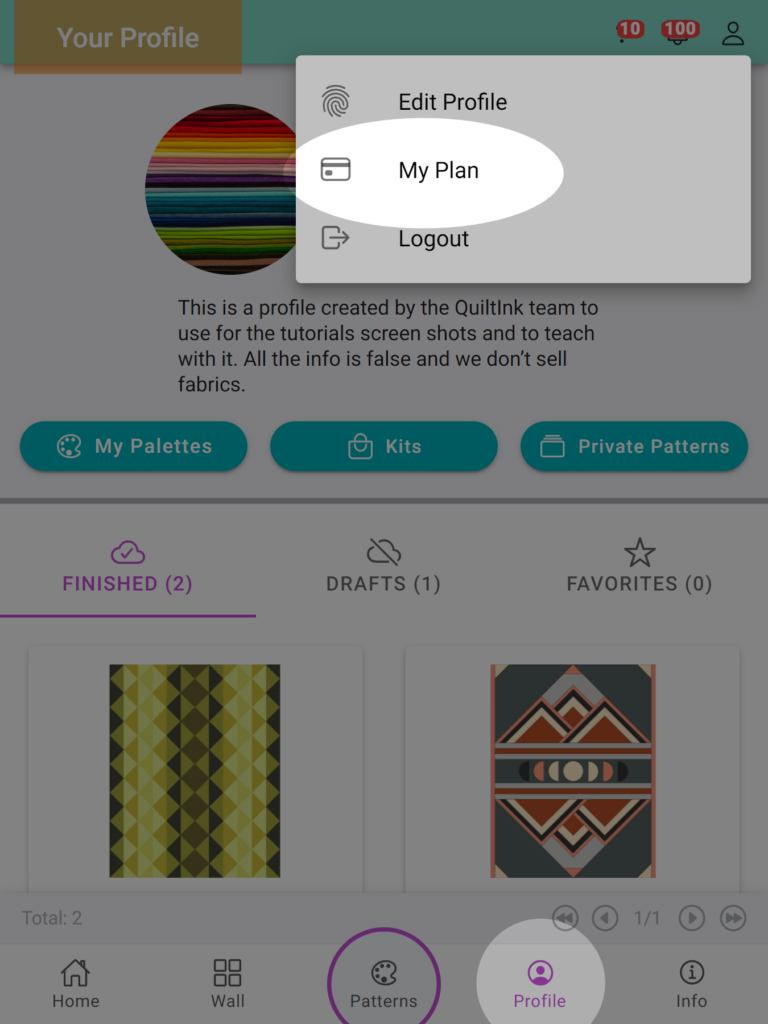
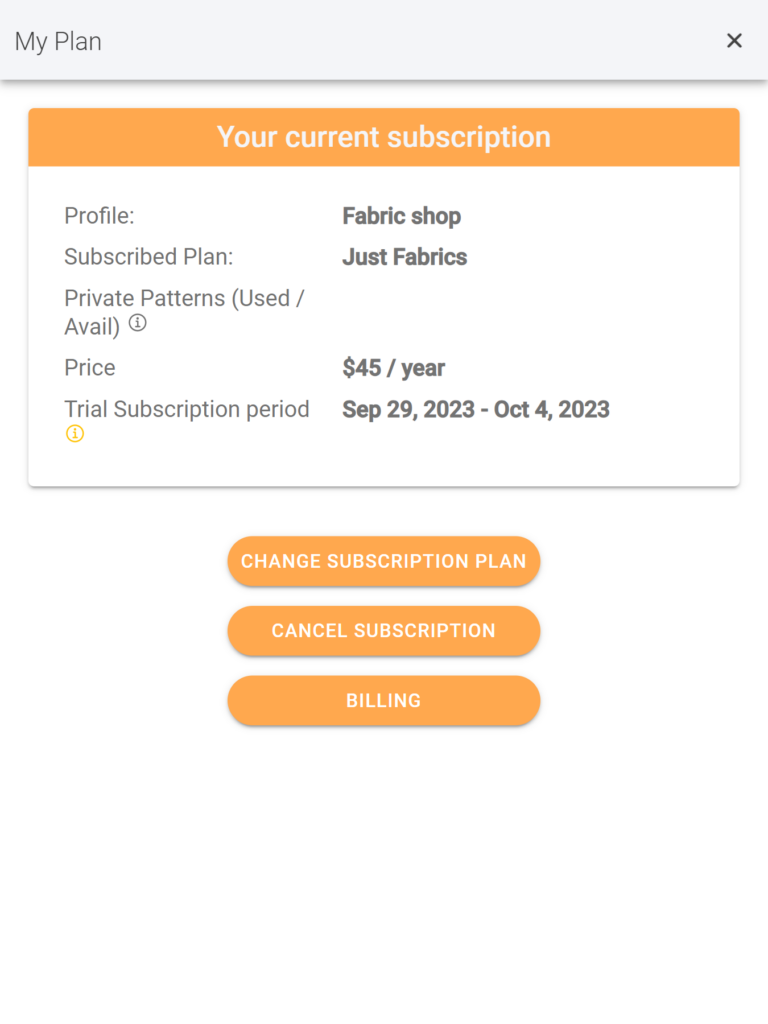
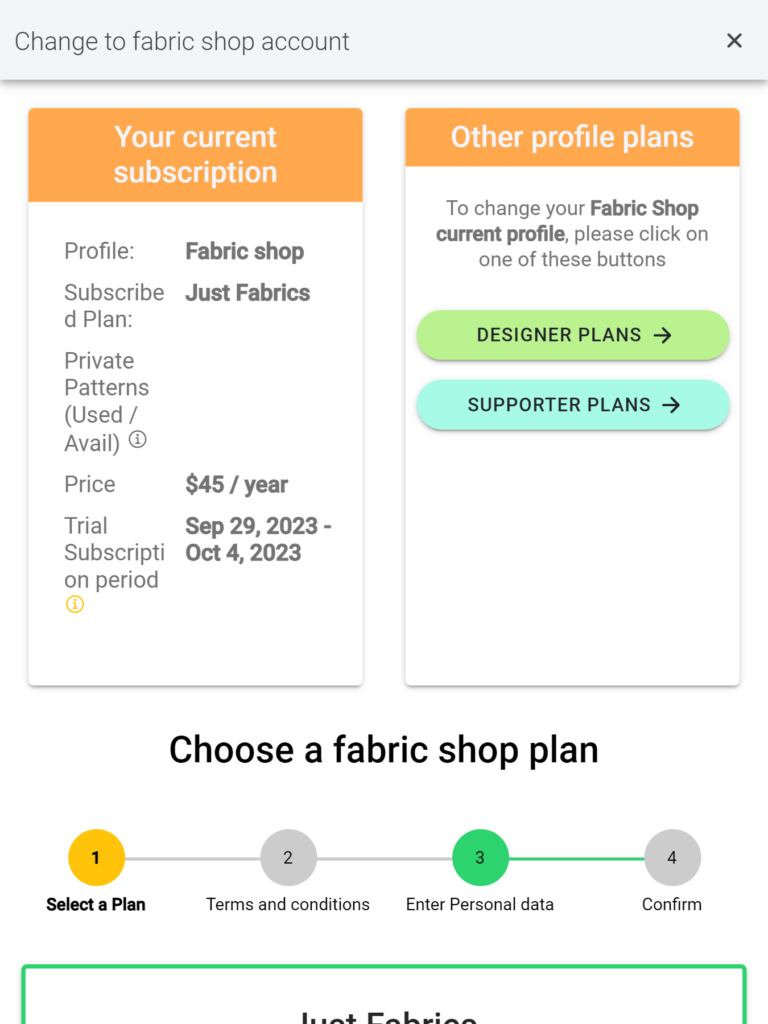
Kits general statistics
Concerning your kits, you can access general statistics that will assist you in managing your kits.
To access the general pattern statistics:
- Visit your QuiltInk Profile Page.
- Click on the “Kits” button.
- Locate the “i” icon at the top bar bar and click on it.
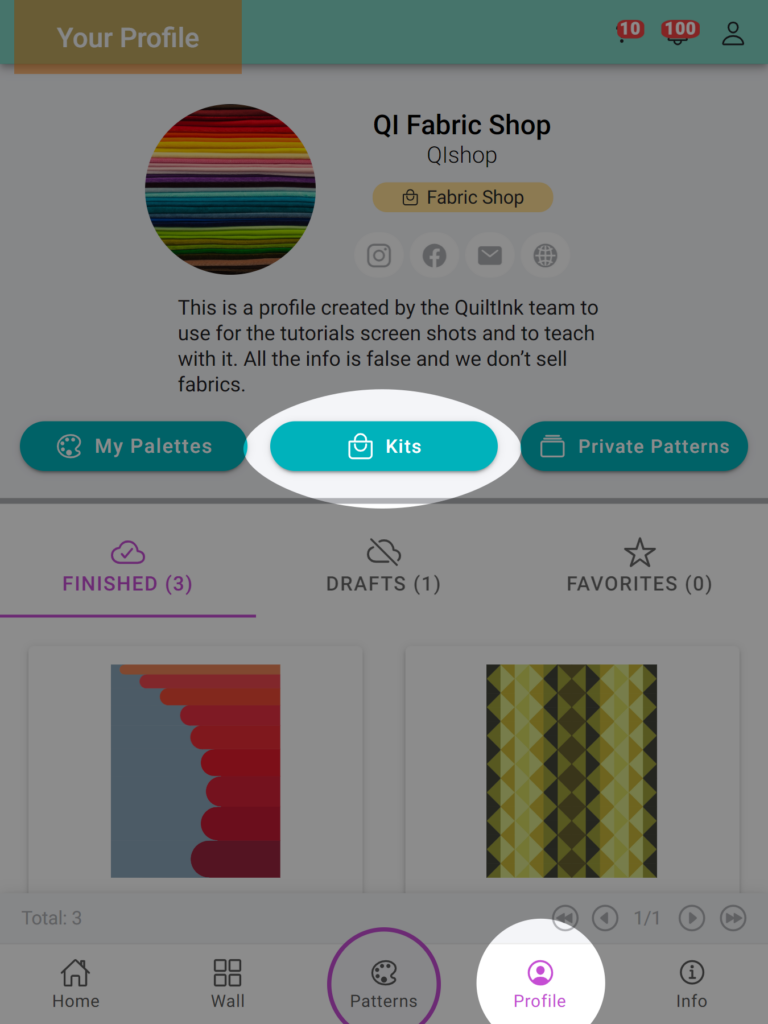
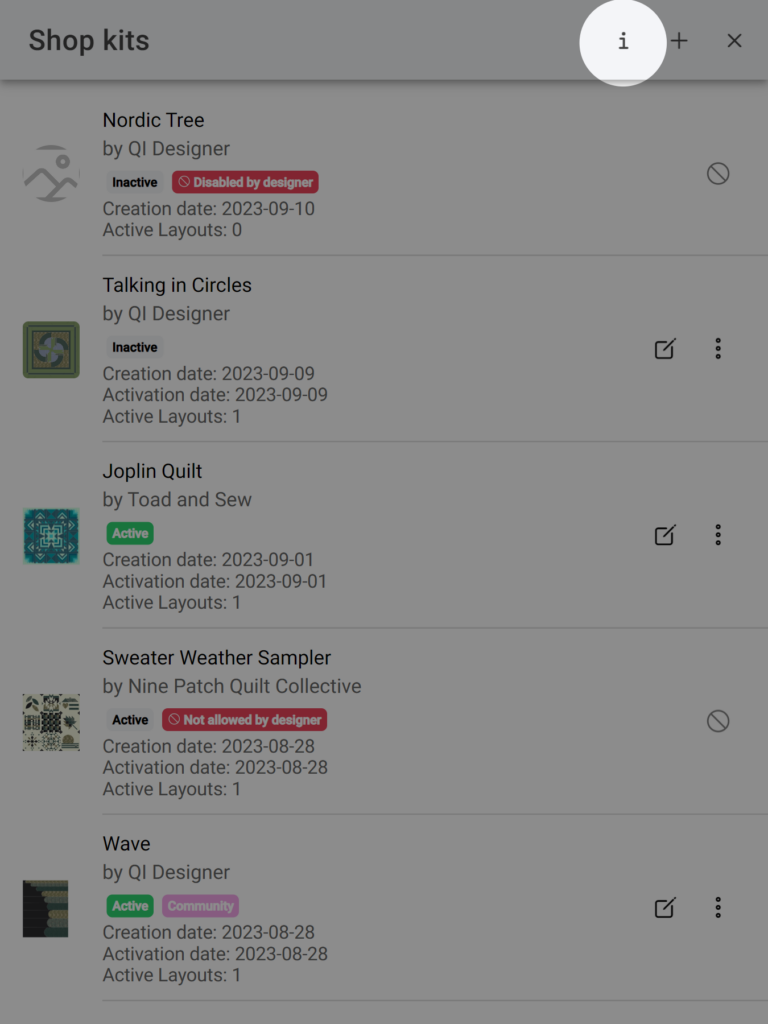
In the pop-up window, you can find:
- Your subscribed plan is displayed in the top bar.
- The total number of kits created, which are sorted by:
- Active: You have activated this kit to be visible to QuiltInk users.
- Inactive: You have set this kit to inactive, so QuiltInk users cannot see it.
- Not active by designer: The designer of the pattern has put the pattern in an inactive mode, making it not visible to QuiltInk users, and as a result, the kit is also not visible to QuiltInk users, even though you have it activated.
- Disabled or not allowed by designer: When a designer has disabled one pattern (to replace it with another pattern or has canceled their account), or the designer has restricted the possibility of creating kits with this pattern, you won’t be able to edit or change the status of this kit anymore.
- The total number of mockups created across all your kits is sorted into two categories: public and community. Within these categories, the mockups are further categorized as drafts, unpublished, and published. These statistics provide insight into how extensively your kits are being colored-in.

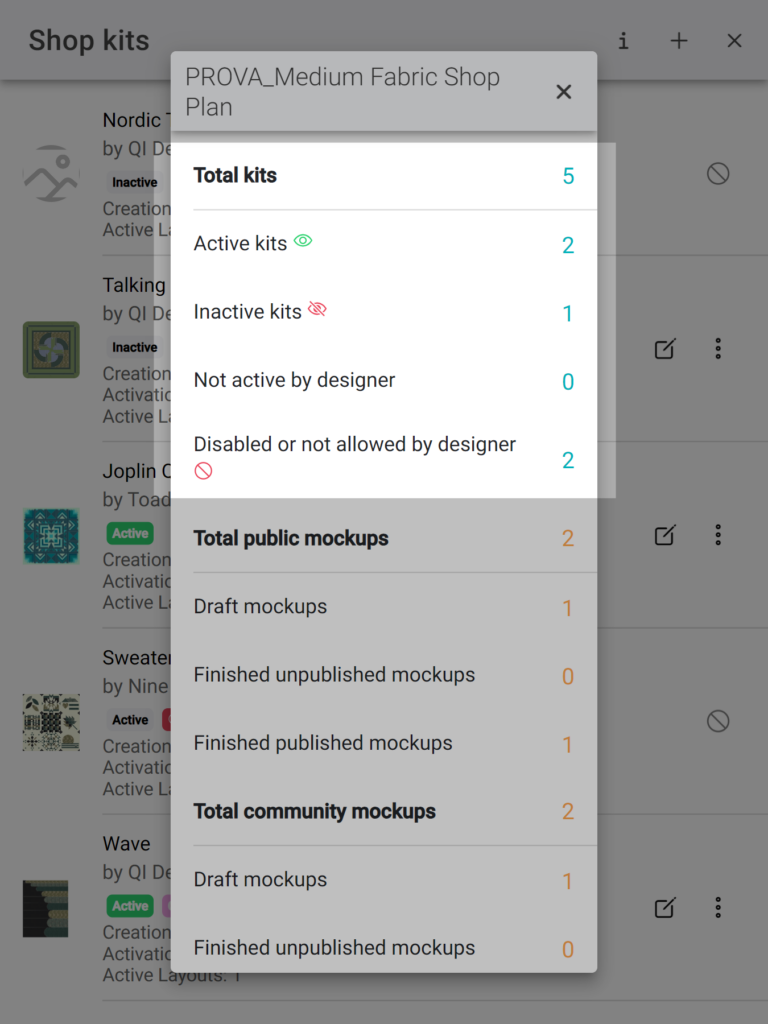
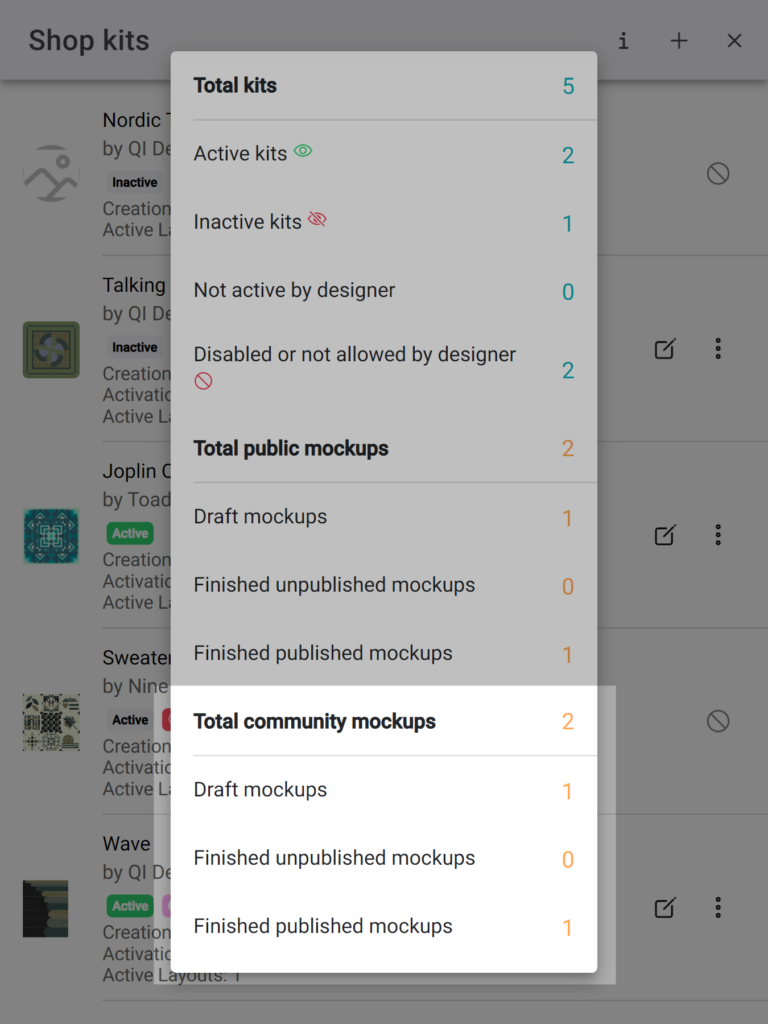
Private Patterns general statistics
Concerning your private patterns, you can access general statistics that will assist you in managing the patterns you want to upload or replace.
Remember that you can replace a pattern that has been on QuiltInk for more than one year with a new one.
To access the general pattern statistics:
- Visit your QuiltInk Profile Page.
- Click on the “Private Patterns” button.
- Locate the “i” icon at the top bar bar and click on it.
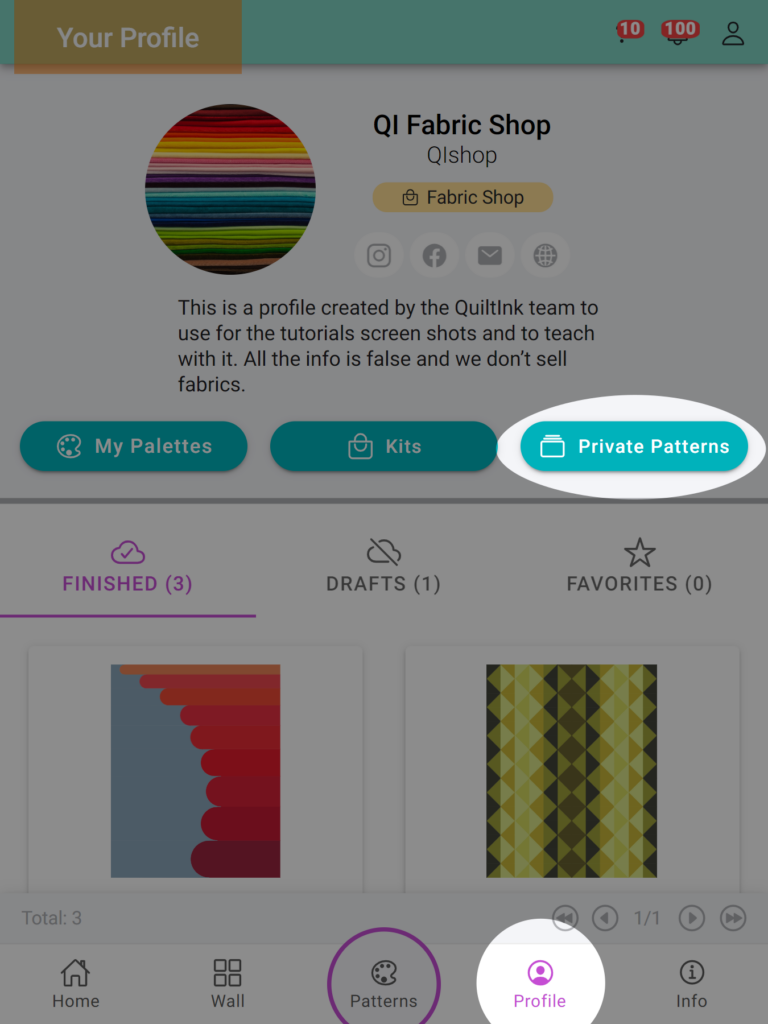
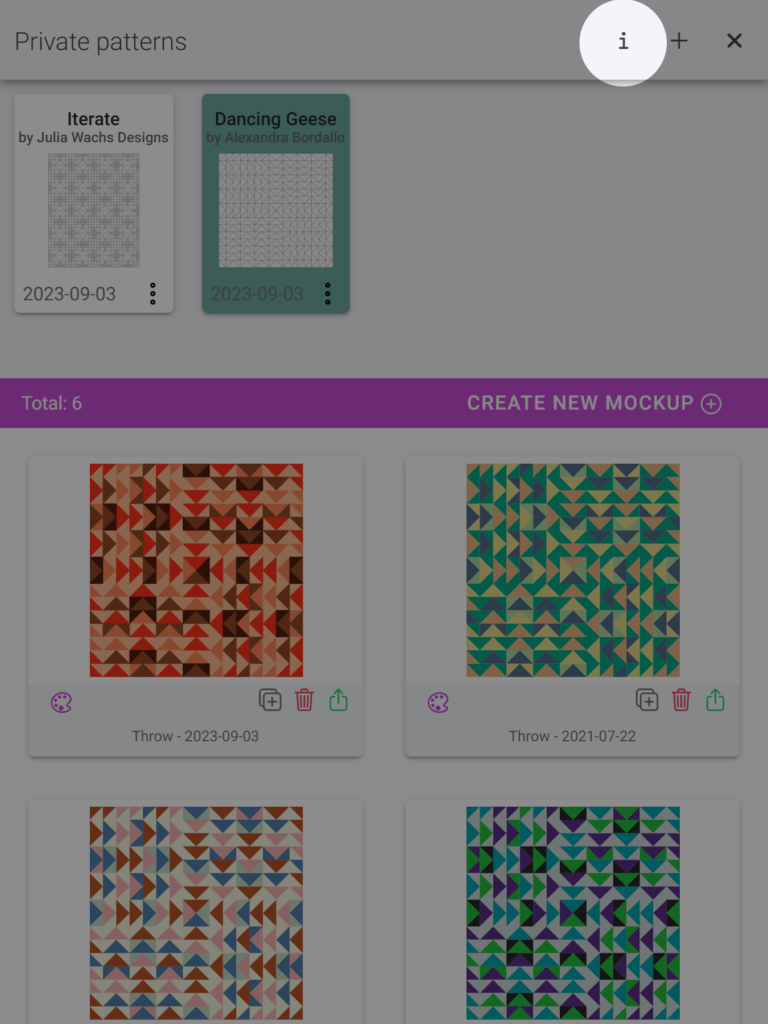
In the pop-up window, you can find about your patterns:
- Your subscribed plan is displayed in the top bar.
- The total number of patterns you have submitted to QuiltInk, which are sorted by:
- The enabled pattern: These are the patterns currently counting toward your plan limit. This number helps you gauge whether you are utilizing all your available pattern slots or if you can still upload new patterns.
- Disabled patterns: These are patterns that you have disabled after being on QuiltInk for more than one year. This allows you to replace them with new ones.
- Available to disable patterns: This is the number of the enabled patterns that have been on QuitlInk for more than one year and you can disable to be replaced by new ones.
- Total number of mockups you created within your private patterns.
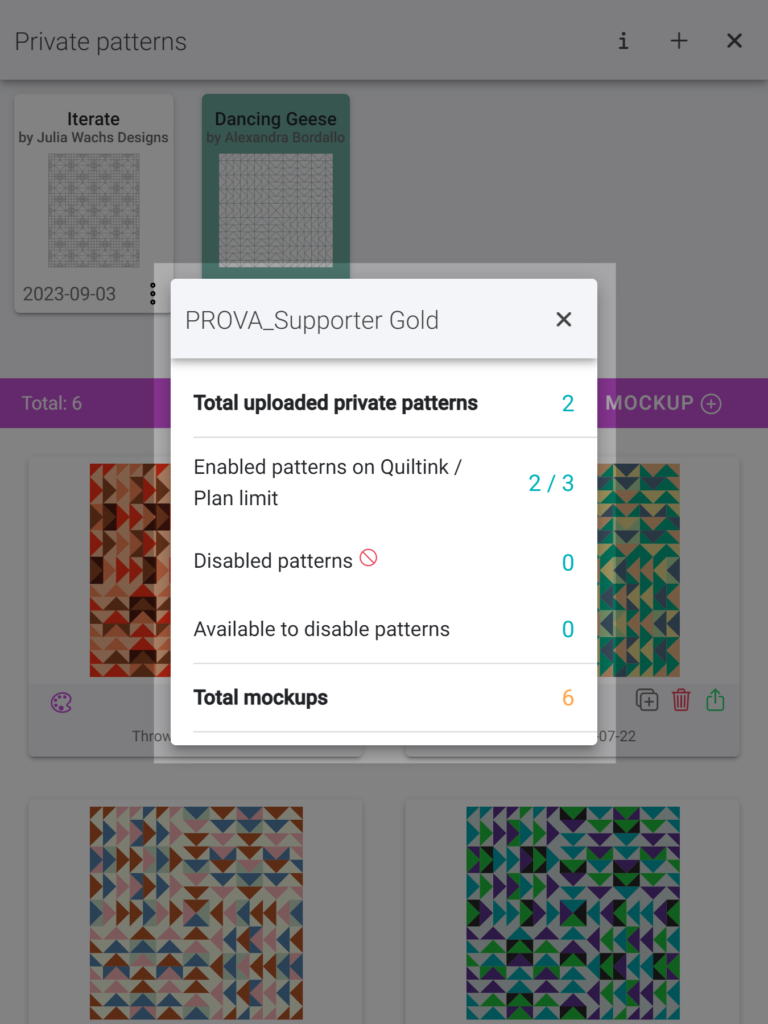
Individual kit info and statistics
Furthermore, QuiltInk provides specific information for each kit you have created. Accessing this information allows you to track the performance and usage of your kits within the QuiltInk platform.
To access the information for each kit, please follow these steps:
- Visit your QuiltInk Profile Page.
- Click on the “Kits” button.
- Locate the kit you want to check and click on the “…” icon next to its name.
- From the drop-down list, select the “Kit information” option.
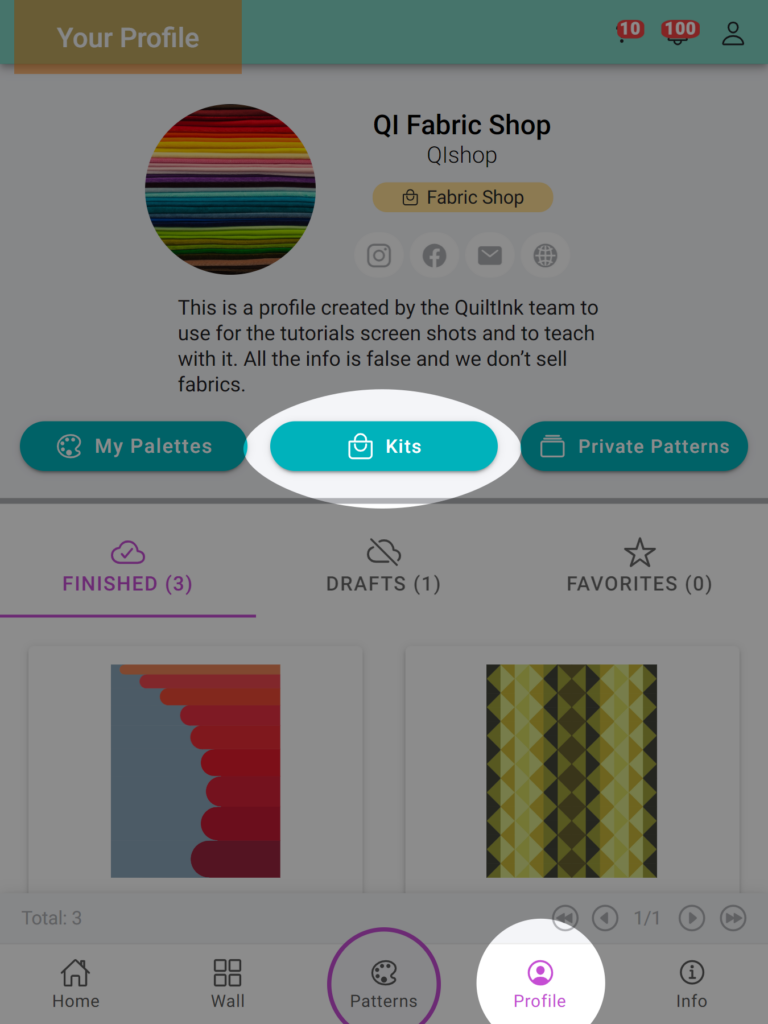
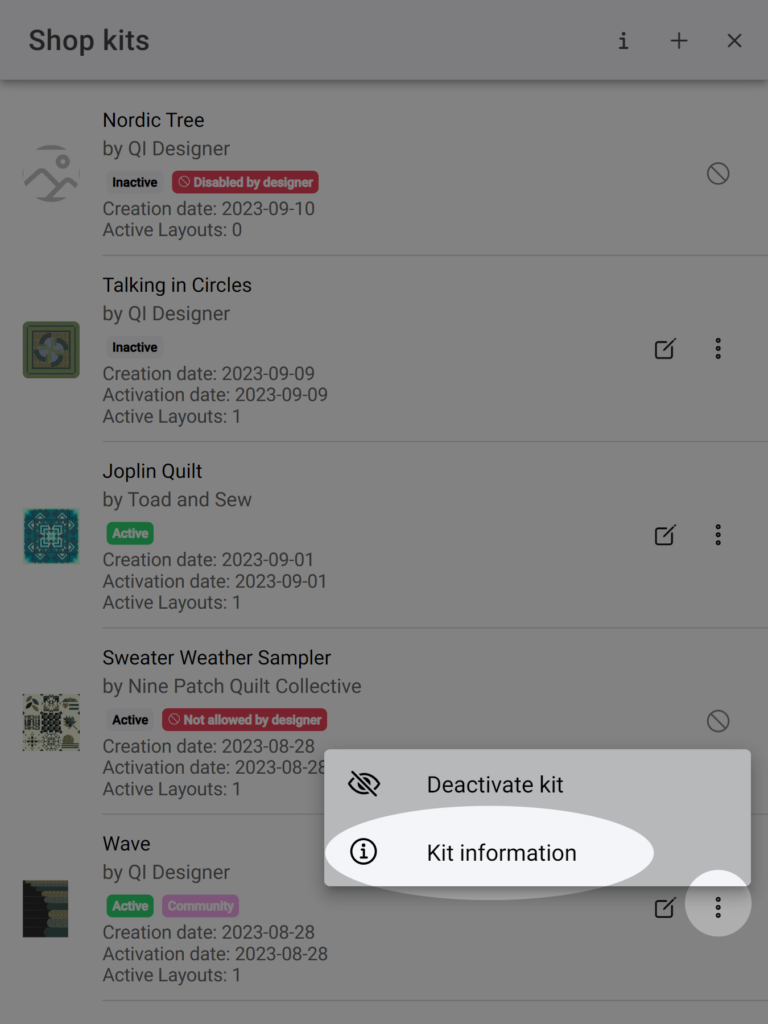
On the pattern’s information page, you will find different sections:
- General information: This section displays the status of the kit, such as inactive or active. You can review all the information you provided when created the kit. You can edit this information on the kits’ editing page.
- Color layouts statistics: Here, you can see a summary of the number of color layouts you have set up for this kit, categorized as Draft and Finished. The Finished layouts are further divided into activated and inactive ones.
- Mock-ups statistics: This section shows how many times QuiltInk users have saved a coloring with this kit. The mock-ups are sorted as Drafts and Finished (published and unpublished). Only the finished and published mock-ups appear on the Wall. Please note that only the mock-ups saved by users with a QuiltInk account will be visible here. It is recommended to encourage your customers to register on QuiltInk so that their mock-ups can be saved and visible to you.
- Codes and links to embed your kits: In this section, you can copy the codes and links to embed your kit into your website or external platforms. You can embed the entire kit or just one color layout. For more information, refer to the “Embed QuitlInk into your website” tutorial.
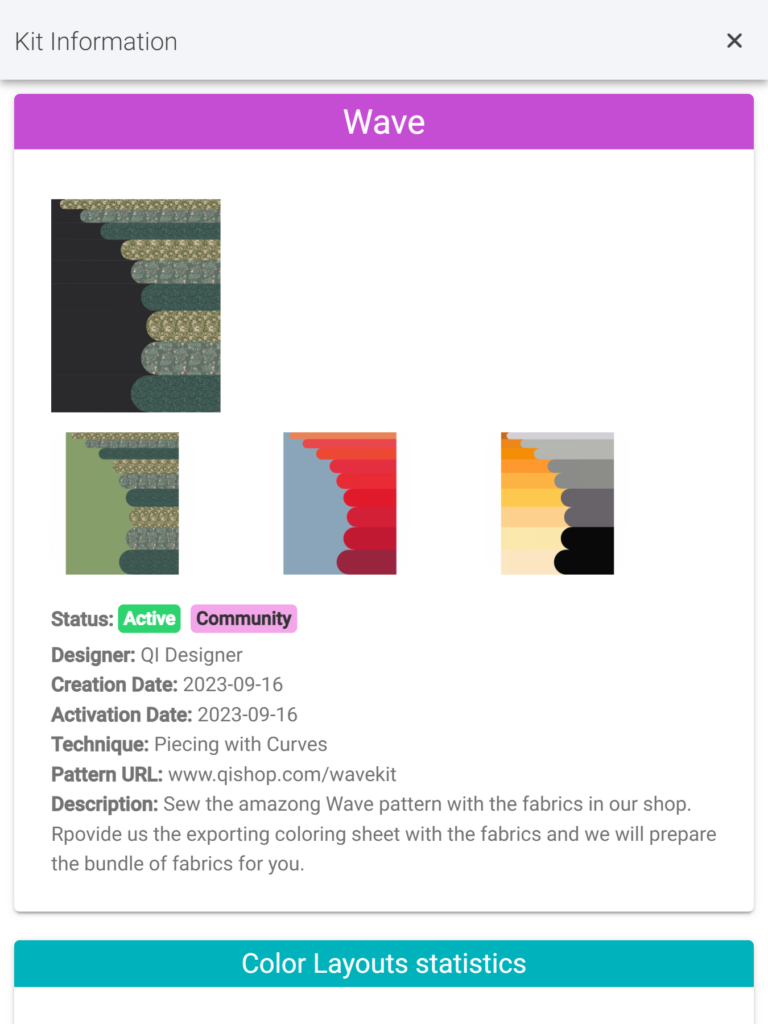
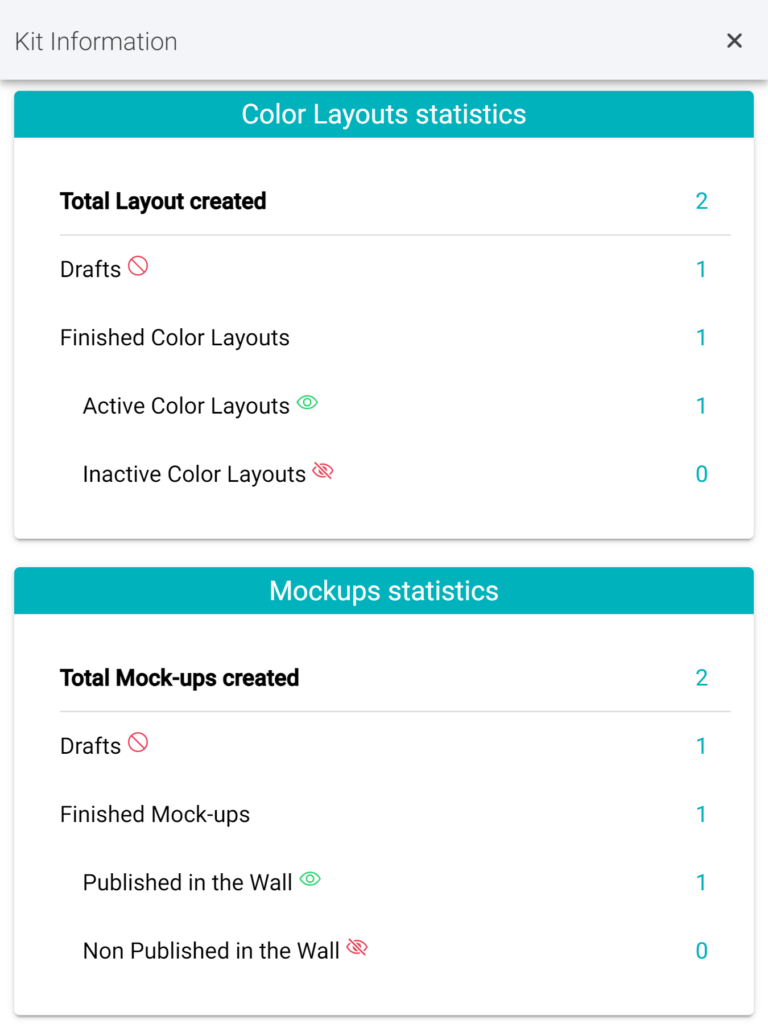

If you have any questions or concerns related to the info and statistics in QuiltInk or any aspect of using QuiltInk, we are here to help. You can reach out to us via email at info@quiltink.com or through the chat on our Instagram platform (@quilt_ink).