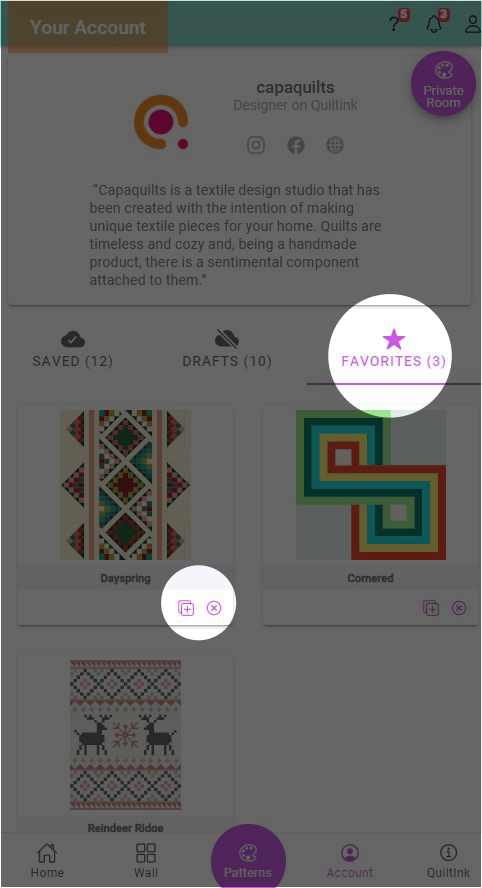Having a user account on QuiltInk will allow you to save your colour versions and manage them. Check the tutorial tutorial about registering on QuiltInk if you haven’t.
Save your Colouring Versions
When you finish colouring a pattern in the QuiltInk colouring page you have the possibility of saving this colouring page in 2 different ways:
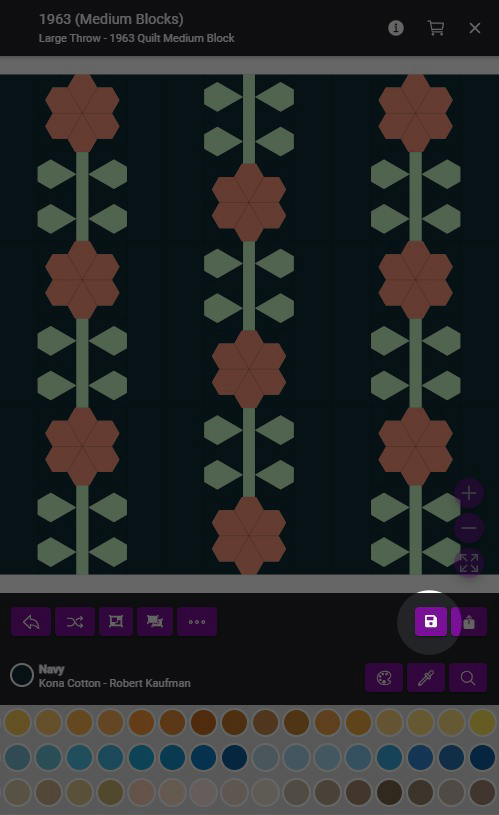
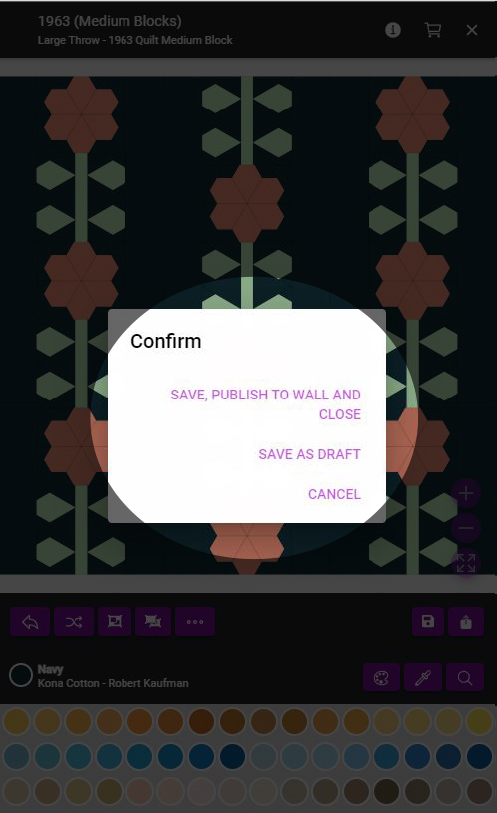
- Save, Publish to Wall and Close: This option is for finished colour versions you don’t want to change in the future. Saving a colour version in this way means:
- It will be published automatycally in the Wall. You can toggle visibility on the Wall by clicking the “eye” icon in this colour versions at your Account (it will turn a corsed eye meaning it’s not shared in the Wall).
- It will appear in your SAVED colours versions in your Account page.
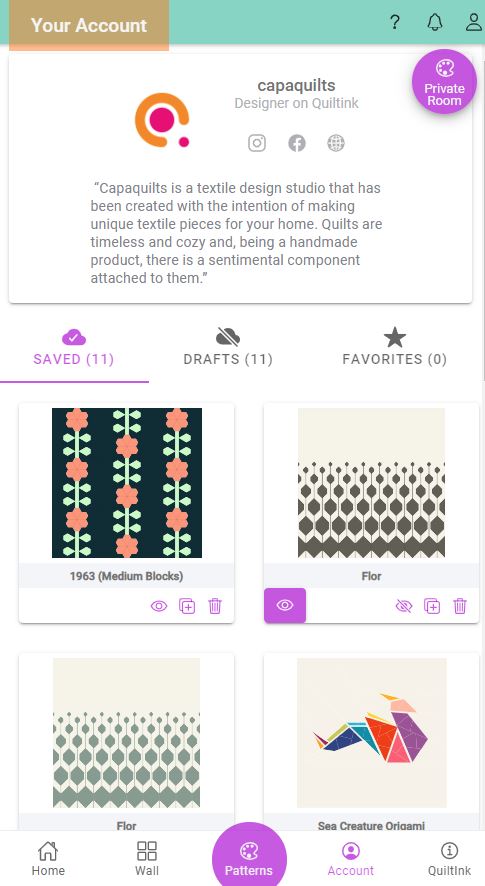
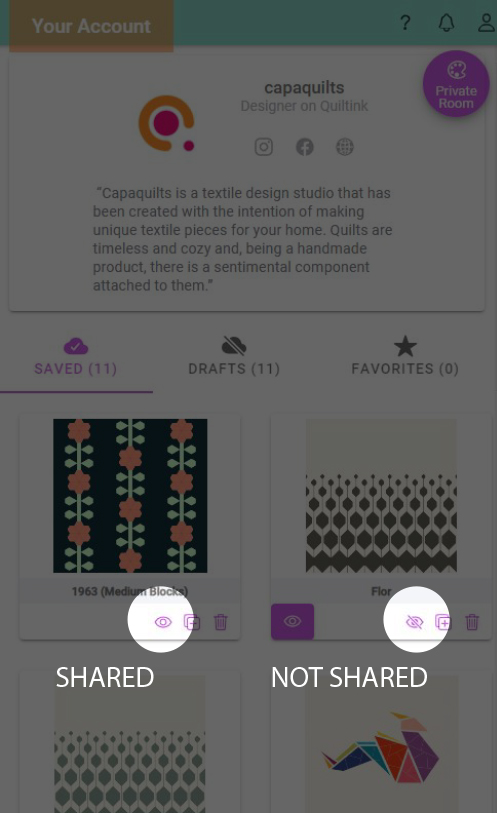
- Save as Draft: when yo want to continue colouring later, or you are not sure about the colours and think you will change it, the save your colout version as a Draft. It means:
- It won’t be published in the Wall. The Draft never can be published in the Wall.
- It will appear in your DRAFT Colours Versions in your Account page.

Manage your Colour Versions
As a user with an account you can manage your Colour Versions at your Account page.
SAVED
In the SAVED tab will appear all your Colour Versions you have saved.
The number near the tittle indicated the number of Saved Colour Versions you have.
With every one of them you can:
- “Eye” icon: Publish and unpublish in the Wall. If the eye is corssed this colour version won’t be shown in the Wall and if the Eye is not crossed it will be shown in the Wall.
We encourage you to publish all your versions in the Wall, so you can show your amazing work and inspire others users. - “+” icon: The finished colour versions can’t be changed. But you can create a new colour version based on a finished one. For this, click the “+” icon and it will creat a new Draft with this colour version. Then you you can go to Drafts and modify this colout version to create a new one.
- “Trash” icon: You can delete any Colour Version by clicking the “Trash” icon.
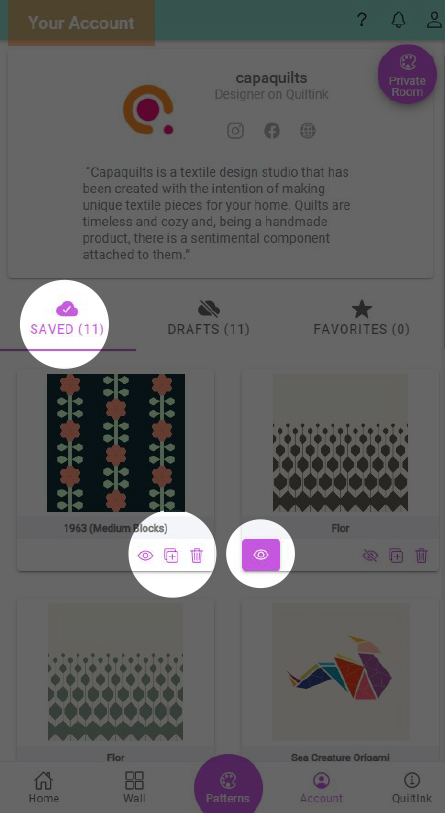
When a Colour Version belongs to a Private Room it will be indicated with a Purple box with an “eye” icon at the bottom left. The purple “eye” indicates if it’s published in the Private Room Wall or not. And remember it can be published at the same time in the public Wall if the pattern is activated as public.
By clicking over every one of the Colour Vesions in your SAVED you can export it in the Full Page mode and check the colours you used, or the Image mode and ise the image to share in social media for example. Check the exporting tutorial:
DRAFTS
In the DRAFTS tab will appear all your Colour Versions you have saved as Drafts, to be changed or continue colouting later.
The number near the tittle indicated the number of Draft Versions you have.
With every one of them you can:
- “Palette” icon: Click the Palette icon if you want to finish colouring this Colour Version or change the colours. The colouring page will open as always, and when you finish colouring you can:
- Save, Publish to Wall and Close: When you are sure you have finished with this Draft you can save it as a finished version and it will turn a SAVED one, and published in the Wall.
- Overwrite Draft: If you want to continue another day or change the colours in the future, then Overwrite the Draft and this Colour version will remain in the Drafts tab.
- “Cloud” icon: To turn a Draft Colour Version to a finished one (SAVED) click this icon. It will publish the Colour Version into the Wall and you won’t be able to colour it directly whiput duplicationg it and creating a new Draft.
- “+” icon: if you want to start a new Colour Version based on this one you can duplicate it. For this, click the “+” icon and it will creat a new Draft with this colour version as a basis to start colouring.
- “Trash” icon: You can delete any Draft Colour Version by clicking the “Trash” icon.
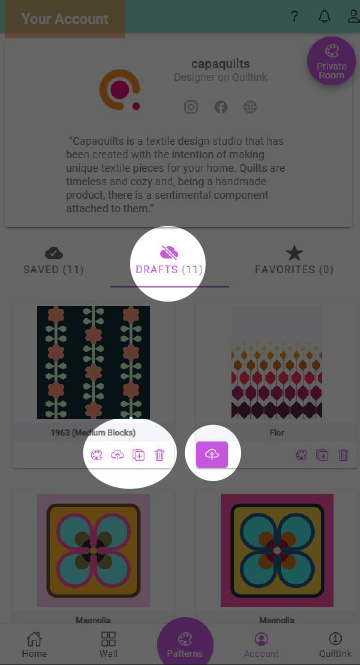
When a Draft Colour Version belongs to a Private Room it will be indicated with a Purple box with a “cloud” icon at the bottom left. The purple “cloud” is to turn this Draft Colour Versions into a finished one (SAVED) and publish this Draft into the Private Room Wall directly with no need to colour it.
FAVORITES
In the FAVORITES tab will appear all the Colour Versions made by other users and you clicked to its star in the Wall to save them as favorite.
The number near the tittle indicated the number of Favorite Versions you have.
With these Colour Versions you can:
- Check the colors used by the user who made this versions by clicking over it and then exporting it in the Full Page mode.
- “+” icon: If you want to create a new Colour Version based on this one you can duplicate it. But clicking the “+” icon will create a new Draft with this colour version as a basis to start coloring.
- “x” icon: To remove this Colour Version from your favorites. This option won’t remove the Colour Version, which will remain in the Wall.