
Before colouring a pattern, you need to choose the pattern you need to colour up, so go to the patterns tab by clicking on the icon on the centre of the bottom menu as shown below.
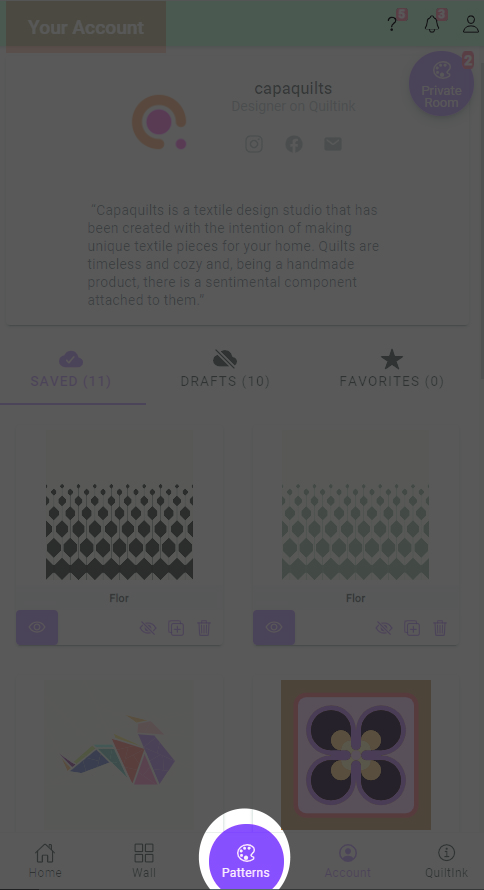
On the Patterns page is where are all the patterns available for colouring. You can choose the one you like best to customize it, and each pattern can have one or more sizes available, depending on what that designer offers.
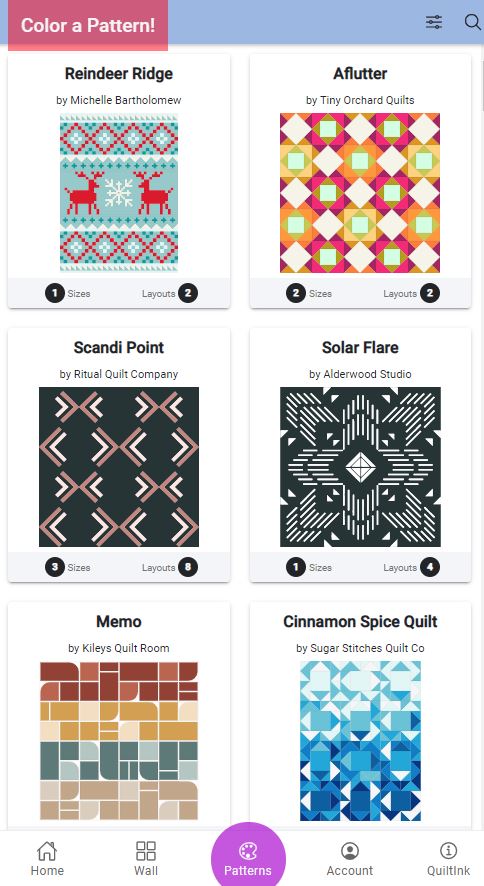
Click on the size/design you need to colour up and this window will open where you can make all the changes and functionalities of the pattern.

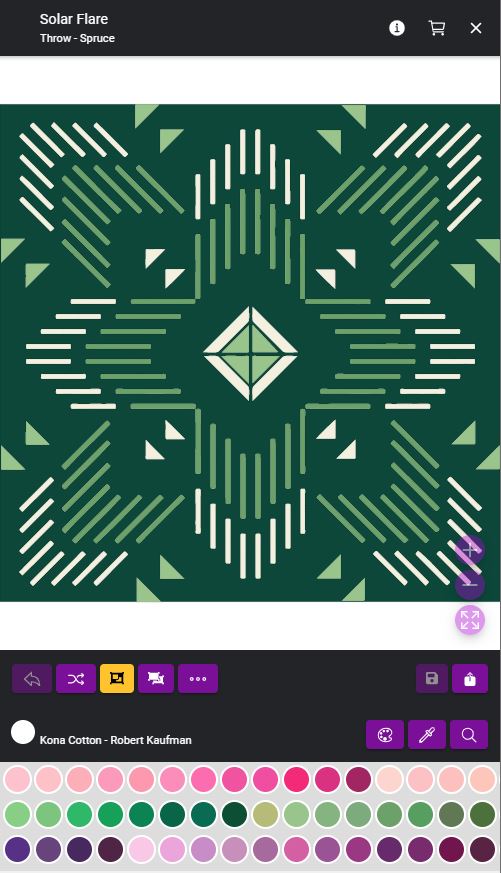

On the right side menu highlighted above you can:
- Select your preferred colour palette, depending on the fabric manufacturer. There are the main firms: Robert Kauffman, Paintbrush, Andover, Moda, Free Spirit, and a long etcetera
- Find some of the colours that are in the given design. You may not want to start from scratch and simply want to modify some of the colors present in the given colouring. With the dropper you have it very easy!
- If you are clear about what colour you want to use and you know its reference, you can use the magnifying glass to find it.
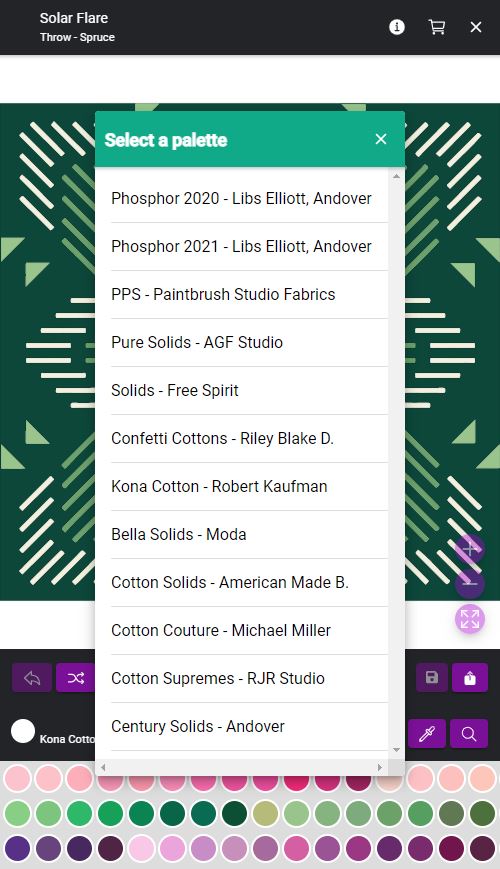
Choosing a palette
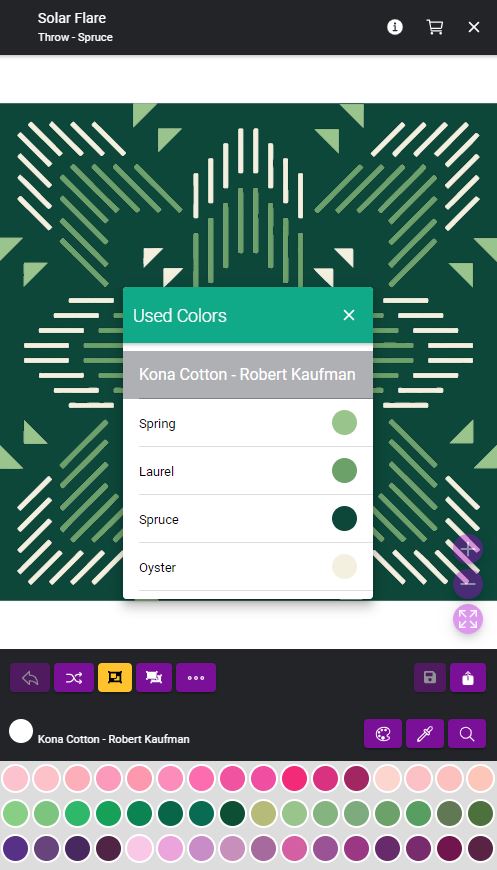
Selecting colours from the given design
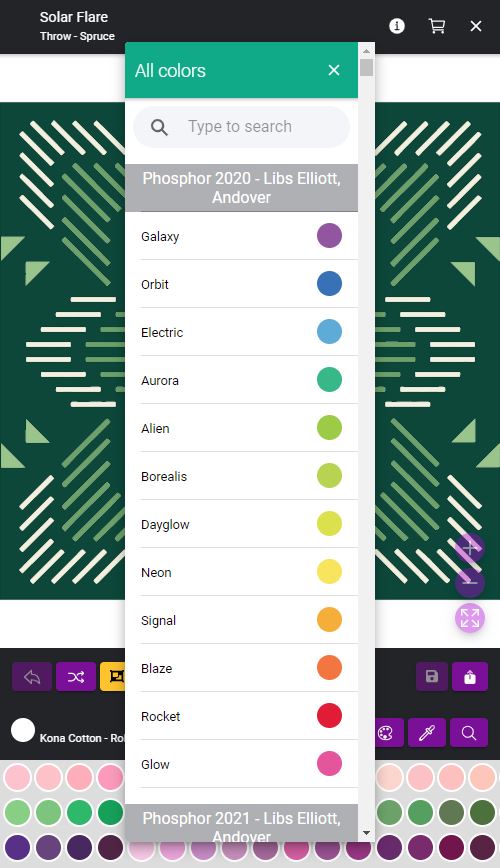
Selecting a colour by its reference
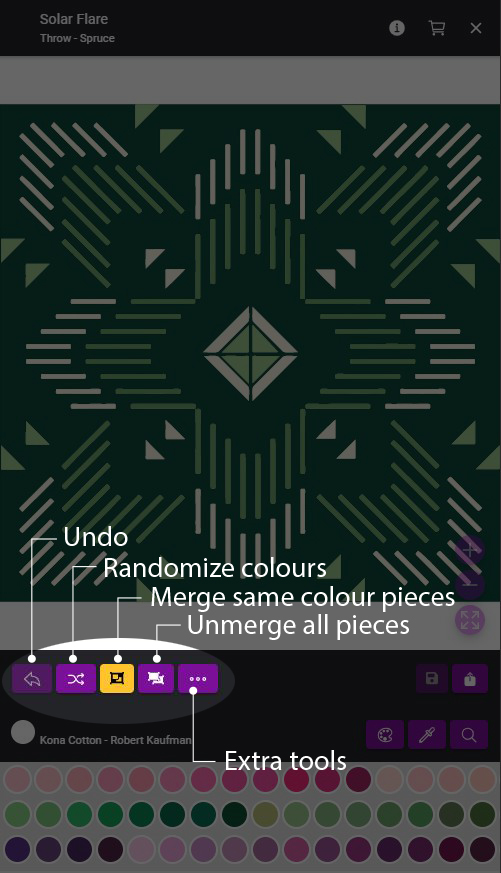
On the left side menu highlighted above you can:
- Undo an action if, for example, you have made a mistake. If you click it again you’ll undo another previous action.
- Randomize the colours in the design. The app will choose new colours randomly.
- Merge pieces of the same colour. You can group pieces of the same colour, so next time you would like to change the colour of those pieces, you´ll just need to click on one of them to change the colour of all the pieces in the group.
- Unmerge all pieces: very useful if you’d like to change the original colour distribution of the design and make a custom colouring.

If you click on extra tools, a window will popo up showing these extra features:
- Show or hide the strokes from the shapes inside the design.
- Reset all colours of the design to have a blank one if you’d like to start from scratch.
- Return to the original colouring of the design chosen.

If you start from scratch, or you want to change any colour from the design, you just need to select the colour you need to use by clicking on the colour sample.
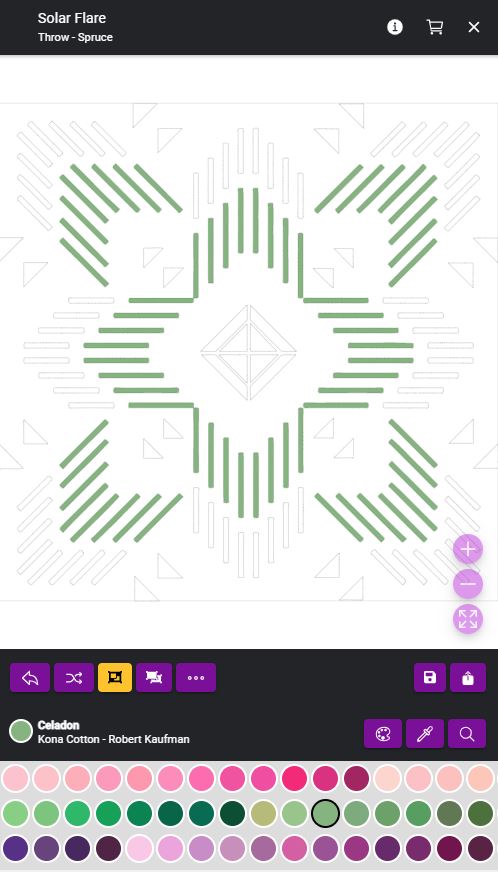
Once selected, click on the area you need to colour. All the shapes with the same colour in the design will colour automatically.
The process is always the same: select the colour and apply it on the design. if you need to change something, you might undo the steps or select another colour and re-colour that area. Just like that!
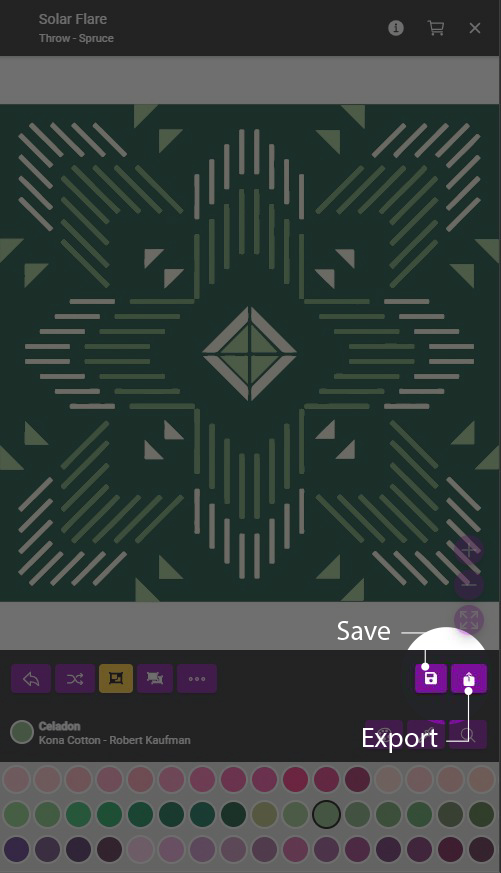
Once you’re done, you might Save your design or Export it as an image or a pdf file.